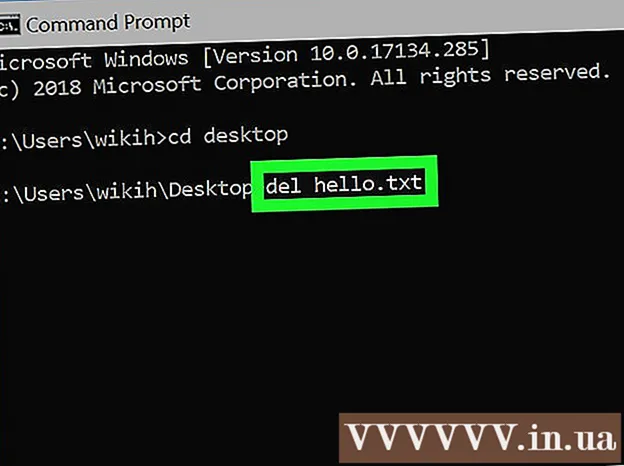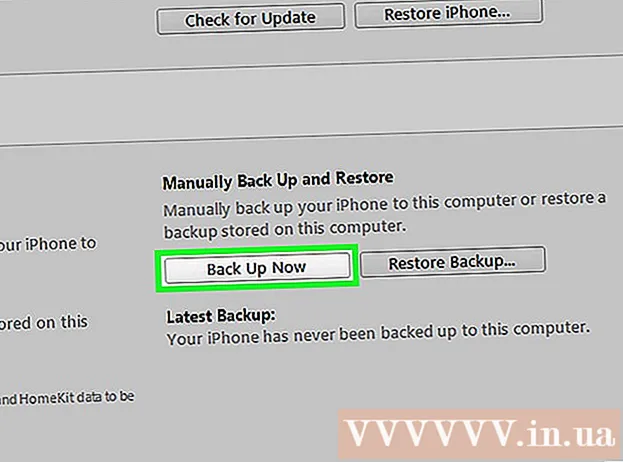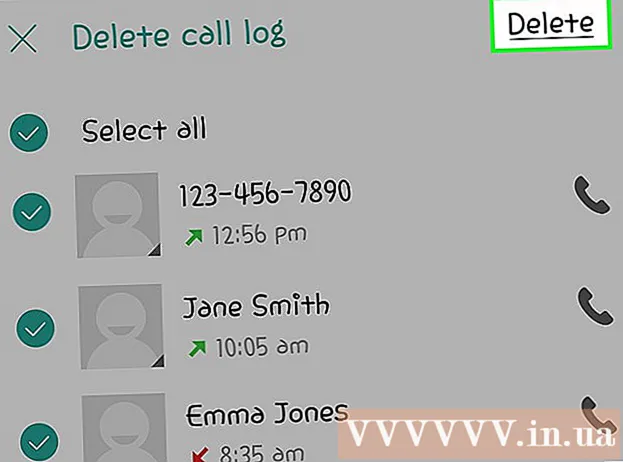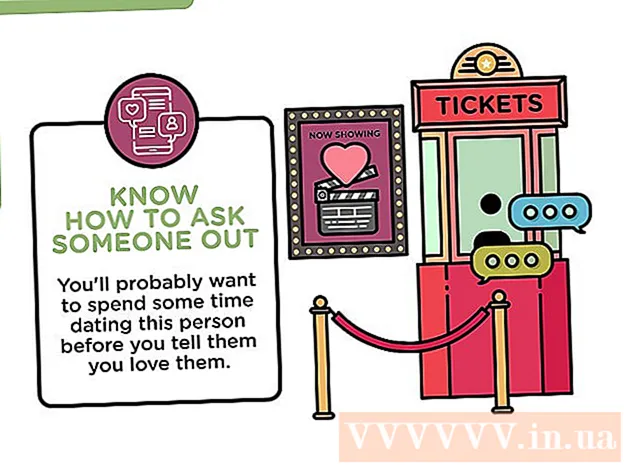Автор:
Roger Morrison
Жаратылган Күнү:
5 Сентябрь 2021
Жаңыртуу Күнү:
21 Июнь 2024

Мазмун
- Басуу
- 1ден 2-ыкма: ЭЭМ үчүн эстутум таякчасын колдонуу
- 2ден 2-ыкма: Эстутумду Mac тутумунда колдонуу
- Сунуштар
- Эскертүүлөр
Эстутум таякчалары - көбүнчө "USB таякчалары же флешкалар" деп аталат - бул компьютердин катуу дискине карабастан файлдарды, папкаларды, сүрөттөрдү, ал тургай бүтүндөй программаларды же иштөө тутумдарын сактай турган миниатюралык көчмө эскерүүлөр. Эстутум таякчасына файлдарды компьютериңиздеги USB портуна туташтырып, ошол дискке сүйрөп барып таштап койсоңуз болот.
Басуу
1ден 2-ыкма: ЭЭМ үчүн эстутум таякчасын колдонуу
 Компьютериңиздеги USB портун табыңыз. USB порттору тик бурчтуу формада, оюкчанын үстүңкү жарымында калыңыраак пластмасса бөлүкчөсү жана төмөн жагында бош орун бар. Порт жогоруда көрсөтүлгөн үч бутактуу жебенин сүрөтү менен көрсөтүлгөн (же сиздин компьютериңизге жараша).
Компьютериңиздеги USB портун табыңыз. USB порттору тик бурчтуу формада, оюкчанын үстүңкү жарымында калыңыраак пластмасса бөлүкчөсү жана төмөн жагында бош орун бар. Порт жогоруда көрсөтүлгөн үч бутактуу жебенин сүрөтү менен көрсөтүлгөн (же сиздин компьютериңизге жараша). - Эгер сиз жумушчу столду колдонуп жаткан болсоңуз, анда USB портторуңуз Motherboard менен бириктирилген, ал эми ноутбуктун USB порттору көбүнчө иштин сол же оң жагында жайгашкан.
 Эстутум таякчаңызды USB портуна сайыңыз. Аны туташтырганда, эстутум портунун ички бөлүгүнүн түбүндө тургандыгын текшериңиз.
Эстутум таякчаңызды USB портуна сайыңыз. Аны туташтырганда, эстутум портунун ички бөлүгүнүн түбүндө тургандыгын текшериңиз.  Memory stick интерфейси пайда болгуча күтө туруңуз. Бул эс тутумду компьютериңизге биринчи жолу орнотуп жатсаңыз, буга бир нече мүнөт кетиши мүмкүн.
Memory stick интерфейси пайда болгуча күтө туруңуз. Бул эс тутумду компьютериңизге биринчи жолу орнотуп жатсаңыз, буга бир нече мүнөт кетиши мүмкүн. - Эс тутуму автоматтык түрдө ачылбаса, "Менин компьютерим" баскычын эки жолу чыкылдатып, "Түзмөктөр жана дисктер" категориясындагы эстутумдун атын табыңыз. Эстутумдун терезесин ачуу үчүн аталышты эки жолу чыкылдатыңыз.
 Эстутум тактасына кошкуңуз келген файлдарды тандаңыз. Эгерде сиздин файлдарыңыздын бардыгы бир жерде болсо, анда ушуну чыкылдатып, алардын бардыгын тандап алганга чейин курсорду файлдарыңыздын үстүнө сүйрөп барыңыз.
Эстутум тактасына кошкуңуз келген файлдарды тандаңыз. Эгерде сиздин файлдарыңыздын бардыгы бир жерде болсо, анда ушуну чыкылдатып, алардын бардыгын тандап алганга чейин курсорду файлдарыңыздын үстүнө сүйрөп барыңыз. - Компьютериңизден файлды издөө үчүн, Пуск менюсун ачыңыз жана менюнун ылдый жагындагы издөө тилкесине файлдын атын териңиз. Эгер сиз Cortana колдонуп жатсаңыз, анда ал "Менден каалаганыңызды сураңыз" деген сыяктуу сөздөрдү айтат.
 Жакты Ctrl жана андан кийин таптаңыз C. файлдарыңызды көчүрүү үчүн.
Жакты Ctrl жана андан кийин таптаңыз C. файлдарыңызды көчүрүү үчүн.- Эгер файлдарды компьютериңизге сактоону каалабасаңыз, жөн гана басып, эстутум терезесине сүйрөп барып, ошол жерге таштаңыз.
- Айрым эс тутумдары сиздин файлдарыңызды демейки шартта кайталап, файлдардын түп нускаларын компьютериңизде калтырат.
 Memory stick терезесин чыкылдатыңыз. Бул сиздин эстутумду файлдарыңызга бара турган жер катары тандайт.
Memory stick терезесин чыкылдатыңыз. Бул сиздин эстутумду файлдарыңызга бара турган жер катары тандайт.  Сакта Ctrl жана андан кийин таптаңыз V. файлдарды чаптоо үчүн. Алар эми эстутум таякчасына тагылат.
Сакта Ctrl жана андан кийин таптаңыз V. файлдарды чаптоо үчүн. Алар эми эстутум таякчасына тагылат.  Файлдарыңызды өткөрүп берүү аяктаганга чейин күтө туруңуз. Файлдарыңыздын көлөмүнө жараша, аларды эс тутумга өткөрүп берүү бир нече секунддан бир нече саатка чейин созулушу мүмкүн.
Файлдарыңызды өткөрүп берүү аяктаганга чейин күтө туруңуз. Файлдарыңыздын көлөмүнө жараша, аларды эс тутумга өткөрүп берүү бир нече секунддан бир нече саатка чейин созулушу мүмкүн.  Төмөнкү оң жактагы тутум тактасынан эстутум таякчасынын сүрөтчөсүн издеңиз. Тутум тактасы саат менен бирдей аймакта. Сөлөкөт эс тутумдун контуруна окшошуп, жанында белгиси бар жана курсорду анын үстүнө жылдырып койсоңуз, "Аппараттык каражатты коопсуз алып салыңыз жана медианы чыгарыңыз" деген сөз айкашын көрсөтүшү керек.
Төмөнкү оң жактагы тутум тактасынан эстутум таякчасынын сүрөтчөсүн издеңиз. Тутум тактасы саат менен бирдей аймакта. Сөлөкөт эс тутумдун контуруна окшошуп, жанында белгиси бар жана курсорду анын үстүнө жылдырып койсоңуз, "Аппараттык каражатты коопсуз алып салыңыз жана медианы чыгарыңыз" деген сөз айкашын көрсөтүшү керек. - Флэш-дисктин сүрөтчөсүн көрүү үчүн, эскертме аймагынын жогорку сол бурчундагы өйдө жебени чыкылдатышыңыз керек болот.
 Аны чыгаруу үчүн эстутумдун сүрөтчөсүн чыкылдатыңыз. Эстутумду компьютерден физикалык түрдө алып салуудан мурун аны чыгаруу маанилүү, анткени аны аткарбасаңыз, компьютердеги жана эс тутумундагы файлдар жабыркап калышы мүмкүн.
Аны чыгаруу үчүн эстутумдун сүрөтчөсүн чыкылдатыңыз. Эстутумду компьютерден физикалык түрдө алып салуудан мурун аны чыгаруу маанилүү, анткени аны аткарбасаңыз, компьютердеги жана эс тутумундагы файлдар жабыркап калышы мүмкүн. - Ошондой эле, "Менин компьютерим" папкасында жайгашкан эстутумдун атын чыкылдатып, "Чыгуу" баскычын тандасаңыз болот.
 Эстутумду компьютериңизден алып салыңыз. Муну кылдаттык менен жасаңыз, болбосо эс тутумга зыян келтиришиңиз мүмкүн. Эми сиз эс тутумуңузга файлдарды ийгиликтүү коштуңуз!
Эстутумду компьютериңизден алып салыңыз. Муну кылдаттык менен жасаңыз, болбосо эс тутумга зыян келтиришиңиз мүмкүн. Эми сиз эс тутумуңузга файлдарды ийгиликтүү коштуңуз!
2ден 2-ыкма: Эстутумду Mac тутумунда колдонуу
 Mac компьютериңиздеги USB портун табыңыз. USB порттору тик бурчтуу формада, оюкчанын үстүңкү жарымында калыңыраак пластмасса бөлүкчөсү жана төмөн жагында бош орун бар. Тешиктин жанында үч бутактуу жебе менен жогорудагы сүрөтү бар.
Mac компьютериңиздеги USB портун табыңыз. USB порттору тик бурчтуу формада, оюкчанын үстүңкү жарымында калыңыраак пластмасса бөлүкчөсү жана төмөн жагында бош орун бар. Тешиктин жанында үч бутактуу жебе менен жогорудагы сүрөтү бар. - Эгер сиз жумушчу столдо болсоңуз, анда Mac компьютериңиздин USB порттору дисплей корпусуна интеграцияланган болсо, Mac ноутбуктарында клавиатуранын сол же оң жагында USB порт бар.
 Эстутум таякчаңызды USB портуна туташтырыңыз. Эстутум портунун ички бетиндеги калыңыраак пластмасса, аны сайганда, ылдый жагында экендигин текшериңиз.
Эстутум таякчаңызды USB портуна туташтырыңыз. Эстутум портунун ички бетиндеги калыңыраак пластмасса, аны сайганда, ылдый жагында экендигин текшериңиз.  Эстутум таякчасынын сүрөтчөсү иш тактаңызда пайда болушун күтүңүз. Бул эс тутумду Mac компьютериңизге биринчи жолу орнотуп жатсаңыз, бир нече мүнөт талап кылынышы мүмкүн.
Эстутум таякчасынын сүрөтчөсү иш тактаңызда пайда болушун күтүңүз. Бул эс тутумду Mac компьютериңизге биринчи жолу орнотуп жатсаңыз, бир нече мүнөт талап кылынышы мүмкүн. - Эгер эстутум таякчаңыздын сүрөтчөсү көрүнбөсө, Finderди ачып, терезенин сол жагындагы эстутумдун атын табыңыз. Ал "Түзмөктөр" кошумча барагынын астында болушу керек.
 Эстутумдун сүрөтчөсүн эки жолу чыкылдатыңыз. Бул эс тутум интерфейсин ачат, ага файлдарды папкага кошкондой эле файлдарды кошо аласыз.
Эстутумдун сүрөтчөсүн эки жолу чыкылдатыңыз. Бул эс тутум интерфейсин ачат, ага файлдарды папкага кошкондой эле файлдарды кошо аласыз.  Эстутум тактасына кошкуңуз келген файлдарды тандаңыз. Эгерде сиздин файлдарыңыз бир жерде болсо, анда алардын бардыгын тандап алганга чейин, курсорду басып, файлдардын үстүнө сүйрөп барыңыз.
Эстутум тактасына кошкуңуз келген файлдарды тандаңыз. Эгерде сиздин файлдарыңыз бир жерде болсо, анда алардын бардыгын тандап алганга чейин, курсорду басып, файлдардын үстүнө сүйрөп барыңыз. - Файлды кол менен табуу үчүн, Тапкычты ачып, терезенин оң бурчундагы издөө тилкесине файлдын атын териңиз. Finderди экраныңыздын жогорку сол бурчундагы "Finder" сөзүн чыкылдатып ачсаңыз болот же докуңуздагы көк түстөгү сүрөтчөнү чыкылдатып койсоңуз болот.
 Сакта And Буйрук жана андан кийин таптаңыз C. файлдарды көчүрүү.
Сакта And Буйрук жана андан кийин таптаңыз C. файлдарды көчүрүү.- Эгер сиз файлдарды компьютериңизге сактоону каалабасаңыз, анда аларды басып, эстутум терезесине сүйрөп барып, ошол жерге таштаңыз.
- Айрым эс тутумдары сиздин файлдарыңызды демейки шартта кайталап, файлдардын түп нускаларын компьютериңизде калтырат.
 Эс тутумуңуздун терезесин чыкылдатыңыз. Бул сиздин эстутумду файлдарыңызга бара турган жер катары тандайт.
Эс тутумуңуздун терезесин чыкылдатыңыз. Бул сиздин эстутумду файлдарыңызга бара турган жер катары тандайт.  Сакта And Буйрук жана андан кийин таптаңыз V. файлдарды чаптоо үчүн. Бул аларды эс тутумуна кошот.
Сакта And Буйрук жана андан кийин таптаңыз V. файлдарды чаптоо үчүн. Бул аларды эс тутумуна кошот.  Файлдарыңызды өткөрүп берүү аяктаганга чейин күтө туруңуз. Файлдарыңыздын көлөмүнө жараша, эс тутумга файлдарды кошуу бир нече секунддан бир нече саатка чейин созулушу мүмкүн.
Файлдарыңызды өткөрүп берүү аяктаганга чейин күтө туруңуз. Файлдарыңыздын көлөмүнө жараша, эс тутумга файлдарды кошуу бир нече секунддан бир нече саатка чейин созулушу мүмкүн.  Сакта And Буйрук жана андан кийин таптаңыз E эс тутумун чыгаруу. Эстутумду компьютерден физикалык түрдө алып салуудан мурун аны чыгаруу маанилүү, анткени аны аткарбаса, компьютердеги жана эс тутумундагы файлдар жабыркайт.
Сакта And Буйрук жана андан кийин таптаңыз E эс тутумун чыгаруу. Эстутумду компьютерден физикалык түрдө алып салуудан мурун аны чыгаруу маанилүү, анткени аны аткарбаса, компьютердеги жана эс тутумундагы файлдар жабыркайт. - Эки бармак менен Finder'деги эстутумдун атын же иш тактаңызды чыкылдатып, "Чыгаруу [эстутумдун аты]" дегенди тандасаңыз болот.
 Эстутумду компьютериңизден алып салыңыз. Муну кылдаттык менен жасаңыз, болбосо эс тутумга зыян келтиришиңиз мүмкүн. Эстутум таякчаңызга файлдарды ийгиликтүү коштуңуз!
Эстутумду компьютериңизден алып салыңыз. Муну кылдаттык менен жасаңыз, болбосо эс тутумга зыян келтиришиңиз мүмкүн. Эстутум таякчаңызга файлдарды ийгиликтүү коштуңуз!
Сунуштар
- Эстутум таякчалары флешка же USB-таякча деп да аталат.
- Сиздин тажрыйбаңыз жана жөндөөлөрүңүз иш тутумуңузга жараша өзгөрүшү мүмкүн. Бул учурда, документтер көп учурда жеткиликтүү - туура маалыматты онлайн издөө.
- Эстутум таякчаларында бир нече жүз мегабайттан жүздөгөн гигабайтка чейин сактагыч болушу мүмкүн - чоңураак көчмө катуу дисктер беш терабайтка чейин сактагычты камсыздай алышат.
- Каалаган файлдарды тандап, баскычын басып, каалаган убакта эстутумуңуздан файлдарды жок кылсаңыз болот Жок кылуу басуу.
- Эстутум таякчаңыздан керексиз файлдарды жок кылыңыз, бирок эгер эстутум таякчаңыз менен кошо келген программалык файлдарды камтыса, аларды таякчада сактап коюңуз, анткени алар эстутумдун жакшы иштеши үчүн керек болушу мүмкүн.
Эскертүүлөр
- Окуу жайга же жумушка алып барууну кааласаңыз, эс тутумуңузда эч кандай жеке маалыматты сактабаңыз. Эгерде сиз эстутумду жоготуп алсаңыз, анда башка адамдар ал маалыматты көрө алышат.
- Эстутум таякчаңызга этият болуңуз, айрыкча, USB туташуусу корголбогон болсо, - эс тутумдун сырты менен ичи бузулуп, файлдарга кире албай калышы мүмкүн.