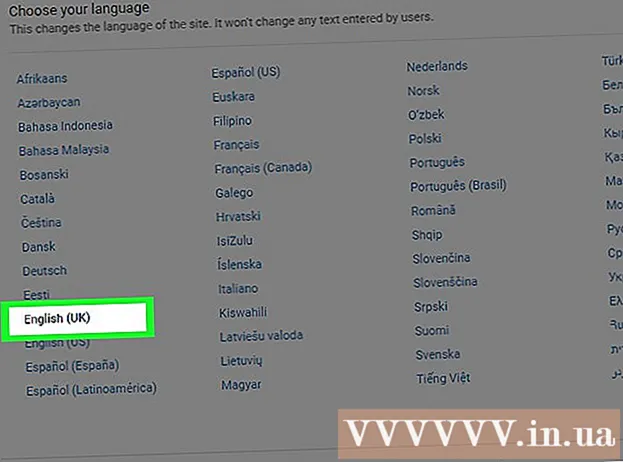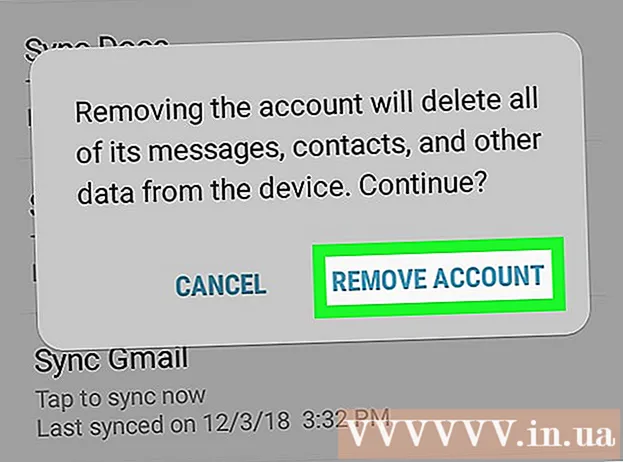Автор:
Christy White
Жаратылган Күнү:
8 Май 2021
Жаңыртуу Күнү:
1 Июль 2024

Мазмун
- Басуу
- 3-бөлүктүн 1-бөлүгү: Интернеттен сүрөт жүктөө
- 3 ичинен 2-бөлүк: Жүктөлүп алынган сүрөттү конверттөө
- 3 ичинен 3-бөлүк: Компьютериңизде мурунтан сакталган сүрөттү конверттөө
PNG (портативдик тармактык графика) файл форматы сүрөттөр үчүн популярдуу формат болуп саналат жана графикалык дизайнда көп колдонулат. Мисалы, сизде JPEG же GIF форматындагы сүрөт файлы бар болсо, ал сүрөттү PNG катары сактоо үчүн эң стандарттуу сүрөттү түзөтүү программасын колдонсоңуз болот. Муну кантип жасоону билүү үчүн, 1-бөлүктөн баштасаңыз болот.
Басуу
3-бөлүктүн 1-бөлүгү: Интернеттен сүрөт жүктөө
 Сүйүктүү издөө тутумун баштаңыз. Муну столундагы браузердин сүрөтчөсүн эки жолу чыкылдатып же демейки браузериңиз болсо, кийинки кадамды аткарып жасаңыз.
Сүйүктүү издөө тутумун баштаңыз. Муну столундагы браузердин сүрөтчөсүн эки жолу чыкылдатып же демейки браузериңиз болсо, кийинки кадамды аткарып жасаңыз.  Интернеттен жүктөп алгыңыз келген PNG издеңиз. Түзөтүлгөн сүрөт үчүн, таптакыр бош PNG же сүйүктүү сүрөтүңүз үчүн чек ара PNG үчүн учкунду алгыңыз келиши мүмкүн. Эгерде сиз Google Chrome колдонуп жатсаңыз, анда PNG катары жүктөп алгыңыз келген нерсени жазып, "Сүрөт" кошумча барагын тандасаңыз болот. Эгер сиз Yahoo колдонуп жаткан болсоңуз, PNG катары жүктөп алгыңыз келген нерсени жазып, Google сыяктуу эле "Сүрөт" кошумча барагын тандаңыз. Ошол эле Bing үчүн. Imgurда бир нерсени териш керек, ошондо сүрөттөр автоматтык түрдө чагылдырылат.
Интернеттен жүктөп алгыңыз келген PNG издеңиз. Түзөтүлгөн сүрөт үчүн, таптакыр бош PNG же сүйүктүү сүрөтүңүз үчүн чек ара PNG үчүн учкунду алгыңыз келиши мүмкүн. Эгерде сиз Google Chrome колдонуп жатсаңыз, анда PNG катары жүктөп алгыңыз келген нерсени жазып, "Сүрөт" кошумча барагын тандасаңыз болот. Эгер сиз Yahoo колдонуп жаткан болсоңуз, PNG катары жүктөп алгыңыз келген нерсени жазып, Google сыяктуу эле "Сүрөт" кошумча барагын тандаңыз. Ошол эле Bing үчүн. Imgurда бир нерсени териш керек, ошондо сүрөттөр автоматтык түрдө чагылдырылат. - Google, Yahoo же Bing издөө жүргүзгөндөн кийин "сүрөттөрдү" жазганда сүрөттөр автоматтык түрдө көрсөтүлө тургандыгын билиңиз.
- Издөө аягына "PNG" кошуп, PNG файлдары гана көрсөтүлө тургандыгын текшериңиз.
 Каалаган PNG табыңыз жана аны чыкылдатыңыз. Эгер ал сүрөттү чыкылдатып, "мурун" ак жана боз түстөгү шахмат тактасын көрсөтүп жатса, анда бул чыныгы PNG файлы эмес жана башка платформаларда сүрөт артында ак жана боз төрт бурчтуктар менен көрсөтүлөт, бул чындыгында эмес. Анын ордуна, ак түстөгү ак түстөгү PNGдерди издеңиз.
Каалаган PNG табыңыз жана аны чыкылдатыңыз. Эгер ал сүрөттү чыкылдатып, "мурун" ак жана боз түстөгү шахмат тактасын көрсөтүп жатса, анда бул чыныгы PNG файлы эмес жана башка платформаларда сүрөт артында ак жана боз төрт бурчтуктар менен көрсөтүлөт, бул чындыгында эмес. Анын ордуна, ак түстөгү ак түстөгү PNGдерди издеңиз. - Google'да чычкан курсорун жылдырып, сүрөттүн көлөмүн көрө аласыз.
 Сүрөттүн иштелишин күтүңүз. Сиз каалаган PNG баскычын чыкылдатканыңызда, ак түстөгү фондун өчүрүлүшүн болжол менен 5 секунд күтүңүз. Чындыгында PNG басканда ак жана боз фон болсо жакшы болот. Бул ачык ак фон менен гана эмес, тунук фонду көрсөтө алышы үчүн керек.
Сүрөттүн иштелишин күтүңүз. Сиз каалаган PNG баскычын чыкылдатканыңызда, ак түстөгү фондун өчүрүлүшүн болжол менен 5 секунд күтүңүз. Чындыгында PNG басканда ак жана боз фон болсо жакшы болот. Бул ачык ак фон менен гана эмес, тунук фонду көрсөтө алышы үчүн керек. - Сүрөт иштетүү учурунда эң төмөнкү сапатта көрсөтүлөт. Жүктөө аяктагандан кийин, ал издөө тутумунун эң жогорку сапатын көрсөтөт.
 PNG баскычын оң баскыч менен чыкылдатып, "Сүрөттү Кыска Сактоону" тандаңыз. "Сүрөттү Сакта ..." баскычы чыкылдатканда көк түскө айланат.
PNG баскычын оң баскыч менен чыкылдатып, "Сүрөттү Кыска Сактоону" тандаңыз. "Сүрөттү Сакта ..." баскычы чыкылдатканда көк түскө айланат.  Сүрөт файлынын атын өзгөртүү. Бул файлды кийинчерээк табууга жардам берет. Бирок, бул милдеттүү эмес жана сиз сүрөттүн аталышын сактап кала аласыз.
Сүрөт файлынын атын өзгөртүү. Бул файлды кийинчерээк табууга жардам берет. Бирок, бул милдеттүү эмес жана сиз сүрөттүн аталышын сактап кала аласыз. - Албетте акылга сыярлык ысымды тандаңыз. Эгерде сиз жүктөгөн PNG күзүндө кызыл бакты көрсө, анда файлга "Кышкы дарак" деп ат койбоңуз. Бул башаламандыкты гана күчөтөт.
- Кээде азыраак көп болот. Эгер жардам берсе, анда PNG "PNG1" деп атасаңыз болот.
 Файлга сүрөт тегдерин кошуңуз. Бул кошумча сүрөттөлүш катмарын кошот, ошондо сиз PNGди оңой таба аласыз. Сүрөттүн түсүнө, сүрөттүн көлөмүнө, сүрөттүн маанилүүлүгүнө жана компьютерден кайдан табууга байланыштуу тегдерди тандаңыз.
Файлга сүрөт тегдерин кошуңуз. Бул кошумча сүрөттөлүш катмарын кошот, ошондо сиз PNGди оңой таба аласыз. Сүрөттүн түсүнө, сүрөттүн көлөмүнө, сүрөттүн маанилүүлүгүнө жана компьютерден кайдан табууга байланыштуу тегдерди тандаңыз.  Сүрөтүңүздү коюуга папканы тандаңыз. Бул эң маанилүү кадамдардын бири, анткени туура эмес каталогду издесеңиз, аттар жана тэгдер жардам бербейт! Иш такта, документтер жана жүктөөлөр жүктөлүп жаткан сүрөтүңүздү жайгаштыруучу папкалар, эгерде сиз белгилүү бир папканы түзгөн долбоорго арналбаса.
Сүрөтүңүздү коюуга папканы тандаңыз. Бул эң маанилүү кадамдардын бири, анткени туура эмес каталогду издесеңиз, аттар жана тэгдер жардам бербейт! Иш такта, документтер жана жүктөөлөр жүктөлүп жаткан сүрөтүңүздү жайгаштыруучу папкалар, эгерде сиз белгилүү бир папканы түзгөн долбоорго арналбаса.  Сүрөттүн түрүн тандаңыз. Жок, сиз PNG же JPG ж.б.у.с каалаганыңызды тандабасаңыз болот. Эгер ал бардык файлдарыңызга же белгилүү бир файлга тиешелүү болсо гана тандаңыз. Мисалы, .exe же .pdf файлы катары сакталбайт. Бул жөн гана PNG ачууга мүмкүнчүлүк берет!
Сүрөттүн түрүн тандаңыз. Жок, сиз PNG же JPG ж.б.у.с каалаганыңызды тандабасаңыз болот. Эгер ал бардык файлдарыңызга же белгилүү бир файлга тиешелүү болсо гана тандаңыз. Мисалы, .exe же .pdf файлы катары сакталбайт. Бул жөн гана PNG ачууга мүмкүнчүлүк берет!  "Сактоо" баскычын чыкылдатып, PNG жүктөлгөнчө күтүп туруңуз. Эгер ал [сүрөт үчүн сиздин атыңыз] .png дегенден башка нерсе катары сакталса, башка PNG табыңыз же ката кеткенин билип көрүңүз.
"Сактоо" баскычын чыкылдатып, PNG жүктөлгөнчө күтүп туруңуз. Эгер ал [сүрөт үчүн сиздин атыңыз] .png дегенден башка нерсе катары сакталса, башка PNG табыңыз же ката кеткенин билип көрүңүз.
3 ичинен 2-бөлүк: Жүктөлүп алынган сүрөттү конверттөө
 Windows үчүн Paint же Mac үчүн Paintbrush сыяктуу сүрөттөрдү түзөтүүчү программаны ачыңыз. Программалык камсыздоонун сүрөтчөсүн эки жолу чыкылдатыңыз, эгер ал бар болсо же программалар тизмесинен чыкылдатыңыз.
Windows үчүн Paint же Mac үчүн Paintbrush сыяктуу сүрөттөрдү түзөтүүчү программаны ачыңыз. Программалык камсыздоонун сүрөтчөсүн эки жолу чыкылдатыңыз, эгер ал бар болсо же программалар тизмесинен чыкылдатыңыз.  Сактап койгон сүрөтүңүздү ачыңыз. Сакталган сүрөт жайгашкан терезеге өтүңүз. Сүрөттү басып, кармап туруңуз, аны сүйрөп, андан кийин редакторго коё берип, аны көрсөтүңүз.
Сактап койгон сүрөтүңүздү ачыңыз. Сакталган сүрөт жайгашкан терезеге өтүңүз. Сүрөттү басып, кармап туруңуз, аны сүйрөп, андан кийин редакторго коё берип, аны көрсөтүңүз.  Сүрөттү түзөтүү. Кааласаңыз, сүрөттү PNG катары сактоодон мурун анын көлөмүн же көлөмүн өзгөртө аласыз; программаңыздын Текст куралын колдонуп, текст кошсоңуз болот. Бирок, бул толугу менен милдеттүү эмес.
Сүрөттү түзөтүү. Кааласаңыз, сүрөттү PNG катары сактоодон мурун анын көлөмүн же көлөмүн өзгөртө аласыз; программаңыздын Текст куралын колдонуп, текст кошсоңуз болот. Бирок, бул толугу менен милдеттүү эмес.  Сүрөттү PNG катары сактоо. Редактордун сол жагында жайгашкан "Файлды" чыкылдатып, "Тактап сактоо" баскычын тандаңыз.
Сүрөттү PNG катары сактоо. Редактордун сол жагында жайгашкан "Файлды" чыкылдатып, "Тактап сактоо" баскычын тандаңыз. - Файлдын аты талаасына керектүү атты терип, файлдын атын киргизиңиз.
- Сүрөттү сактоого боло турган бардык шайкеш форматтарды көрүү үчүн Файлдын аталышы талаасынын алдындагы "Түрү катары сактоо" ачылуучу менюсун чыкылдатыңыз.
- "PNG" тандап, "Сактоо" баскычын чыкылдатыңыз. Файл түпнускадагы папкага сакталат, бирок PNG файлы катары сакталат.
3 ичинен 3-бөлүк: Компьютериңизде мурунтан сакталган сүрөттү конверттөө
 Сүрөттү тап. Explorer колдонуп, PNG форматына өткөргүңүз келген сүрөт камтылган белгилүү бир папкага өтүңүз. Сүрөттү тапкандан кийин, ушул терезени ачык бойдон калтырыңыз.
Сүрөттү тап. Explorer колдонуп, PNG форматына өткөргүңүз келген сүрөт камтылган белгилүү бир папкага өтүңүз. Сүрөттү тапкандан кийин, ушул терезени ачык бойдон калтырыңыз.  Windows үчүн Paint же Mac үчүн Paintbrush сыяктуу сүрөттөрдү түзөтүүчү программаны ачыңыз. Программалык камсыздоонун сүрөтчөсүн эки жолу чыкылдатыңыз, эгер ал бар болсо же программалар тизмесинен чыкылдатыңыз.
Windows үчүн Paint же Mac үчүн Paintbrush сыяктуу сүрөттөрдү түзөтүүчү программаны ачыңыз. Программалык камсыздоонун сүрөтчөсүн эки жолу чыкылдатыңыз, эгер ал бар болсо же программалар тизмесинен чыкылдатыңыз.  Сактап койгон сүрөтүңүздү ачыңыз. Сакталган сүрөт жайгашкан терезеге өтүңүз. Сүрөттү басып, кармап туруңуз, аны сүйрөп, андан кийин редакторго коё берип, аны көрсөтүңүз.
Сактап койгон сүрөтүңүздү ачыңыз. Сакталган сүрөт жайгашкан терезеге өтүңүз. Сүрөттү басып, кармап туруңуз, аны сүйрөп, андан кийин редакторго коё берип, аны көрсөтүңүз.  Сүрөттү түзөтүү. Кааласаңыз, сүрөттү PNG катары сактоодон мурун анын көлөмүн же көлөмүн өзгөртө аласыз; программаңыздын Текст куралын колдонуп, текст кошсоңуз болот. Бирок, бул толугу менен милдеттүү эмес.
Сүрөттү түзөтүү. Кааласаңыз, сүрөттү PNG катары сактоодон мурун анын көлөмүн же көлөмүн өзгөртө аласыз; программаңыздын Текст куралын колдонуп, текст кошсоңуз болот. Бирок, бул толугу менен милдеттүү эмес.  Сүрөттү PNG катары сактоо. Редактордун сол жагындагы "Файл" баскычын чыкылдатып, "Башкача сактоо" баскычын тандаңыз.
Сүрөттү PNG катары сактоо. Редактордун сол жагындагы "Файл" баскычын чыкылдатып, "Башкача сактоо" баскычын тандаңыз. - Файлдын аты талаасына керектүү атты терип, файлдын атын киргизиңиз.
- Сүрөттү сактоого боло турган бардык шайкеш форматтарды көрүү үчүн Файлдын аты талаасынын алдындагы "Түрүндө сактоо" ачылуучу менюсун чыкылдатыңыз.
- "PNG" тандап, "Сактоо" баскычын чыкылдатыңыз. Файл түпнускадагы папкага сакталат, бирок PNG файлы катары сакталат.