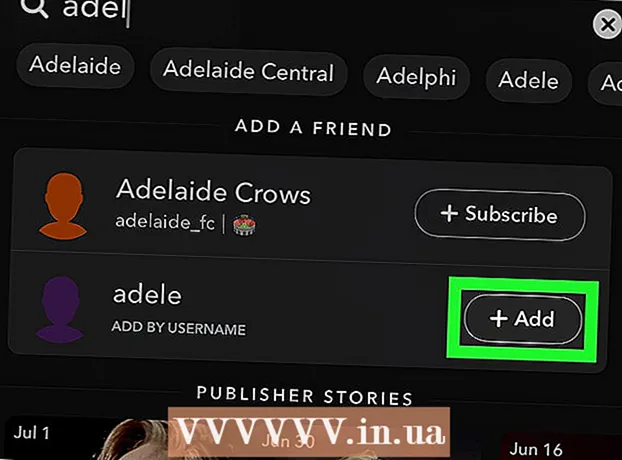Автор:
Eugene Taylor
Жаратылган Күнү:
13 Август 2021
Жаңыртуу Күнү:
1 Июль 2024

Мазмун
- Басуу
- 2-ыкманын 1-ыкмасы: Windows'то Adware программасын алып салыңыз
- 2ден 2-ыкма: Adware программасын Macтан алып салыңыз
- Сунуштар
- Эскертүүлөр
Эгер компьютериңиз күтүлбөгөн жерден калкып чыкчу жарнамаларга толуп кетсе же браузериңиз сизди туура эмес веб-сайттарга жөнөтө берсе, жарнама программаларын жуктуруп алышыңыз мүмкүн. Windows жана Mac экөө тең зыяндуу программаларга алсыз, алар сиздин браузериңизди уурдап, жарнамалар менен экраныңызды каптап кетиши мүмкүн. Эгер компьютериңиз коопсуздук программасы менен корголбой жуккан болсо, анда тутумуңуздагы нерселердин бардыгын жоготуп алам деп чочулай аласыз. Бактыга жараша, зыяндуу код жазуучулардын саны сыяктуу эле, интернет коопсуздугу боюнча адистер дагы көп жана бул эксперттер сиз бир нерсени "кармап калсаңыз", жарнама программасын ар кандай жолдор менен кол менен алып салууга боло тургандыгына ынандырышты.
Басуу
2-ыкманын 1-ыкмасы: Windows'то Adware программасын алып салыңыз
 Тармакты колдоо менен Коопсуз режимде жүктөө. Бардык алынып салынуучу медиа каражаттары (мисалы, CD жана USB дисктери) ажыратылып, компьютерди Коопсуз режимде баштаңыз.
Тармакты колдоо менен Коопсуз режимде жүктөө. Бардык алынып салынуучу медиа каражаттары (мисалы, CD жана USB дисктери) ажыратылып, компьютерди Коопсуз режимде баштаңыз. - Windows 8 жана 10:
- Пресс ⊞ Win+X жана "Чыгыңыз же чык" дегенди тандап, андан кийин "Кайра баштоо" баскычын тандаңыз.
- Компьютер кирүү экранына жүктөлгөндө, баскычты басып туруңуз Ift Shift баштоо сүрөтчөсүн чыкылдатып жатканда. Компьютер кайра жүктөлөт.
- Компьютер өчүрүлүп-күйгүзүлүп бүткөндөн кийин, "Көйгөйлөрдү табуу", андан кийин "Өркүндөтүлгөн параметрлер", андан кийин "Баштоо орнотуулары" жана акыры "Кайра баштоо" баскычын чыкылдатыңыз.
- Азыр жүктөө параметрлеринин кийинки экранында "Тармак менен Коопсуз режимдин" жанындагы баскычты басыңыз (бул сиздин компьютериңизге жараша болот). F5 же 5 болуу).
- Windows 7 жана андан жогору версиялар: Баштоо менюсун, андан кийин "Өчүрүү" жанындагы жебени чыкылдатыңыз. "Кайра баштоону" тандаңыз. Компьютер өчүп, кайра күйгүзүлөөрү менен баштаңыз F8 жүктөө менюсун ачуу үчүн. Жебе баскычтарын колдонуп, "Тармак менен Коопсуз режимге" өтүп, басыңыз . Кирүү.
- Windows 8 жана 10:
 Браузериңизди иштетип, зыяндуу кеңейтүүлөр же кошумчалар бар экендигин билип алыңыз. Жарнак программасы көбүнчө браузердин кеңейтүүсү же кошумчасы сыяктуу көрүнөт.
Браузериңизди иштетип, зыяндуу кеңейтүүлөр же кошумчалар бар экендигин билип алыңыз. Жарнак программасы көбүнчө браузердин кеңейтүүсү же кошумчасы сыяктуу көрүнөт. - Chrome'до: Chrome менюну чыкылдатып (үч горизонталдык сызык менен көрсөтүлгөн браузердин жогорку оң бурчунда) жана "Орнотууларды" тандаңыз. "Кеңейтүүлөрдү" чыкылдатып, тааныбаган кеңейтүүлөрдү издеңиз. Сиз билбеген нерсе үчүн тиешелүү таштанды челегин чыкылдатыңыз.
- Internet Explorer: "Куралдар", андан кийин "Кошумчаларды башкаруу" баскычын чыкылдатыңыз. Орнотулган нерселердин бардыгынын тизмесин көрүү үчүн "Бардык кошумча каражаттарды" чыкылдатыңыз. Тааныбаган нерсеңизди тандап, "Өчүрүү" баскычын чыкылдатыңыз. Бүткөндөн кийин, "Жабуу" баскычын чыкылдатыңыз.
- Firefox: Экрандын оң жагындагы жогорку бурчтагы "Ачык меню" (үч горизонталдык сызык) баскычын басып, "Кошумчаларды" тандап, кошумча куралдарыңызды текшериңиз. Эми "Кеңейтүүлөрдү" чыкылдатып, тааныбаган нерселериңизди издеңиз. Кеңейтүүнү өчүрүү үчүн, аны бир чыкылдатып, андан кийин "Өчүрүү".
 Браузериңиздин башкы бетин, ошондой эле издөө тутумдарын жана башка демейки жөндөөлөрдү көрүңүз. Кээде жарнамалык программа сиздин браузериңиздин демейки веб барагын жана издөө тутумдарын ээлеп алат.
Браузериңиздин башкы бетин, ошондой эле издөө тутумдарын жана башка демейки жөндөөлөрдү көрүңүз. Кээде жарнамалык программа сиздин браузериңиздин демейки веб барагын жана издөө тутумдарын ээлеп алат. - Chrome: Chrome менюсунан "Орнотууларды" чыкылдатып, андан соң "Баракчаларды орнотуу" баскычын чыкылдатыңыз ("Жүктөлгөндө" төмөндө). Эгерде сиз бош барактан же үй бетиңиз деп койгон барактан башка эч нерсе көрбөсөңүз, тизмеден сайтты тандап, аны жок кылуу үчүн "X" баскычын басыңыз.
- Chrome баскычтары менен алектенбегениңизди текшериңиз. Ошол эле орнотуулар менюсунда "Көрүнүш" бөлүмүн табыңыз. "Үй баскычын көрсөтүү" танда. Эми "Түзөтүүнү" чыкылдатып, андан соң "Жаңы Өтмөк барагын колдонуңуз" дегенди тандаңыз. Өзгөртүүлөрдү сактоо үчүн "ОК" баскычын чыкылдатыңыз.
- Орнотуулар менюсунда, "Издөө" астындагы "Издөө тутумдарын башкаруу" баскычын чыкылдатып, издөө тутумдарынын орнотууларын текшериңиз. Колдонуп жаткан издөө тутумун тандап, "По умолчанию" тандаңыз. Экрандын оң жагындагы URL издөө тутумунун атына дал келгенин текшериңиз! Эгерде сиз leftYahoo.com сайтын көрсөңүз, бирок оң жактагы URL search.yahoo.com сайтынан башка нерсе менен башталса, аны "X" белгиси менен жок кылыңыз.
- Internet Explorer: "Куралдар", андан кийин "Кошумчаларды башкаруу" баскычын чыкылдатыңыз. Тизмеден "Издөө кызматтарын" тандап, өзүңүз билген жана колдонгон издөө тутумун тандаңыз (Google, Bing ж.б.). Эгерде сиз бир нерсени тааныбасаңыз, анда аны басып, андан кийин "Жок кыл".
- "Куралдар" менюсуна кайтып келгениңизде, "Интернет Жолдорун" тандап, "Үй барагын" көрүңүз. Ошол талаадагы URL - браузериңиздин демейки башкы бети. Эгер тааныбасаңыз, жок кылыңыз жана тандаңыз " Жаңы өтмөктү колдонуңуз '.
- Иш тактаңыздан "Internet Explorer" сүрөтчөсүн издеңиз (же браузерди баштоо үчүн адатта чыкылдаткан башка жер). Сөлөкөттү бир жолу оң баскыч менен чыкылдатып, "Касиеттерди" тандаңыз. "Кыска жол" өтмөгүнө өтүп, "Максат" деп аталган талааны караңыз. Эгерде naiexplore.exe текстин көрсөңүз, анда аны жок кылыңыз (бирок iexplore.exe калтыруу). "ОК" баскычын чыкылдатыңыз.
- Firefox: Ачуу менюсунан "Жолдор" тандап, андан кийин "Демейки калыбына келтирүү". Улантуу үчүн "ОК" баскычын чыкылдатыңыз
- Издөө тутумунун жөндөөлөрүн карап чыгуу үчүн "Ачуу" менюну чыкылдатып, "Жолдорду" тандаңыз. "Издөө" сол тилкесин чыкылдатып, демейки издөө тутумуңузду Google же Bing деп аталган нерсеге орнотуңуз. Эгер "Издөө системаларын бир чыкылдатуу" астында белгисиз нерсе болсо, аны бир чыкылдатып, андан кийин "Алып салуу" баскычын чыкылдатыңыз.
- Chrome: Chrome менюсунан "Орнотууларды" чыкылдатып, андан соң "Баракчаларды орнотуу" баскычын чыкылдатыңыз ("Жүктөлгөндө" төмөндө). Эгерде сиз бош барактан же үй бетиңиз деп койгон барактан башка эч нерсе көрбөсөңүз, тизмеден сайтты тандап, аны жок кылуу үчүн "X" баскычын басыңыз.
 Кайсы программалар автоматтык түрдө баштала тургандыгын караңыз. Пресс ⊞ Win+S. издөө тилкесин ачуу. Башкаруу панелин ачуу үчүн бош талаага emsconfig деп териңиз. Эгерде ал издөө натыйжаларында пайда болсо, анда файлды чыкылдатыңыз. Ырастоо суралганда "Ооба" же "ОК" тандаңыз.
Кайсы программалар автоматтык түрдө баштала тургандыгын караңыз. Пресс ⊞ Win+S. издөө тилкесин ачуу. Башкаруу панелин ачуу үчүн бош талаага emsconfig деп териңиз. Эгерде ал издөө натыйжаларында пайда болсо, анда файлды чыкылдатыңыз. Ырастоо суралганда "Ооба" же "ОК" тандаңыз. - Компьютер жүктөлгөндө баштала турган бардык программалардын тизмесин көрүү үчүн "Стартап" өтмөгүн чыкылдатыңыз (Windows 8 жана 10 колдонуучулары "Task Manager" багытталган болушу мүмкүн, бирок калган кадамдар бирдей).
- Тизмеде жылдырып, бир нерсе жарнама программасы катары көрүнүп турабы же жокпу, билип алыңыз. Интернеттен таза эмес, вирусу жок компьютерден издеп, тааныбаган нерселердин аттарын издөө туура болот - кээде андай болбогондо расмий болуп көрүнөт, же тескерисинче. Программанын аталышынын жанында аны чыгарган компаниянын аты табылат. Бул тизмедеги компаниялар кайсы стартап программалары чын экендигин аныктоого жардам берет. Белгисиз нерсени өчүрүү үчүн, анын аталышын алып салыңыз (Windows 8 же 10до, программаны чыкылдатып, андан кийин "Өчүрүү").
 Орнотууларды сактап, компүтерди өчүрүп-күйгүзүңүз. Эгер сиз Windows 7 же андан жогоркусун колдонуп жатсаңыз, анда "Колдонуу" баскычын, андан кийин "ОК" баскычын чыкылдатыңыз. Эгер сиз Windows 8 же андан кийинки версияларын колдонуп жатсаңыз, анда "Task Manager" жабуу үчүн "X" баскычын чыкылдатыңыз.
Орнотууларды сактап, компүтерди өчүрүп-күйгүзүңүз. Эгер сиз Windows 7 же андан жогоркусун колдонуп жатсаңыз, анда "Колдонуу" баскычын, андан кийин "ОК" баскычын чыкылдатыңыз. Эгер сиз Windows 8 же андан кийинки версияларын колдонуп жатсаңыз, анда "Task Manager" жабуу үчүн "X" баскычын чыкылдатыңыз.  Орнотууга мүмкүн болгон программаларды издеңиз. Эгер сиздин компьютериңиз өчүрүлүп-күйгүзүлгөндөн кийин дагы деле калкып чыкма терезелерди же интрузивдик жарнамаларды көрүп жатса, анда жөнөкөй орнотуудан чыгарып салууга боло турган программа барбы же жокпу, билип алыңыз. Издөө тилкесин ачып, Программаларды терип, пайда болгондо "Программалар жана Функциялар" баскычын чыкылдатыңыз.
Орнотууга мүмкүн болгон программаларды издеңиз. Эгер сиздин компьютериңиз өчүрүлүп-күйгүзүлгөндөн кийин дагы деле калкып чыкма терезелерди же интрузивдик жарнамаларды көрүп жатса, анда жөнөкөй орнотуудан чыгарып салууга боло турган программа барбы же жокпу, билип алыңыз. Издөө тилкесин ачып, Программаларды терип, пайда болгондо "Программалар жана Функциялар" баскычын чыкылдатыңыз. - Белгисиз нерсени орнотуу үчүн орнотулган программалардын тизмесин карап чыгыңыз. Тизмени орнотуу датасы боюнча тизменин жогору жагындагы датаны чыкылдатып, иреттей аласыз.
- Программалык камсыздоону алып салуу үчүн, аны бир жолу чыкылдатып, андан соң "Алып салуу" баскычын чыкылдатыңыз. Орнотуудан кийин компьютерди өчүрүп-күйгүзүңүз.
 MalwareFox зыяндуу программасын жүктөп алыңыз. Эгерде сиз жогоруда көрсөтүлгөн кадамдардын бирин колдонуп жарнамалык программаны таба албай жатсаңыз, анда ого бетер мылтык атууга кез келди. MalwareFox өзүн-өзү далилдеди жана аны "Акысыз жүктөп алуу" баскычын чыкылдатып, вебсайттан жүктөп алсаңыз болот. Жүктөөнү баштоо үчүн "Акысыз Версияны Жүктөп алуу" баскычын тандап, суралгандан кийин иш тактаңызга сактап коюңуз.
MalwareFox зыяндуу программасын жүктөп алыңыз. Эгерде сиз жогоруда көрсөтүлгөн кадамдардын бирин колдонуп жарнамалык программаны таба албай жатсаңыз, анда ого бетер мылтык атууга кез келди. MalwareFox өзүн-өзү далилдеди жана аны "Акысыз жүктөп алуу" баскычын чыкылдатып, вебсайттан жүктөп алсаңыз болот. Жүктөөнү баштоо үчүн "Акысыз Версияны Жүктөп алуу" баскычын тандап, суралгандан кийин иш тактаңызга сактап коюңуз. - Эгерде сиз программаларды жүктөй албай жатсаңыз, анда башка компьютерди колдонуп, MalwareFox зыяндуу программасын жүктөп алып, USB таякчасына сактап коюңуз. Андан кийин USB-таякчаны вирус жуккан компьютерге сайыңыз. Компьютердеги USB таякчасы менен, басыңыз ⊞ Win+E файл изилдөөчүсүн ачуу үчүн, сол жактагы usb таякчасын эки жолу чыкылдатыңыз.
 Зыяндуу программаны баштап, сканерлөөнү жүргүзүңүз. Программаны иштетүү үчүн жүктөлүп алынган файлды эки жолу чыкылдатып, андан соң "Скандоо" баскычын чыкылдатыңыз. Сканер жарнак программасын тапканда, интерфейстин түсү кызылга өзгөрөт жана "Кийинки" баскычын чыкылдатып, аны алып салууну тандасаңыз болот. Эгер жарнамалык программаны алып сала албасаңыз (сейрек кездешет, бирок ал пайда болот), жарнамалык программанын атын жазып, андан ары улантыңыз.
Зыяндуу программаны баштап, сканерлөөнү жүргүзүңүз. Программаны иштетүү үчүн жүктөлүп алынган файлды эки жолу чыкылдатып, андан соң "Скандоо" баскычын чыкылдатыңыз. Сканер жарнак программасын тапканда, интерфейстин түсү кызылга өзгөрөт жана "Кийинки" баскычын чыкылдатып, аны алып салууну тандасаңыз болот. Эгер жарнамалык программаны алып сала албасаңыз (сейрек кездешет, бирок ал пайда болот), жарнамалык программанын атын жазып, андан ары улантыңыз.  Symantecтен алып салуу боюнча көрсөтмөлөрдү алыңыз. Коопсуз режимде же башка компьютерде Symantecтин Aдан Zгө чейин зыяндуу программалар тизмесине өтүңүз. Бул көп учурда жаңыртылып турган сайтта жарнамалык программанын дээрлик бардык түрлөрүн алып салуу боюнча көрсөтмөлөргө шилтемелер бар. Жарнама программаңыздын аталышынын биринчи тамгасын тандап, аны тапканга чейин ылдый жылдырыңыз. Жарнама программаңыздын атын чыкылдатыңыз.
Symantecтен алып салуу боюнча көрсөтмөлөрдү алыңыз. Коопсуз режимде же башка компьютерде Symantecтин Aдан Zгө чейин зыяндуу программалар тизмесине өтүңүз. Бул көп учурда жаңыртылып турган сайтта жарнамалык программанын дээрлик бардык түрлөрүн алып салуу боюнча көрсөтмөлөргө шилтемелер бар. Жарнама программаңыздын аталышынын биринчи тамгасын тандап, аны тапканга чейин ылдый жылдырыңыз. Жарнама программаңыздын атын чыкылдатыңыз.  Нускамаларды көрүү үчүн "Жок кылуу" баскычын чыкылдатыңыз. Нускамалардын биринчи топтому Symantec коопсуздук программасын колдонуучуларга арналган. Эгерде сиз алардын программасын колдонбосоңуз, экинчи кадамга өтүп, көрсөтүлгөн алып салуу көрсөтмөлөрүн аткарыңыз. Бардык жарнак программалары башкача, айрымдарын алып салуу башкаларга караганда кыйыныраак. Жарнама программаңызга байланыштуу беттеги бардык көрсөтмөлөрдү аткарып бүткөндөн кийин, компьютериңизди өчүрүп-күйгүзүңүз.
Нускамаларды көрүү үчүн "Жок кылуу" баскычын чыкылдатыңыз. Нускамалардын биринчи топтому Symantec коопсуздук программасын колдонуучуларга арналган. Эгерде сиз алардын программасын колдонбосоңуз, экинчи кадамга өтүп, көрсөтүлгөн алып салуу көрсөтмөлөрүн аткарыңыз. Бардык жарнак программалары башкача, айрымдарын алып салуу башкаларга караганда кыйыныраак. Жарнама программаңызга байланыштуу беттеги бардык көрсөтмөлөрдү аткарып бүткөндөн кийин, компьютериңизди өчүрүп-күйгүзүңүз.  Тутумду калыбына келтирүү. Эгер сиз ушул убакытка чейин жеткен болсоңуз жана жарнамалык программадан дагы деле кутула албай жатсаңыз, компьютериңиздин иштөө абалын калыбына келтирүү үчүн тутумду калыбына келтирип алыңыз.
Тутумду калыбына келтирүү. Эгер сиз ушул убакытка чейин жеткен болсоңуз жана жарнамалык программадан дагы деле кутула албай жатсаңыз, компьютериңиздин иштөө абалын калыбына келтирүү үчүн тутумду калыбына келтирип алыңыз.
2ден 2-ыкма: Adware программасын Macтан алып салыңыз
 Браузериңизде калкып чыкма экрандарды бөгөт. Бул олуттуу кадам ушул ыкманын калганын мүмкүн болушунча аз тажатма менен бүтүрүүгө мүмкүнчүлүк берет.
Браузериңизде калкып чыкма экрандарды бөгөт. Бул олуттуу кадам ушул ыкманын калганын мүмкүн болушунча аз тажатма менен бүтүрүүгө мүмкүнчүлүк берет. - Safari: "Safari" менюсунан "Preferences" менюсун тандаңыз. "Коопсуздук" баскычын чыкылдатып, "Калкып чыкма экрандарды блоктоону" тандаңыз. "Уруксат WebGL" жана "Уруксат плагиндер".
- Chrome: Chrome менюсунда (үч горизонталдык сызык), "Орнотууларды" чыкылдатып, "Өркүндөтүлгөн орнотууларды көрсөтүү" баскычын басуу үчүн ылдый жылдырыңыз. "Купуялык" баскычын, андан кийин "Мазмун орнотуулары" баскычын чыкылдатып, "Эч бир сайттын калкып чыкмаларды көрсөтүүсүнө жол бербөө" баскычын тандаңыз.
 Зыянкеч издөө тутумдары жана кеңейтүүлөр үчүн браузериңиздин жөндөөлөрүн текшериңиз.
Зыянкеч издөө тутумдары жана кеңейтүүлөр үчүн браузериңиздин жөндөөлөрүн текшериңиз.- Сафари: "Сафари" менюсунан "Тандоолор", андан кийин "Кеңейтүүлөрдү" тандаңыз. Эгер сиз тааныбаган бир нерсе болсо, "Жок кылуу" баскычын чыкылдатыңыз. Эми "Жалпы" өтмөгүн чыкылдатып, демейки издөө тутумуңуз сиз билген нерсеге коюлгандыгын текшериңиз. Эгер андай болбосо, аны дайыма колдонуп турган издөө тутумуна орнотуңуз. Safariде алардын бир нечеси демейки боюнча алдын-ала программаланган. Google тандоо ар дайым коопсуз.
- Chrome: Chrome менюсунан "Орнотууларды", андан кийин "Кеңейтүүлөрдү" тандаңыз. Сиз билбеген кеңейтүүнүн жанындагы таштанды челегинин сүрөтчөсүн чыкылдатыңыз. Андан кийин сол менюдагы "Жөндөөлөрдү" чыкылдатып, "Өркүндөтүлгөн Жөндөөлөргө" ылдый жылдырып, шилтеме боюнча өтүңүз.
- Ылдый жылдырып, "Ишке киргизүүдө" жана "Жаңы өтмөк барагын ачуу" тандалгандыгын текшериңиз.
- "Издөө" боюнча ылдый жылдырып, "Издөө тутумдарын башкаруу" баскычын чыкылдатыңыз. Жогорудагы тизмеде көрсөтүлгөн бардык издөө тутумдары белгилүү болгонун текшериңиз. Айрыкча оң жактагы URLге көңүл буруңуз, анткени жарнамалык программалар көбүнчө Google сыяктуу көрүнүп, бирок чындыгында сизди башка веб-сайтка багыттайт. Шектүү көрүнгөн нерсенин бардыгын сайттын жанындагы "X" баскычын чыкылдатып, алып салыңыз
 Apple Support HT203987 макаласын PDF форматында жүктөп алыңыз. Браузер төмөнкү кадамдар үчүн жабык болушу керек болгондуктан, веб-сайтты компьютериңизге сакташыңыз керек. Браузериңизди https://support.apple.com/en-us/HT203987 дарегине жөнөтүңүз. Сайт жүктөлгөндө, "Файл", андан кийин "Басып чыгаруу" жана андан кийин "PDF катары сактоо" баскычтарын чыкылдатыңыз. Сакталып турган жер катары жумушчу столун тандап алыңыз, ошондо аны дароо жана оңой таап аласыз.
Apple Support HT203987 макаласын PDF форматында жүктөп алыңыз. Браузер төмөнкү кадамдар үчүн жабык болушу керек болгондуктан, веб-сайтты компьютериңизге сакташыңыз керек. Браузериңизди https://support.apple.com/en-us/HT203987 дарегине жөнөтүңүз. Сайт жүктөлгөндө, "Файл", андан кийин "Басып чыгаруу" жана андан кийин "PDF катары сактоо" баскычтарын чыкылдатыңыз. Сакталып турган жер катары жумушчу столун тандап алыңыз, ошондо аны дароо жана оңой таап аласыз.  Жарнамалык программаны табуу үчүн "Папкага өтүү" ыкмасын колдонуңуз. Сиз муну көп жасай бересиз, андыктан анын кандай иштээрин билип алыңыз.
Жарнамалык программаны табуу үчүн "Папкага өтүү" ыкмасын колдонуңуз. Сиз муну көп жасай бересиз, андыктан анын кандай иштээрин билип алыңыз. - PDF файлын ачып, / System / Library / Framework / v.framework менен башталган файлдар тизмесине ылдый жылдырыңыз. Ошол файлдар тизмесинин биринчи сабын бөлүп алыңыз (мисалда келтирилген) жана "Түзөтүү", андан кийин "Көчүрүү" баскычын чыкылдатыңыз.
- Finderди ачып, "Көрүү" дегенди, андан кийин "Мамыча катары" чыкылдатыңыз. "Баруу" баскычын чыкылдатып, андан соң "Папкага өтүү".
- Талаага мурун белгилеген файлды көчүрүп алуу үчүн "Түзөтүү" баскычын, андан кийин "Чаптоо" баскычын чыкылдатыңыз. Пресс ⏎ Кайтып келүү файлды издөө. Файл табылганда, аны Таштандыга таштаңыз. Эгер андай болбосо, тизмедеги кийинки файлды PDF файлынан көчүрүп, дагы бир жолу жасаңыз.
- Тизмедеги ар бир файл үчүн "Баруу" ыкмасын кайталаңыз. Бүткөндөн кийин, "Finder" баскычын чыкылдатып, Коробканы бошотуңуз, андан кийин "Себетти бошотуу". Компьютерди өчүрүп-күйгүзүңүз.
 Башка жарнамалык программалардын иштеп жаткандыгын текшериңиз. Эгер компьютер өчүрүлүп-күйгүзүлүп, жарнамалык программа дагы эле бар болсо, Finder программасын ачып, "Тиркемелерди" чыкылдатып, "Куралдар" баскычын басып, "Иш-аракет мониторун" чыкылдатыңыз. "CPU" өтмөгүнөн тилкени алфавиттештирип, "InstallMac" же "Genieo" деп аталган процесстерди издөө үчүн "Process Name" баскычын чыкылдатыңыз.
Башка жарнамалык программалардын иштеп жаткандыгын текшериңиз. Эгер компьютер өчүрүлүп-күйгүзүлүп, жарнамалык программа дагы эле бар болсо, Finder программасын ачып, "Тиркемелерди" чыкылдатып, "Куралдар" баскычын басып, "Иш-аракет мониторун" чыкылдатыңыз. "CPU" өтмөгүнөн тилкени алфавиттештирип, "InstallMac" же "Genieo" деп аталган процесстерди издөө үчүн "Process Name" баскычын чыкылдатыңыз. - Эгерде сиз Активдүүлүктүн Мониторунда иштеп жаткан ушул программалардын бирин көрсөңүз, анда "Папкага өтүү" жараянын төмөнкү текст менен кайталаңыз: /private/etc/launchd.conf. Бүткөндөн кийин компьютерди өчүрүп-күйгүзүңүз.
- Apple PDF'ке кайтып барып, "Genieo, InstallMacты алып салуу" бөлүмүнө ылдый жылып, "Macыңызды өчүрүп-күйгүзүңүз" бөлүмүндөгү бардык файлдар менен процессти кайталаңыз. Бардык файлдарды карап чыгып, Таштандыга керектүү нерселерди сүйрөп чыккандан кийин, компьютериңизди өчүрүп-күйгүзсөңүз болот.
- Компьютер кайрадан иштеп жатканда, "Папкага өтүү" дегенди колдонуңуз, бирок эми /Library/Frameworks/GenieoExtra.framework файлы менен. Таштанды кутусун бошотуңуз (Finderде).
 Компьютериңизди өчүрүп-күйгүзүңүз. Эми компьютериңизде жарнамалык программалар жок болушу керек. Эгер компьютер жүктөлгөндөн кийин дагы эле жарнамалык программаны жуктуруп алса, анда жарнамалык программаны алып салуучу куралды орнотушуңуз керек.
Компьютериңизди өчүрүп-күйгүзүңүз. Эми компьютериңизде жарнамалык программалар жок болушу керек. Эгер компьютер жүктөлгөндөн кийин дагы эле жарнамалык программаны жуктуруп алса, анда жарнамалык программаны алып салуучу куралды орнотушуңуз керек.  Mac үчүн зыяндуу программаны жүктөп жана орнотуңуз. Зыяндуу программалар - бул үйдөгү жарнамалык программаны алып салуунун алтын стандарты. "Жүктөө" баскычын чыкылдатып, файл үчүн сакталган жерди тандаңыз. Жүктөлгөндөн кийин, файлды эки жолу басып, аны ачыңыз.
Mac үчүн зыяндуу программаны жүктөп жана орнотуңуз. Зыяндуу программалар - бул үйдөгү жарнамалык программаны алып салуунун алтын стандарты. "Жүктөө" баскычын чыкылдатып, файл үчүн сакталган жерди тандаңыз. Жүктөлгөндөн кийин, файлды эки жолу басып, аны ачыңыз. - Эгер жарнамалык программанын кесепетинен Mac үчүн Зыяндуу программаны жүктөй албай жатсаңыз, анда башка компьютерди орнотуп алып, USB таякчасына сактап коюңуз.
- Mac үчүн Зыяндуу программаны биринчи жолу иштеткениңизде, анын ачылышына көзүңүз жетеби деп сурашат. "Ачуу" баскычын чыкылдатыңыз. Эгерде сиз өзүңүздүн коопсуздук артыкчылыктарыңыз жөнүндө дагы бир эскертме алсаңыз, Apple менюсун чыкылдатып, "Системанын артыкчылыктары", андан кийин "Коопсуздук жана Купуялык" тандаңыз. "Жалпы" кошумча барагынан "Баары бир ачуу" баскычын чыкылдатып, программа иштей баштайт.
- Зыяндуу программаны биринчи жолу иштеткенде, администраторуңуздун каттоо эсеби үчүн колдонуучунун аты жана сыр сөзү суралат. Маалыматты киргизип, "Утилита орнотуу" баскычын чыкылдатыңыз.
 "Скандоону" чыкылдатыңыз. Эгерде жарнамалык программа табылса, анда ал сканерлөөдөн кийин тизмеде пайда болот. Жарнамалык программанын аталышын чыкылдатып, "Тандалган программаларды алып салууну" тандаңыз. Компьютерди өчүрүп-күйгүзүп, жарнамалык программаңыз жок болуп кетиши керек.
"Скандоону" чыкылдатыңыз. Эгерде жарнамалык программа табылса, анда ал сканерлөөдөн кийин тизмеде пайда болот. Жарнамалык программанын аталышын чыкылдатып, "Тандалган программаларды алып салууну" тандаңыз. Компьютерди өчүрүп-күйгүзүп, жарнамалык программаңыз жок болуп кетиши керек.
Сунуштар
- Эч качан өзүңүз ишенбеген веб-сайттан жүктөп албаңыз.
- Антивирус / зыяндуу программага каршы программаңызды дайыма жаңыртып туруңуз.
- Антивирустук коргоону колдонуп, компьютериңизди бардык зыяндуу программалардан коргоңуз.
- Шашылыш USB таякчасында Зыяндуу программаларга каршы зыяндуу программаны сактаңыз.
Эскертүүлөр
- Эгерде жогорудагы ыкмалар иштебей жатса, анда компьютериңизди адиске текшертип койгонуңуз оң.
- Компьютердин колдонуучулары экрандарына калкыма "Эскертүү!" Деген сыяктуу билдирүүлөрдү алганда, жарнама программасы көп учурда "кармалып" калат. Компьютериңиз вируска чалдыкты! "Зыяндуу программаларга каршы эч кандай татыктуу программа сиздин веб-браузериңизге билдирүү киргизбейт - чыныгы эскертүүлөр өзүнчө экранда пайда болот, анда жогору жагында сиздин зыяндуу программаңыздын аталышы же билдирүүлөр панелиндеги билдирүү калкып чыгат. Windows.