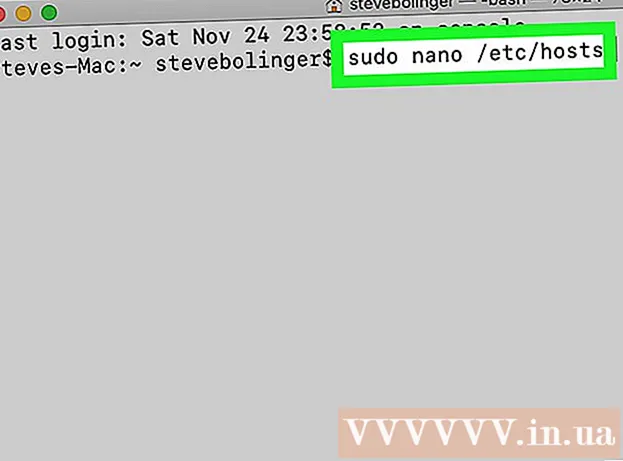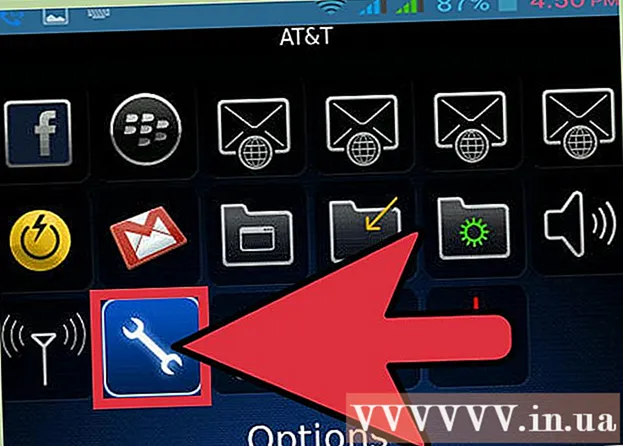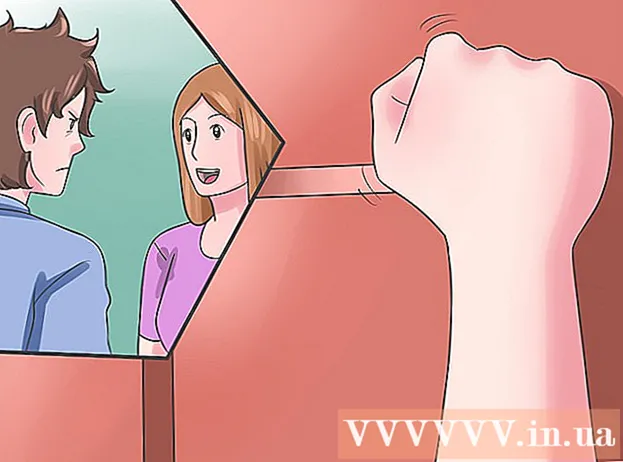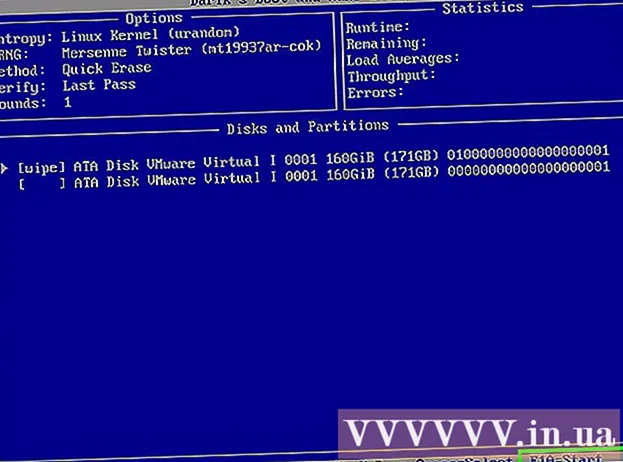Автор:
Joan Hall
Жаратылган Күнү:
27 Февраль 2021
Жаңыртуу Күнү:
1 Июль 2024

Мазмун
Бул макалада биз Microsoft Word документин сырсөз менен кантип коргоо керектигин айтып беребиз. Сиз муну Windows жана Mac OS X үчүн Wordте жасай аласыз, бирок OneDriveде эмес.
Кадамдар
Метод 2: Windowsто
 1 Microsoft Word документин ачыңыз. Бул үчүн, сырсөз менен коргоону каалаган Word документине эки жолу чыкылдатыңыз. Документ Microsoft Wordте ачылат.
1 Microsoft Word документин ачыңыз. Бул үчүн, сырсөз менен коргоону каалаган Word документине эки жолу чыкылдатыңыз. Документ Microsoft Wordте ачылат. - Документти түзүү үчүн Microsoft Wordту иштетип, бош документти чыкылдатыңыз.
 2 Click Файл. Бул Word терезесинин жогорку сол бурчунда жайгашкан өтмөк. Файл менюсу ачылат.
2 Click Файл. Бул Word терезесинин жогорку сол бурчунда жайгашкан өтмөк. Файл менюсу ачылат.  3 Өтмөктү басыңыз Интеллект. Сиз аны сол панелдин жогору жагында таба аласыз.
3 Өтмөктү басыңыз Интеллект. Сиз аны сол панелдин жогору жагында таба аласыз. - Эгер эч нерсе болбогондо, сиз Деталдар өтмөгүндөсүз.
 4 Click Документтерди коргоо. Бул кулпу түрүндөгү сөлөкөт беттин жогору жагындагы документтин аталышынын астында пайда болот. Меню ачылат.
4 Click Документтерди коргоо. Бул кулпу түрүндөгү сөлөкөт беттин жогору жагындагы документтин аталышынын астында пайда болот. Меню ачылат.  5 Чыкылдатыңыз Сырсөздү колдонуу менен шифрлөө. Бул менюнун үстүнө жакын. Терезе ачылат.
5 Чыкылдатыңыз Сырсөздү колдонуу менен шифрлөө. Бул менюнун үстүнө жакын. Терезе ачылат.  6 Сырсөздү киргизиңиз. Муну терезенин ортосунда Сырсөз текст кутучасында кылыңыз.
6 Сырсөздү киргизиңиз. Муну терезенин ортосунда Сырсөз текст кутучасында кылыңыз.  7 Click Макул. Бул баскыч терезенин ылдый жагында.
7 Click Макул. Бул баскыч терезенин ылдый жагында.  8 Сырсөзүңүздү кайра киргизип, анан басыңыз Макул. Эми, документти ачуу үчүн сырсөздү киргизүү керек.
8 Сырсөзүңүздү кайра киргизип, анан басыңыз Макул. Эми, документти ачуу үчүн сырсөздү киргизүү керек. - Документти ачпастан же сырсөздү киргизбестен өчүрө аласыз.
Метод 2 2: Mac OS Xте
 1 Microsoft Word документин ачыңыз. Бул үчүн, сырсөз менен коргоону каалаган Word документин эки жолу чыкылдатыңыз. Документ Microsoft Wordте ачылат.
1 Microsoft Word документин ачыңыз. Бул үчүн, сырсөз менен коргоону каалаган Word документин эки жолу чыкылдатыңыз. Документ Microsoft Wordте ачылат. - Эгерде сиз документти жасай элек болсоңуз, азыр жасаңыз.
 2 {MacButton басыңыз. Бул өтмөк Microsoft Word терезесинин жогору жагында. Куралдар панели терезенин жогору жагындагы өтмөк тилкесинин астында пайда болот.
2 {MacButton басыңыз. Бул өтмөк Microsoft Word терезесинин жогору жагында. Куралдар панели терезенин жогору жагындагы өтмөк тилкесинин астында пайда болот.  3 Click Документтерди коргоо. Бул кулпу түрүндөгү сөлөкөт куралдар тилкесинин оң жагында. Калкыма терезе пайда болот.
3 Click Документтерди коргоо. Бул кулпу түрүндөгү сөлөкөт куралдар тилкесинин оң жагында. Калкыма терезе пайда болот.  4 Сырсөздү киргизиңиз. Терезенин жогору жагындагы Сырсөз талаасына сырсөзүңүздү киргизиңиз. Эми, документти ачуу үчүн сырсөздү киргизүү керек.
4 Сырсөздү киргизиңиз. Терезенин жогору жагындагы Сырсөз талаасына сырсөзүңүздү киргизиңиз. Эми, документти ачуу үчүн сырсөздү киргизүү керек. - Колдонуучулардын документти түзөтүүсүнө жол бербөө үчүн, бул терезенин астындагы текст кутучасына башка сырсөздү киргизиңиз.
 5 Click Макул. Бул баскыч калкыма терезенин ылдый жагында.
5 Click Макул. Бул баскыч калкыма терезенин ылдый жагында.  6 Сырсөздү кайра киргизип, анан басыңыз Макул. Эми, документти ачуу үчүн сырсөздү киргизүү керек.
6 Сырсөздү кайра киргизип, анан басыңыз Макул. Эми, документти ачуу үчүн сырсөздү киргизүү керек.
Кеңештер
- Эгерде Mac OS Xте сиз документти ачуу жана түзөтүү үчүн сырсөздөрдү коюуну чечсеңиз, эки башка сырсөздү киргизиңиз.
Эскертүүлөр
- Сырсөзүңүздү унутуп калсаңыз, документти калыбына келтире албайсыз.