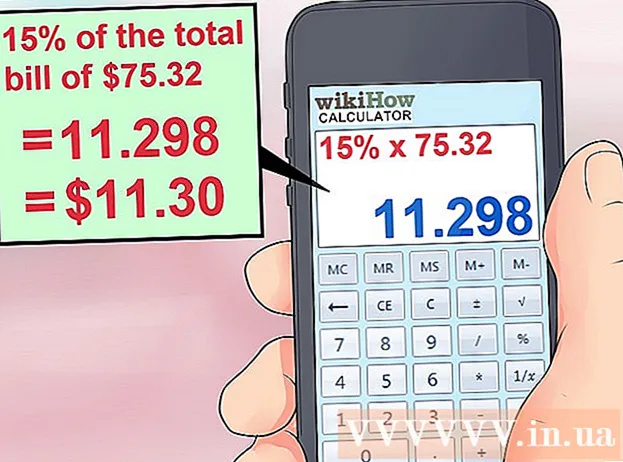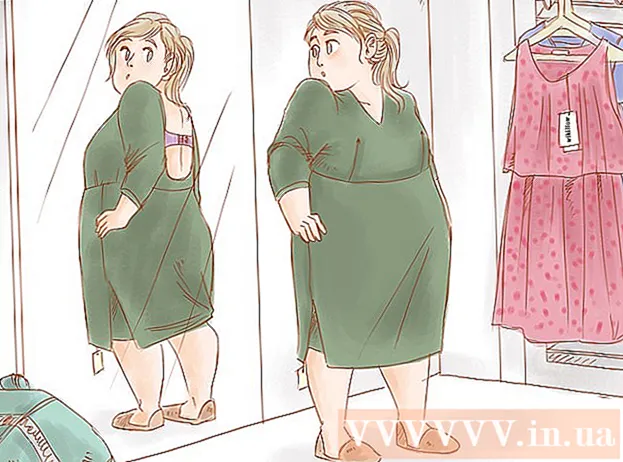Автор:
Louise Ward
Жаратылган Күнү:
11 Февраль 2021
Жаңыртуу Күнү:
28 Июнь 2024
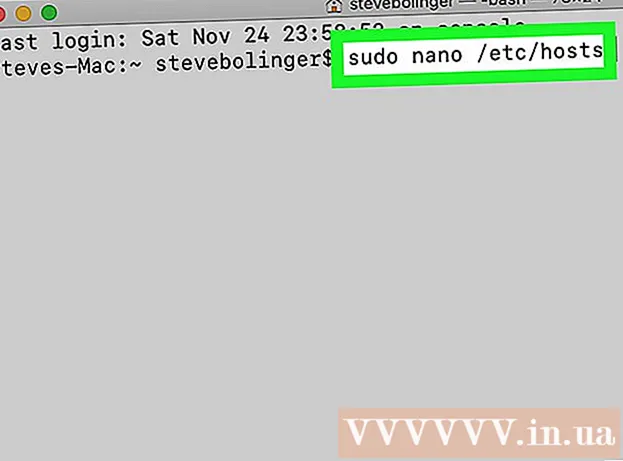
Мазмун
Сиз каалаган Mac тиркемесин администратордун сырсөзү бар болсо, өркүндөтүлгөн администратор артыкчылыктары (root укуктары) менен ача аласыз. Эмне кылып жатканыңызды билбесеңиз, өркүндөтүлгөн мүмкүнчүлүктү колдонбоңуз, антпесе тиркемеде же компьютерде чоң ката кетиши мүмкүн.
Кадамдар
3 ыкмасы 1: Администратордун эсеби боюнча
Тобокелдиктерди билүү. Көпчүлүк графикалык колдонмолор премиум мүмкүнчүлүк үчүн иштелип чыккан эмес. Өзүңүз түшүнгөн белгилүү бир тапшырмалар менен гана чектелип коюңуз, антпесе маалыматка жетүүгө мүмкүн болбой калат, тиркеме бузулат же коопсуздук тешиктери пайда болот.

Open Terminal. Компьютерде администратор катары кирүү. Колдонмолор → Утилита бөлүмүнө өтүп, Терминалды ишке киргизиңиз.- Администратордун аккаунтунда бош эмес пароль болушу керек, антпесе Терминал сизге тамыр мүмкүнчүлүгүн бербейт.

Тезирээк аракет кылыңыз. Sudo буйругу бизге жогорку деңгээлдеги колдонмолорду ишке киргизүүгө мүмкүнчүлүк берет, бирок бул үчүн тиркеме топтомундагы аткарылуучу жол талап кылынат. Көпчүлүк үчүнчү жактын программалары бар Mac колдонмолорунун көпчүлүгүндө ушундай пакеттик шарттар бар, андыктан байкап көрүңүз:- Sudo " киргизүүкатуу дисктен тиркемеге чейинки файл жолу.app / Contents / MacOS /колдонмонун аталышы’.
Мисалы, iTunes ачуу үчүн sudo "/Applications/iTunes.app/Contents/MacOS/iTunes" деп терип, басыңыз ⏎ Кайтып келүү. - Адатта кирген администратордун каттоо эсебинин паролун киргизиңиз. Пресс ⏎ Кайтып келүү.
- Эгер буйрук иштесе, анда премиум мүмкүнчүлүгү менен колдонмо ачылат. Эгер Терминалда "буйрук табылган жок" десе, кийинки кадамга өтүңүз.
- Sudo " киргизүүкатуу дисктен тиркемеге чейинки файл жолу.app / Contents / MacOS /колдонмонун аталышы’.

Колдонмо пакетинин мазмунун ачуу. Эгер тез ачылбай калса, колдонмону Finderден издеңиз. Оң баскычты чыкылдатыңыз (же басыңыз Control жана чыкылдатып) колдонмонун сүрөтчөсүн басыңыз жана ачылуучу менюдан Топтомдун мазмунун көрсөтүү тандаңыз.
Аткарылуучу файлды табуу. Колдонмонун ичинде бир же бир нече папканы көрүшүңүз керек. Аткарылуучу файлды каталогдон издеңиз. Бул файл көбүнчө / Contents / MacOS жолунда жайгашкан.
- Аткарылуучу програм, адатта, колдонмонун аталышына ээ, бирок ал башка аталышы болушу мүмкүн, мисалы "run.sh.".
- Адатта, аткарылуучу программанын ичинде кара чарчы сөлөкөтү бар, анын ичинде кичинекей "exec" бар.
Sudo командасын Терминалга киргизиңиз. Судону, андан кийин боштукту киргизиңиз. Азыр кирбеңиз.
Аткарылуучу файлды сүйрөп, Терминал буйрук сабына таштаңыз. Аткарылуучу жол автоматтык түрдө киргизилет.
Сырсөз менен буйрукту ырастаңыз. Пресс ⏎ Кайтып келүү. Кирүү үчүн колдонгон администратордун каттоо эсебинин паролун киргизиңиз, чыкылдатыңыз ⏎ Кайтып келүү Дагы. Колдонмо премиум мүмкүнчүлүк менен иштей баштайт. жарнама
3-ыкманын 2-ыкмасы: Административдик эмес эсеп боюнча
Администратор эмес каттоо эсеби менен Терминалды ачыңыз. Көпчүлүк администраторлор мүчүлүштүктөрдүн келип чыгышын же зыяндуу программалар тарабынан кол салууну чектөө үчүн кадимки колдонуучунун каттоо эсептеринде иштөөнү туура көрүшөт. Бул ыкма дагы эле администратордун сыр сөзүн талап кылат, бирок каттоо эсептерин которбостон, жогорку деңгээлдеги убактылуу мүмкүнчүлүккө ээ болот. Баштоо үчүн, Терминал терезесин ачыңыз.
Терминалда администратордун артыкчылыктарына өтүңүз. Su командасын киргизиңиз - андан кийин боштук жана компьютердин администраторунун каттоо эсеби үчүн колдонуучу аты. Бул администратордун каттоо эсебинин паролун киргизиңиз. Ошентип, сиз ошол колдонуучу сыяктуу иш алып барасыз.
- Буйруктагы дефис милдеттүү эмес, бирок сунушталат. Бул администратордун колдонуучусу үчүн чөйрөнүн өзгөрмөсүн жана каталогун орнотот жана байкабай ката кетирүү мүмкүнчүлүгүн чектейт.
Sudo буйругу менен тиркемени ачыңыз. Мунун эң кеңири таралган жолу - sudo "катуу дисктен тиркемеге чейинки файл жолу.app / Contents / MacOS /колдонмонун аталышы". Эгер бул иштебей калса, же сизге көбүрөөк жетекчилик керек болсо, жогорудагы администратордун аккаунтун колдонуу боюнча көрсөтмөлөрдү караңыз.
Каттоо эсебиңизге кайтыңыз. Тамырга кирүүнү талап кылган тапшырмаларды аткаргандан кийин, Терминалда exit деп териңиз. Бул буйрук администратордун каттоо эсебинен чыгып, кадимки каттоо эсебиңизге кайтып келет. жарнама
3 ыкмасы 3: Кыйынчылыктарды чечүү
Тутумдун бүтүндүгүн коргоону (SIP) өчүрүңүз. Бул функция (Mac OS 10.11 El Capitanда киргизилген) өнүккөн колдонуучулар үчүн дагы маанилүү маалыматтарга жетүүнү чектейт. Эгер сиз каалаган өзгөрүүлөрдү жасай албасаңыз, SIPти өчүрүп салыңыз. Бул ыкма үчүн тобокелдик өтө жогору экендигин белгилеңиз. Эгер сиз өзүңүздүн жөндөмүңүзгө ишенсеңиз жана ката кетсе, компьютер тазаланып, ал тургай иштей албай тургандыгын эсиңизде болсо гана колдонушуңуз керек:
- Компьютерди өчүрүп-күйгүзүңүз. Кармаңыз ⌘ Буйрук + R калыбына келтирүү режимине кирүү үчүн жүктөө үнүн уккандан кийин.
- Жогорудагы менюдан Утилита, андан соң Терминалды тандаңыз.
- Csrutil өчүрүп-күйгүзүү; Терминалга кайра жүктөө.
- Компьютерди кадимкидей өчүрүп-күйгүзүңүз. Эми сиз жогоруда көрсөтүлгөн кадамдарды колдонуп, root укуктары бар каалаган колдонмону ачсаңыз болот. Бүткөндөн кийин, SIPти калыбына келтирүү үчүн өчүрүүнүн ордуна, күйгүзүү буйругу менен ушул нускаманы кайрадан аткарууну карап көрүңүз.
Графикалык тексттик редактордун ордуна нанону колдонуңуз. Бул параметр Терминалдан тексттик редактордун жардамы менен конфигурация файлдарын түзөтүүдө кыйла коопсуз жана ишенимдүү болот. Nano - демейки шартта жеткиликтүү жөнөкөй вариант. Бул мүмкүнчүлүктү өркүндөтүлгөн мүмкүнчүлүк менен колдонуу үчүн, sudo nano деп терип, андан соң боштукту жана тексттик документке жолду жазыңыз. Андан кийин документти Терминалдан оңдоп алсаңыз болот. Түзөтүп бүткөндөн кийин, басыңыз Control + O сактоо үчүн, андан кийин басыңыз Control + X нанодон чыгуу.
- Мисалы, sudo nano / etc / hosts буйругу сервер файлын жогорку деңгээлдеги уруксаттар менен ачат.
- Бардык конфигурация файлдарын түзөтүүдөн мурун камдык көчүрмө жасоо сунушталат. Бул үчүн, sudo cp киргизиңиз файл конфигурациясыкамдык көчүрмөсүн сактоо. Мисалы, sudo cp / etc / hosts /etc/hosts.backup буйругу сервер файлынын резервдик көчүрмөсүн hosts.backup катары жасайт. Эгер сиз ката кетирсеңиз, анда туура эмес конфигурацияланган файлды sudo mv / etc / hosts /etc/hosts.bad менен жылдырып (мисалы hosts.backup файлы менен) жана sudo буйругу менен камдык көчүрмөсүн калыбына келтире аласыз. cp /etc/hosts.backup / etc / hosts.
Кеңеш
- Жолго чейинки жана кийинки цитаталар, эгерде жол боштуктарды камтыса гана керек.
Эскертүү
- Өркүндөтүлгөн мүмкүнчүлүктү колдонууда бир эле ката кетсе, компьютериңизди тазалап же өчүрүп салышы мүмкүн. Бул коркунуч 10.10 жана андан мурунку версияларда, же SIP өчүрүлгөндө, 10.11 нускасында жогору. Башкаларга root артыкчылыктарын алышына жол бербөө үчүн администраторуңуздун сыр сөзүн бөлүшүүнү чектешиңиз керек.