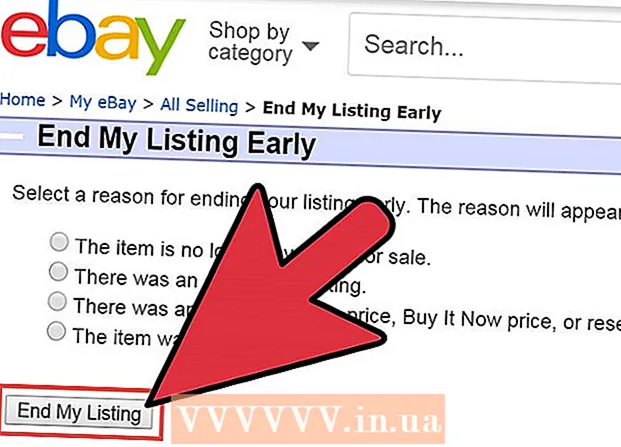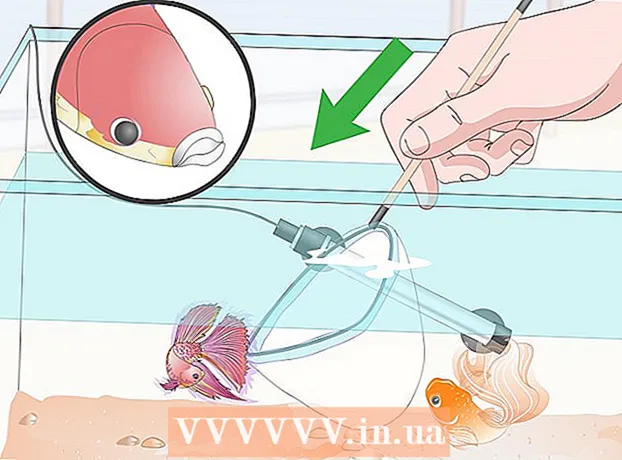Автор:
Alice Brown
Жаратылган Күнү:
25 Май 2021
Жаңыртуу Күнү:
1 Июль 2024
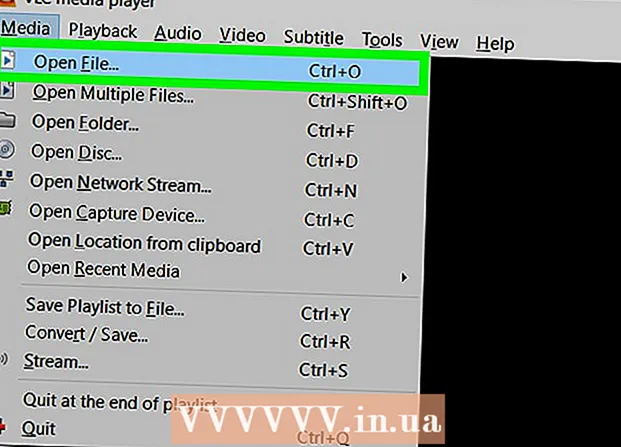
Мазмун
Бул макалада Windows жана Mac OS X компьютерлеринде VLC медиа ойноткучу аркылуу аудио жаздыруунун жолдору көрсөтүлөт.
Кадамдар
Метод 2: Windows
 1 VLC иштетүү. Ак сызыктары бар апельсин конусунун сүрөтчөсүн чыкылдатыңыз.
1 VLC иштетүү. Ак сызыктары бар апельсин конусунун сүрөтчөсүн чыкылдатыңыз. - Эгерде сиздин компьютериңизде VLC жок болсо, аны орнотуңуз.
 2 Менюну ачыңыз Көрүү. Сиз муну экрандын жогору жагындагы меню тилкесинен таба аласыз. Меню ачылат.
2 Менюну ачыңыз Көрүү. Сиз муну экрандын жогору жагындагы меню тилкесинен таба аласыз. Меню ачылат.  3 Click Кошумча көзөмөл. Сиз бул параметрди менюнун ортосунда таба аласыз. Кошумча башкаруу элементтери ойнотуу баскычынын үстүндө пайда болот.
3 Click Кошумча көзөмөл. Сиз бул параметрди менюнун ортосунда таба аласыз. Кошумча башкаруу элементтери ойнотуу баскычынын үстүндө пайда болот.  4 Менюну ачыңыз Медиа. Сиз муну экрандын жогору жагындагы меню тилкесинен таба аласыз.
4 Менюну ачыңыз Медиа. Сиз муну экрандын жогору жагындагы меню тилкесинен таба аласыз.  5 Click Түзмөктү ачуу. Сиз бул параметрди менюнун ортосунда таба аласыз.
5 Click Түзмөктү ачуу. Сиз бул параметрди менюнун ортосунда таба аласыз.  6 Сөлөкөттү басыңыз
6 Сөлөкөттү басыңыз  "Аудио түзмөктүн аталышы" параметринин жанында. Меню ачылат. Андагы үн булагын тандаңыз:
"Аудио түзмөктүн аталышы" параметринин жанында. Меню ачылат. Андагы үн булагын тандаңыз: - Компьютериңиздин микрофонунан аудио жаздыруу үчүн "Микрофон" опциясын чыкылдатыңыз.
- Динамиктерден үн жаздыруу үчүн "Стерео микс" опциясын чыкылдатыңыз.
 7 Click Play. Бул параметрди Source терезесинин ылдый жагында таба аласыз.
7 Click Play. Бул параметрди Source терезесинин ылдый жагында таба аласыз.  8 Аудио жазууну баштоо үчүн "Жазуу" баскычын басыңыз. Бул баскыч кызыл тегерек менен белгиленген жана ойнотуу баскычынын үстүндө жайгашкан.
8 Аудио жазууну баштоо үчүн "Жазуу" баскычын басыңыз. Бул баскыч кызыл тегерек менен белгиленген жана ойнотуу баскычынын үстүндө жайгашкан. - Эгерде сиз аудиону компьютериңиздин динамиктеринен жаздыргыңыз келсе, аудио файлды ойнотуңуз.
 9 Жазууну токтотуу үчүн Record баскычын кайра басыңыз.
9 Жазууну токтотуу үчүн Record баскычын кайра басыңыз. 10 "Токтотуу" баскычын чыкылдатыңыз. Бул баскыч кара чарчы менен белгиленген жана ойнотуу баскычынын оң жагында жайгашкан.
10 "Токтотуу" баскычын чыкылдатыңыз. Бул баскыч кара чарчы менен белгиленген жана ойнотуу баскычынын оң жагында жайгашкан.  11 Жаздырылган аудио файлды ойнотуу. Бул үчүн "Старт" менюну ачыңыз
11 Жаздырылган аудио файлды ойнотуу. Бул үчүн "Старт" менюну ачыңыз  , "File Explorer" чыкылдатыңыз
, "File Explorer" чыкылдатыңыз  , терезенин сол жагындагы "Музыка" папкасын басыңыз жана аты "vlc-record-" менен башталып, жазуунун датасы жана убактысы менен аяктаган аудио файлды басыңыз.
, терезенин сол жагындагы "Музыка" папкасын басыңыз жана аты "vlc-record-" менен башталып, жазуунун датасы жана убактысы менен аяктаган аудио файлды басыңыз. - Демейки боюнча, VLC түзүлгөн аудио файлдарды Музыка папкасына жана видео файлдарын Videos папкасына жөнөтөт.
Метод 2ден 2: Mac OS X
 1 VLC иштетүү. Ак сызыктары бар апельсин конусунун сүрөтчөсүн чыкылдатыңыз.
1 VLC иштетүү. Ак сызыктары бар апельсин конусунун сүрөтчөсүн чыкылдатыңыз. - Эгерде сиздин компьютериңизде VLC жок болсо, аны орнотуңуз.
 2 Менюну ачыңыз Файл. Сиз муну экрандын жогору жагындагы меню тилкесинен таба аласыз. Меню ачылат.
2 Менюну ачыңыз Файл. Сиз муну экрандын жогору жагындагы меню тилкесинен таба аласыз. Меню ачылат.  3 Click Түзмөктү ачуу. Сиз бул параметрди менюнун ортосунда таба аласыз.
3 Click Түзмөктү ачуу. Сиз бул параметрди менюнун ортосунда таба аласыз.  4 "Аудио" параметринин жанындагы кутучаны белгилеңиз (ак белги түрүндө).
4 "Аудио" параметринин жанындагы кутучаны белгилеңиз (ак белги түрүндө). 5 Аудио менюну ачыңыз жана аудио булагын тандаңыз. Менюда компьютердин параметрлери көрсөтүлөт. Жазыла турган аудионун булагын тандаңыз:
5 Аудио менюну ачыңыз жана аудио булагын тандаңыз. Менюда компьютердин параметрлери көрсөтүлөт. Жазыла турган аудионун булагын тандаңыз: - Камтылган микрофондон аудио жаздыруу үчүн Камтылган микрофон опциясын чыкылдатыңыз.
- Компьютериңизге туташкан тышкы микрофондон же башка аудио булагынан аудио жаздыруу үчүн "Аудио киргизүү" опциясын чыкылдатыңыз.
- Soundflower программасын орнотуңуз жана компьютериңиздин динамиктеринен үн жаздыруу үчүн "Soundflower" опциясын тандаңыз.
 6 Click Ачуу. Сиз булак баскычын Булак терезесинин ылдый жагында таба аласыз.
6 Click Ачуу. Сиз булак баскычын Булак терезесинин ылдый жагында таба аласыз.  7 Менюну ачыңыз Ойнотуу. Сиз муну экрандын жогору жагындагы меню тилкесинен таба аласыз.
7 Менюну ачыңыз Ойнотуу. Сиз муну экрандын жогору жагындагы меню тилкесинен таба аласыз.  8 Click Жаздырууаудио жазууну баштоо үчүн. Бул менюнун үстүндөгү үчүнчү вариант.
8 Click Жаздырууаудио жазууну баштоо үчүн. Бул менюнун үстүндөгү үчүнчү вариант. - Эгерде сиз аудиону компьютериңиздин динамиктеринен жаздыргыңыз келсе, аудио файлды ойнотуңуз.
 9 "Токтотуу" баскычын чыкылдатыңыз. Бул баскыч кара чарчы менен белгиленген жана терезенин ылдый жагында жайгашкан.
9 "Токтотуу" баскычын чыкылдатыңыз. Бул баскыч кара чарчы менен белгиленген жана терезенин ылдый жагында жайгашкан.  10 Жаздырылган аудио файлды ойнотуу. Бул үчүн, Finder терезесин ачыңыз (Finderдеги көк жүздүн сөлөкөтүн чыкылдатыңыз), терезенин сол жагындагы Музыка папкасын басыңыз жана аты "vlc-record-" менен башталган аудио файлды басыңыз. жазуунун датасы жана убактысы менен аяктайт.
10 Жаздырылган аудио файлды ойнотуу. Бул үчүн, Finder терезесин ачыңыз (Finderдеги көк жүздүн сөлөкөтүн чыкылдатыңыз), терезенин сол жагындагы Музыка папкасын басыңыз жана аты "vlc-record-" менен башталган аудио файлды басыңыз. жазуунун датасы жана убактысы менен аяктайт. - Демейки боюнча, VLC түзүлгөн аудио файлдарды Музыка папкасына жөнөтөт.