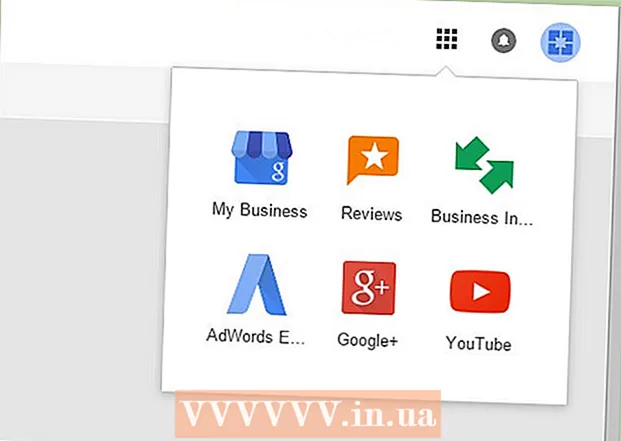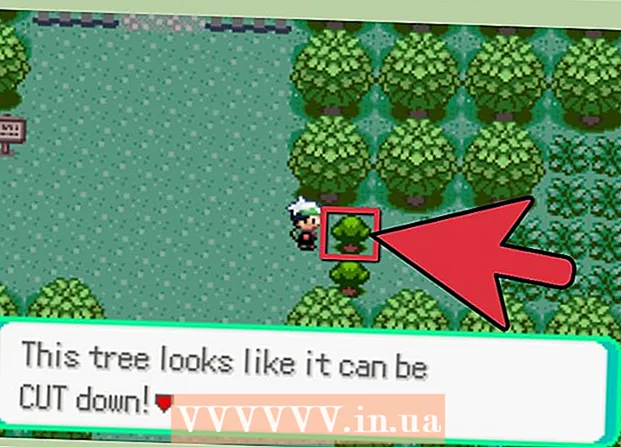Автор:
Janice Evans
Жаратылган Күнү:
27 Июль 2021
Жаңыртуу Күнү:
1 Июль 2024

Мазмун
- Кадамдар
- 7дин 1 -ыкмасы: Android жана iOS түзмөгүндөгү өтмөктөрдү кантип жабуу керек
- 7 ыкмасы 2: Android түзмөгүндө Chrome колдонмосун кантип жабуу керек
- 7дин 3 -ыкмасы: Android Түзмөгүндөгү Chrome Колдонмосунан кантип мажбурлап чыгуу керек
- 7 -метод 4: iOS түзмөгүндө Chrome тиркемесин кантип жабуу керек
- 7дин 5 -ыкмасы: iOS түзмөгүндө Chrome тиркемесинен кантип мажбурлап чыгуу керек
- 7 -метод 6: Компьютердеги өтмөктөрдү, терезелерди, Chrome процесстерин кантип жабуу керек
- 7 -метод 7: Компьютердеги Chrome -ду кантип мажбурлоо керек
- Кеңештер
Google Chrome өтмөктөр менен иштей алат, башкача айтканда, бир терезеде бир эле убакта бир нече веб баракчаларды ача аласыз. Сиз өзүнчө өтмөктү, терезени, программаны жаба аласыз же аны токтотууга мажбурлай аласыз (бирок бул ыкма эң акыркы чара катары калган жакшы).
Кадамдар
7дин 1 -ыкмасы: Android жана iOS түзмөгүндөгү өтмөктөрдү кантип жабуу керек
 1 Дисплей өтмөктөр баскычын басыңыз. Бул баскыч бир чарчы ичиндеги сан түрүндө (ачык өтмөктөрдүн санына барабар) жана экрандын жогорку оң бурчунда издөө тилкеси менен меню баскычынын ортосунда жайгашкан.
1 Дисплей өтмөктөр баскычын басыңыз. Бул баскыч бир чарчы ичиндеги сан түрүндө (ачык өтмөктөрдүн санына барабар) жана экрандын жогорку оң бурчунда издөө тилкеси менен меню баскычынын ортосунда жайгашкан. - Chrome мобилдик тиркемеси бир нече терезени колдобойт, бирок ал өтмөктөр менен иштей алат.
- Сиз өтмөктө компьютердегидей иштей аласыз, андыктан бул мобилдик түзмөктө өтмөктү көрсөтүү баскычы жок.
 2 Аны жабуу үчүн өтмөктүн жогорку оң бурчундагы "x" белгисин басыңыз.
2 Аны жабуу үчүн өтмөктүн жогорку оң бурчундагы "x" белгисин басыңыз. 3 Бардык өтмөктөрдү бир убакта жабыңыз. Бул үчүн "Орнотуулар" менюну ачыңыз (горизонталдуу жайгашкан үч чекит түрүндөгү сөлөкөт) жана "Бардык өтмөктөрдү жабуу" дегенди тандаңыз.
3 Бардык өтмөктөрдү бир убакта жабыңыз. Бул үчүн "Орнотуулар" менюну ачыңыз (горизонталдуу жайгашкан үч чекит түрүндөгү сөлөкөт) жана "Бардык өтмөктөрдү жабуу" дегенди тандаңыз.  4 Жашыруун өтмөктү жабыңыз (Android үчүн гана). Эгерде сиз жашыруун өтмөк ачык болуп турганда экранды өчүрсөңүз (кубат баскычы) жана аны күйгүзсөңүз, анда “Жашыруун өтмөктөрдү жабуу” деген билдирүү көрсөтүлөт. Бул билдирүүнү эки жолу чыкылдатыңыз; бардык жашыруун өтмөктөр жабылат.
4 Жашыруун өтмөктү жабыңыз (Android үчүн гана). Эгерде сиз жашыруун өтмөк ачык болуп турганда экранды өчүрсөңүз (кубат баскычы) жана аны күйгүзсөңүз, анда “Жашыруун өтмөктөрдү жабуу” деген билдирүү көрсөтүлөт. Бул билдирүүнү эки жолу чыкылдатыңыз; бардык жашыруун өтмөктөр жабылат. - Жашыруун өтмөктөр кадимки өтмөктөр сыяктуу эле жабылышы мүмкүн экенин унутпаңыз.
7 ыкмасы 2: Android түзмөгүндө Chrome колдонмосун кантип жабуу керек
 1 Жакында ачкан тиркемелерди көрсөтүү үчүн баскычты басыңыз. Эреже катары, бул баскыч экрандын төмөнкү оң бурчунда жайгашкан жана кесилишкен квадраттарга окшош (баскычтын көрүнүшү телефон / планшеттин моделине жараша болот). Бул баскычты басканыңызда, сиз жакында колдонгон тиркемелердин тизмеси ачылат.
1 Жакында ачкан тиркемелерди көрсөтүү үчүн баскычты басыңыз. Эреже катары, бул баскыч экрандын төмөнкү оң бурчунда жайгашкан жана кесилишкен квадраттарга окшош (баскычтын көрүнүшү телефон / планшеттин моделине жараша болот). Бул баскычты басканыңызда, сиз жакында колдонгон тиркемелердин тизмеси ачылат.  2 Chrome колдонмосун табуу үчүн тизмени өйдө же ылдый жылдырыңыз.
2 Chrome колдонмосун табуу үчүн тизмени өйдө же ылдый жылдырыңыз. 3 Chrome колдонмосун солдон оңго сүрүңүз. Бул колдонмону жабат, демек ал фондо иштебейт.
3 Chrome колдонмосун солдон оңго сүрүңүз. Бул колдонмону жабат, демек ал фондо иштебейт. - Ошондой эле "x" баскычын бассаңыз болот. Бул жакында ачылган колдонмолордун тизмесиндеги Chrome терезесинин жогорку оң бурчунда (эгер сиздин түзмөгүңүз Android 6 же андан кийинки версияда иштесе).
7дин 3 -ыкмасы: Android Түзмөгүндөгү Chrome Колдонмосунан кантип мажбурлап чыгуу керек
 1 Орнотуулар колдонмосун ачыңыз. Анын сөлөкөтү редукторго окшош. Телефондун жөндөөлөрү ачылат.
1 Орнотуулар колдонмосун ачыңыз. Анын сөлөкөтү редукторго окшош. Телефондун жөндөөлөрү ачылат.  2 Колдонмолорду басыңыз. Бул "Түзмөк" бөлүмүнүн астында. Түзмөктө орнотулган колдонмолордун тизмеси ачылат.
2 Колдонмолорду басыңыз. Бул "Түзмөк" бөлүмүнүн астында. Түзмөктө орнотулган колдонмолордун тизмеси ачылат.  3 Chrome'ду басыңыз. Колдонмолор алфавиттик тартипте тизмеленген.
3 Chrome'ду басыңыз. Колдонмолор алфавиттик тартипте тизмеленген.  4 Токтотууну басыңыз. Бул Chrome колдонмосу менен байланышкан процессти аяктайт.
4 Токтотууну басыңыз. Бул Chrome колдонмосу менен байланышкан процессти аяктайт. - Эгерде колдонмо тыгылып калса (жооп бербесе) же жакшы иштебесе, бул ыкманы колдонуңуз.
7 -метод 4: iOS түзмөгүндө Chrome тиркемесин кантип жабуу керек
 1 Башкы бет баскычын эки жолу басыңыз. Сиз жакында колдонгон колдонмолордун тизмеси ачылат.
1 Башкы бет баскычын эки жолу басыңыз. Сиз жакында колдонгон колдонмолордун тизмеси ачылат.  2 Chrome колдонмосун табуу үчүн солго же оңго сыдырыңыз.
2 Chrome колдонмосун табуу үчүн солго же оңго сыдырыңыз. 3 Chrome колдонмосунун ылдыйынан өйдө сүрүңүз. Бул колдонмону жабат, демек ал фондо иштебейт.
3 Chrome колдонмосунун ылдыйынан өйдө сүрүңүз. Бул колдонмону жабат, демек ал фондо иштебейт.
7дин 5 -ыкмасы: iOS түзмөгүндө Chrome тиркемесинен кантип мажбурлап чыгуу керек
 1 Башкы бет баскычын эки жолу чыкылдатып, жакында колдонгон колдонмолор тизмесинен Chrome'ду тандаңыз. Колдонмо тыгылып калса же жакшы иштебесе, бул ыкманы колдонуңуз.
1 Башкы бет баскычын эки жолу чыкылдатып, жакында колдонгон колдонмолор тизмесинен Chrome'ду тандаңыз. Колдонмо тыгылып калса же жакшы иштебесе, бул ыкманы колдонуңуз.  2 Күч баскычын басып кармап туруңуз. Бир нече секунддан кийин Өчүрүү слайдери пайда болот.
2 Күч баскычын басып кармап туруңуз. Бир нече секунддан кийин Өчүрүү слайдери пайда болот.  3 Башкы бет баскычын басып кармап туруңуз. Бардык активдүү тиркемелер күч менен жабылат жана сиз башкы экранга өтөсүз.
3 Башкы бет баскычын басып кармап туруңуз. Бардык активдүү тиркемелер күч менен жабылат жана сиз башкы экранга өтөсүз.
7 -метод 6: Компьютердеги өтмөктөрдү, терезелерди, Chrome процесстерин кантип жабуу керек
 1 Өтмөктөгү "x" белгисин басыңыз. Бул сөлөкөт ар бир өтмөктүн оң жагында жайгашкан жана тандалган өтмөктү гана жабат.
1 Өтмөктөгү "x" белгисин басыңыз. Бул сөлөкөт ар бир өтмөктүн оң жагында жайгашкан жана тандалган өтмөктү гана жабат. - Баскыч баскычтарын колдонуу менен активдүү өтмөктү жабуу үчүн басыңыз Ctrl+W (Windows жана Linux) же M Cmd+W (Mac OS X).
- Бир убакта активдүү терезедеги бардык өтмөктөрдү жабуу үчүн чыкылдатыңыз Ctrl+⇧ Shift+W/M Cmd+⇧ Shift+W
 2 Терезенин бурчундагы "X" дегенди басыңыз. Windowsто, бул сөлөкөт терезенин жогорку оң бурчунда жана Chrome'ду жабат (эгер браузердин экинчи терезеси ачык болбосо). Mac OS Xте, X жогорку сол бурчта жана терезени жабат, бирок Chrome менен байланышкан процесс эмес.
2 Терезенин бурчундагы "X" дегенди басыңыз. Windowsто, бул сөлөкөт терезенин жогорку оң бурчунда жана Chrome'ду жабат (эгер браузердин экинчи терезеси ачык болбосо). Mac OS Xте, X жогорку сол бурчта жана терезени жабат, бирок Chrome менен байланышкан процесс эмес. - Бир убакта бир нече терезени ачуу үчүн чыкылдатыңыз Ctrl+Н. / M Cmd+Н. же өтмөктөрдү өтмөк тилкесинин сыртына сүйрөңүз. Ар бир терезе бир нече өтмөктөрдү колдойт.
 3 "≡" сөлөкөтүн чыкылдатып, менюдан "Чыгуу" дегенди тандаңыз. Бул сөлөкөт терезенин жогорку оң бурчунда жайгашкан. Бул бардык терезелерди жана өтмөктөрдү жабат жана процессти аягына чыгарат.
3 "≡" сөлөкөтүн чыкылдатып, менюдан "Чыгуу" дегенди тандаңыз. Бул сөлөкөт терезенин жогорку оң бурчунда жайгашкан. Бул бардык терезелерди жана өтмөктөрдү жабат жана процессти аягына чыгарат. - Windowsто сиз баскычтоптун жарлыктарын колдоно аласыз Ctrl+⇧ Shift+Q же Alt+F4+Q.
- Mac OS Xте чыкылдатыңыз M Cmd+Q.
7 -метод 7: Компьютердеги Chrome -ду кантип мажбурлоо керек
 1 Тапшырмалар башкаргычын ачыңыз. Click Ctrl+Alt+Del (Windows) же M Cmd+Ption Опция+Esc (Mac OS X). Эгерде браузер тоңуп калса, бул иштеп жаткан процесстердин тизмесин ачуу үчүн бул баскычты колдонуңуз.
1 Тапшырмалар башкаргычын ачыңыз. Click Ctrl+Alt+Del (Windows) же M Cmd+Ption Опция+Esc (Mac OS X). Эгерде браузер тоңуп калса, бул иштеп жаткан процесстердин тизмесин ачуу үчүн бул баскычты колдонуңуз.  2 Активдүү процесстердин тизмесинде "Google Chrome" бөлүп көрсөтүңүз.
2 Активдүү процесстердин тизмесинде "Google Chrome" бөлүп көрсөтүңүз. 3 Процессти аягына чыгарыңыз. Процессти бүтүрүү (Windows) же Жабуу (Mac OS X) чыкылдатыңыз. Бул баскыч Task Manager терезесинин төмөнкү оң бурчунда жайгашкан.
3 Процессти аягына чыгарыңыз. Процессти бүтүрүү (Windows) же Жабуу (Mac OS X) чыкылдатыңыз. Бул баскыч Task Manager терезесинин төмөнкү оң бурчунда жайгашкан. - Процессти токтотуу киргизилген өзгөртүүлөрдү жоготууга алып келиши мүмкүн (мисалы, эгер сиз браузердин терезесине бир нерсе киргизген болсоңуз), андыктан колдонмо тоңуп же жакшы иштебесе, бул ыкманы колдонуңуз.
Кеңештер
- Chromeду мажбурлап жабуу үчүн бир аз күтө туруңуз - кээде тиркеме "илинип" калганда автоматтык түрдө иштей баштайт. Ошондой эле жооп бербеген веб -баракчаны жаңыртып көрүңүз.