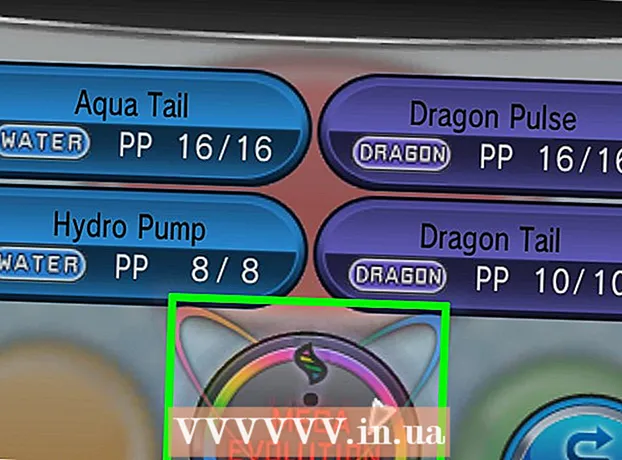Автор:
Marcus Baldwin
Жаратылган Күнү:
18 Июнь 2021
Жаңыртуу Күнү:
1 Июль 2024
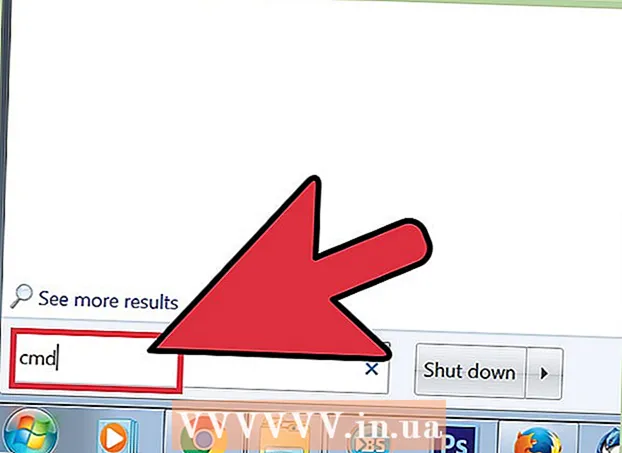
Мазмун
- Кадамдар
- Метод 3 3: Демейки орнотууларды кантип калыбына келтирүү керек
- Метод 2 3: Орнотуулар файлын кантип жок кылуу керек
- 3 -метод 3: Профилиңизди кантип кол менен камдык кылуу жана калыбына келтирүү
- Кеңештер
Firefox браузеринин көптөгөн артыкчылыктарынын бири - бул визуалдык темалар жана кошумча куралдар панели сыяктуу көптөгөн түрдүү жана ыңгайлаштырылган кеңейтүүлөр. Браузердин орнотуулары профилде жайгашкан, анда орнотулган плагиндер, кыстармалар, куралдар тилкеси жана башкалар сакталат. Кээде браузерди ылдамдатуу үчүн мурунку конфигурацияга кайтуу же анын демейки жөндөөлөрүн калыбына келтирүү керек болгон учурларга туш болушуңуз керек. Браузериңиздин жөндөөлөрү оптималдуу экенин текшерүү үчүн браузериңиздин профилин сактай аласыз.
Кадамдар
Метод 3 3: Демейки орнотууларды кантип калыбына келтирүү керек
 1 Көйгөйлөрдү чечүү маалымат баракчасын ачыңыз. Сиз Firefoxту демейки жөндөөлөргө кайтара аласыз; бул сиздин серептөө таржымалыңызды, ачык өтмөктөрдү / терезелерди, сырсөздөрдү, кукилерди жана авто толтуруу маалыматтарын жок кылбайт. Демейки жөндөөлөрдү калыбына келтирүү үчүн, Мүчүлүштүктөрдү Оңдоо Маалымат баракчасын ачыңыз. Бул эки жол менен жасоого болот.
1 Көйгөйлөрдү чечүү маалымат баракчасын ачыңыз. Сиз Firefoxту демейки жөндөөлөргө кайтара аласыз; бул сиздин серептөө таржымалыңызды, ачык өтмөктөрдү / терезелерди, сырсөздөрдү, кукилерди жана авто толтуруу маалыматтарын жок кылбайт. Демейки жөндөөлөрдү калыбына келтирүү үчүн, Мүчүлүштүктөрдү Оңдоо Маалымат баракчасын ачыңыз. Бул эки жол менен жасоого болот. - Браузердин жогорку оң бурчунда жайгашкан ☰ сөлөкөтүн чыкылдатып, анан > Проблемаларды оңдоо маалыматын басыңыз.
- Меню тилкесин ачыңыз. Бул үчүн, өтмөк тилкесиндеги бош жерди оң баскыч менен чыкылдатып, "Меню тилкесин" тандаңыз. Азыр чыкылдатыңыз Жардам> Проблемаларды чечүү маалыматы.
 2 Firefox артыкчылыктарын калыбына келтирүү. Кыйынчылыктарды чечүү маалыматы барагынан Firefoxту жаңыртууну басыңыз. Бул учурда, кеңейтүүлөр алынып салынат жана демейки жөндөөлөр калыбына келтирилет. Оңдоо процессин баштоо үчүн Firefoxту жаңыртууну басыңыз.
2 Firefox артыкчылыктарын калыбына келтирүү. Кыйынчылыктарды чечүү маалыматы барагынан Firefoxту жаңыртууну басыңыз. Бул учурда, кеңейтүүлөр алынып салынат жана демейки жөндөөлөр калыбына келтирилет. Оңдоо процессин баштоо үчүн Firefoxту жаңыртууну басыңыз.  3 Firefoxту өчүрүп күйгүзүү. Экранда профил ийгиликтүү импорттолгону жөнүндө билдирүү пайда болот. Finish чыкылдатыңыз; Firefox сакталган профилдин конфигурациясын импорттойт жана демейки жөндөөлөрдөн баштайт.
3 Firefoxту өчүрүп күйгүзүү. Экранда профил ийгиликтүү импорттолгону жөнүндө билдирүү пайда болот. Finish чыкылдатыңыз; Firefox сакталган профилдин конфигурациясын импорттойт жана демейки жөндөөлөрдөн баштайт.
Метод 2 3: Орнотуулар файлын кантип жок кылуу керек
 1 Көйгөйлөрдү чечүү маалымат баракчасын ачыңыз. Тандоо файлында Firefoxтун баштапкы баракчасы, өтмөктүн жөндөөлөрү жана башкалар бар. Эгерде браузериңиз веб баракчаларды күтүлгөндөй ачпаса, демейки жөндөөлөрдү калыбына келтириңиз. Бул үчүн профилиңиз бар папканы ачыңыз. Муну Мүчүлүштүктөрдү оңдоо маалыматы барагынан жасаса болот. Баракты төмөнкү жолдордун бири менен ачыңыз.
1 Көйгөйлөрдү чечүү маалымат баракчасын ачыңыз. Тандоо файлында Firefoxтун баштапкы баракчасы, өтмөктүн жөндөөлөрү жана башкалар бар. Эгерде браузериңиз веб баракчаларды күтүлгөндөй ачпаса, демейки жөндөөлөрдү калыбына келтириңиз. Бул үчүн профилиңиз бар папканы ачыңыз. Муну Мүчүлүштүктөрдү оңдоо маалыматы барагынан жасаса болот. Баракты төмөнкү жолдордун бири менен ачыңыз. - Браузердин жогорку оң бурчунда жайгашкан ☰ сөлөкөтүн чыкылдатып, анан > Проблемаларды оңдоо маалыматын басыңыз.
- Меню тилкесин ачыңыз. Бул үчүн, өтмөк тилкесиндеги бош жерди оң баскыч менен чыкылдатып, "Меню тилкесин" тандаңыз. Азыр чыкылдатыңыз Жардам> Проблемаларды чечүү маалыматы.
 2 Профилиңиздин папкасын ачыңыз. Колдонмо маалыматы бөлүмүндө, Папканы ачууну чыкылдатыңыз; профилдик файлдары бар папка ачылат. Бардык ачык Firefox терезелерин жабыңыз.
2 Профилиңиздин папкасын ачыңыз. Колдонмо маалыматы бөлүмүндө, Папканы ачууну чыкылдатыңыз; профилдик файлдары бар папка ачылат. Бардык ачык Firefox терезелерин жабыңыз.  3 Орнотуулар файлын жок кылыңыз. "Prefs.js" файлын таап, же атын өзгөртүп же жок кылыңыз.
3 Орнотуулар файлын жок кылыңыз. "Prefs.js" файлын таап, же атын өзгөртүп же жок кылыңыз. - "Prefs.js.moztmp" же "user.js" сыяктуу кошумча конфигурация файлдарын жок кылыңыз же атын өзгөртүңүз.
 4 Firefoxту ишке киргизиңиз жана профиль файлдары папкасын жабыңыз. Firefox автоматтык түрдө профилиңиз үчүн жаңы орнотуулар файлын түзөт.
4 Firefoxту ишке киргизиңиз жана профиль файлдары папкасын жабыңыз. Firefox автоматтык түрдө профилиңиз үчүн жаңы орнотуулар файлын түзөт.
3 -метод 3: Профилиңизди кантип кол менен камдык кылуу жана калыбына келтирүү
 1 Көйгөйлөрдү чечүү маалымат баракчасын ачыңыз. Эгерде сиз кол менен камдык көчүрмө түзсөңүз, Firefox профилинин жөндөөлөрүн сактай аласыз. Профиль бузулганда, Firefox кайра орнотулганда же башка компьютердеги жөндөөлөрүңүз менен Firefoxту колдонуу үчүн камдык көчүрмөнү калыбына келтириңиз. Бул ыкма браузердин кеңейтүүлөрүн жана резервдик көчүрмөгө автоматтык камдыкта саналбаган башка нерселерди кошууга мүмкүндүк берет. Биринчиден, профиль папкаңызды ачыңыз. Муну Мүчүлүштүктөрдү оңдоо маалыматы барагынан жасаса болот. Баракты төмөнкү жолдордун бири менен ачыңыз.
1 Көйгөйлөрдү чечүү маалымат баракчасын ачыңыз. Эгерде сиз кол менен камдык көчүрмө түзсөңүз, Firefox профилинин жөндөөлөрүн сактай аласыз. Профиль бузулганда, Firefox кайра орнотулганда же башка компьютердеги жөндөөлөрүңүз менен Firefoxту колдонуу үчүн камдык көчүрмөнү калыбына келтириңиз. Бул ыкма браузердин кеңейтүүлөрүн жана резервдик көчүрмөгө автоматтык камдыкта саналбаган башка нерселерди кошууга мүмкүндүк берет. Биринчиден, профиль папкаңызды ачыңыз. Муну Мүчүлүштүктөрдү оңдоо маалыматы барагынан жасаса болот. Баракты төмөнкү жолдордун бири менен ачыңыз. - Браузердин жогорку оң бурчунда жайгашкан ☰ сөлөкөтүн чыкылдатып, анан > Проблемаларды оңдоо маалыматын басыңыз.
- Меню тилкесин ачыңыз. Бул үчүн, өтмөк тилкесиндеги бош жерди оң баскыч менен чыкылдатып, "Меню тилкесин" тандаңыз. Азыр чыкылдатыңыз Жардам> Проблемаларды чечүү маалыматы.
 2 Профилиңиздин папкасын ачыңыз. Бул активдүү профилдин орнотууларын сактайт. Колдонмо маалыматы бөлүмүндө, Папканы ачууну чыкылдатыңыз; активдүү профилдик файлдары бар папка жаңы Explorer терезесинде ачылат. Explorer терезесинин дарек тилкесинде Профайлдарды чыкылдатып, бардык Firefox профилдеринин папкаларынын тизмесине өтүңүз. Камдык көчүрмөсүн каалаган профиль папкасына эки жолу чыкылдатыңыз.
2 Профилиңиздин папкасын ачыңыз. Бул активдүү профилдин орнотууларын сактайт. Колдонмо маалыматы бөлүмүндө, Папканы ачууну чыкылдатыңыз; активдүү профилдик файлдары бар папка жаңы Explorer терезесинде ачылат. Explorer терезесинин дарек тилкесинде Профайлдарды чыкылдатып, бардык Firefox профилдеринин папкаларынын тизмесине өтүңүз. Камдык көчүрмөсүн каалаган профиль папкасына эки жолу чыкылдатыңыз.  3 Профиль папкаңыздын камдык көчүрмөсүн сактаңыз. Профиль папкасында сакталган бардык субфольдорду жана файлдарды тандаңыз; бул үчүн, чыкылдатыңыз Ctrl+А.... Белгилүү бир гана папкаларды жана файлдарды тандоо үчүн чычкандын сол баскычын басып туруңуз жана анын көрсөткүчүн керектүү каталогдорго жана файлдарга сүйрөңүз. Тандалган нерселерди көчүрүү жана башка папкага чаптоо; бул папканы Firefox профилиңиздин камдык көчүрмөсү катары белгилеңиз. Эми, профилдин папкасында, Firefox артыкчылыктарын калыбына келтирүү үчүн субфольдорду жана файлдарды жок кылыңыз. Ата папканы жок кылбаңыз; болбосо, сиз жаңы профиль түзүшүңүз керек болот.
3 Профиль папкаңыздын камдык көчүрмөсүн сактаңыз. Профиль папкасында сакталган бардык субфольдорду жана файлдарды тандаңыз; бул үчүн, чыкылдатыңыз Ctrl+А.... Белгилүү бир гана папкаларды жана файлдарды тандоо үчүн чычкандын сол баскычын басып туруңуз жана анын көрсөткүчүн керектүү каталогдорго жана файлдарга сүйрөңүз. Тандалган нерселерди көчүрүү жана башка папкага чаптоо; бул папканы Firefox профилиңиздин камдык көчүрмөсү катары белгилеңиз. Эми, профилдин папкасында, Firefox артыкчылыктарын калыбына келтирүү үчүн субфольдорду жана файлдарды жок кылыңыз. Ата папканы жок кылбаңыз; болбосо, сиз жаңы профиль түзүшүңүз керек болот. - Камдык көчүрмөнү компьютериңиздеги каалаган USB папкага же тышкы медиага көчүрүңүз.
 4 Камдык көчүрмөдөн профилиңизди калыбына келтириңиз. Эгерде сиз ошол эле профилди калыбына келтире турган болсоңуз жана Firefox кайра орнотпосо, сактап калгыңыз келген файлдарды, анын ичинде кыстармаларды, кеңейтүүлөрдү жана темаларды көчүрүңүз. Профилиңиздин камдык көчүрмөсү бар папкага өтүңүз жана файлдарды камдык папкадан тиешелүү Firefox профили бар папкага жылдырыңыз.
4 Камдык көчүрмөдөн профилиңизди калыбына келтириңиз. Эгерде сиз ошол эле профилди калыбына келтире турган болсоңуз жана Firefox кайра орнотпосо, сактап калгыңыз келген файлдарды, анын ичинде кыстармаларды, кеңейтүүлөрдү жана темаларды көчүрүңүз. Профилиңиздин камдык көчүрмөсү бар папкага өтүңүз жана файлдарды камдык папкадан тиешелүү Firefox профили бар папкага жылдырыңыз.  5 Firefox кайра орнотулган болсо, профилиңизди калыбына келтириңиз. Башка компьютерде же кайра орнотулган Firefox профилиңизди кайра түзүү үчүн, жаңы профиль түзүңүз. Бардык ачык Firefox терезелерин жабыңыз. Эми Run терезесин, Command Prompt же Терминалын ачыңыз жана Firefox Profile Managerди иштетүү үчүн буйрукту киргизиңиз. Жаңы профиль түзүү үчүн экрандын көрсөтмөлөрүн аткарыңыз. Жаңы профиль түзүлөт, андан кийин профиль терезеси ачылат; ага камдык папкадан нерселерди көчүрүү. Өзгөртүүлөр күчүнө кириши үчүн Firefoxту өчүрүп күйгүзүңүз.
5 Firefox кайра орнотулган болсо, профилиңизди калыбына келтириңиз. Башка компьютерде же кайра орнотулган Firefox профилиңизди кайра түзүү үчүн, жаңы профиль түзүңүз. Бардык ачык Firefox терезелерин жабыңыз. Эми Run терезесин, Command Prompt же Терминалын ачыңыз жана Firefox Profile Managerди иштетүү үчүн буйрукту киргизиңиз. Жаңы профиль түзүү үчүн экрандын көрсөтмөлөрүн аткарыңыз. Жаңы профиль түзүлөт, андан кийин профиль терезеси ачылат; ага камдык папкадан нерселерди көчүрүү. Өзгөртүүлөр күчүнө кириши үчүн Firefoxту өчүрүп күйгүзүңүз. - Mac OS Xте, терминалды ишке киргизиңиз жана "Firefox --ProfileManager" териңиз (тырмакчасыз) Профил менеджерин ачыңыз.
- Windowsто чыкылдатыңыз Жең+RRun терезесин ачуу үчүн. Андан кийин "Firefox.exe -ProfileManager" киргизиңиз (тырмакчасыз) Профил менеджерин ачуу үчүн.
- Linuxто, терминалды ачып, "Firefox папкасына CD жолун>" киргизиңиз жана андан кийин "/ Firefox –profilemanager" (эки учурда тең тырмакча жок) киргизип Профил менеджерин ачыңыз.
Кеңештер
- Кеңейтүүлөр көйгөйдү жаратып жаткандыгын билүү үчүн Firefoxту Коопсуз режимде баштаңыз. Коопсуз режимде браузериңизди баштоонун эки жолу бар. Биринчи ыкма: өтмөк тилкесиндеги бош жерди оң баскыч менен чыкылдатып, "Меню тилкесин" тандоо менен меню тилкесин ачыңыз; андан кийин Жардам> Кошумча тиркемелерсиз кайра баштоо дегенди басыңыз. Экинчи жол: ☰ сөлөкөтүн чыкылдатып, " "> "Кошумча тиркемелерсиз кайра баштоо" баскычын басыңыз; ачылган терезеде, "Кайра баштоону" чыкылдатыңыз. Firefox Коопсуз режимде кайра башталат. Эгерде браузер жакшы иштесе, көйгөй кеңейтүүлөрдүн биринде болушу мүмкүн. Бул учурда, керексиз кеңейтүүлөрдү коопсуз режимде өчүрүңүз.
- Бул браузердин иштешине кандай таасир этерин билүү үчүн плагиндерди өчүрүңүз. Firefox менюну ачып, "Кошумчаларды" чыкылдатыңыз; Кошумчаларды башкаруу баракчасы ачылат. Бул терезеде "Плагиндерди" чыкылдатыңыз. Ар бир плагиндин оң жагындагы менюдан, Эч качан кошпоону тандаңыз. Эгер браузериңиздин ылдамдыгы жогоруласа, сынган плагинди табуу үчүн плагиндерди бир -бирден иштетиңиз.
- Эгер көйгөй Firefox программасынын файлынан келип чыкса, Firefoxту компьютериңизге кайра орнотуңуз.