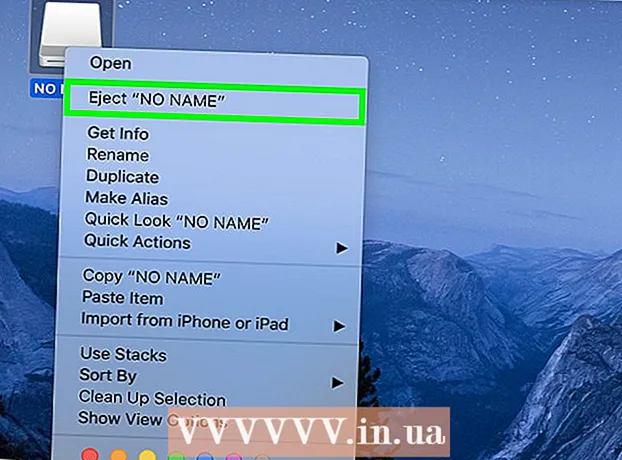
Мазмун
- Кадамдар
- 3 -метод: ноутбуктун катуу дискин тышкы катуу диск катары кантип колдонуу керек (Windows, Mac, Linux)
- 3 -метод 2: Ноутбуктун катуу дискин рабочий компьютерге кантип туташтыруу керек (Windows, Linux)
- 3 -метод 3: Файлдарга ноутбукка башка компьютерден кантип кирүү керек (Mac компьютерлери үчүн гана)
- Кеңештер
- Эскертүүлөр
- Сага эмне керек
Компьютериңиз компоненттин көйгөйүнөн эмес, программалык камсыздоонун бузулушунан улам иштебей калганда, файлдарга кирүү мүмкүн эмес, бирок алар дагы эле катуу дискте сакталат. Бул макалада иштебеген ноутбуктун катуу дискинен маалыматтарды кантип калыбына келтирүү керектиги көрсөтүлөт.
Кадамдар
3 -метод: ноутбуктун катуу дискин тышкы катуу диск катары кантип колдонуу керек (Windows, Mac, Linux)
 1 Катуу дисктин тышкы корпусун сатып алыңыз (кутуча). Мындай учурда сиз ноутбуктун катуу дискин салып, анан аны USB кабели аркылуу компьютерге туташтырасыз; башкача айтканда, шасси ноутбуктун катуу дискин тышкы катуу дискке айландырат. Ар кандай ноутбуктар катуу дисктин ар кандай моделдерин колдонушат, андыктан адаптерди сатып алардан мурун бузук ноутбуктун мүнөздөмөлөрүн текшериңиз. Мисалы, ноутбугуңузда 2,5 SATA диск болсо, анда 2,5 SATA адаптери керек болот.
1 Катуу дисктин тышкы корпусун сатып алыңыз (кутуча). Мындай учурда сиз ноутбуктун катуу дискин салып, анан аны USB кабели аркылуу компьютерге туташтырасыз; башкача айтканда, шасси ноутбуктун катуу дискин тышкы катуу дискке айландырат. Ар кандай ноутбуктар катуу дисктин ар кандай моделдерин колдонушат, андыктан адаптерди сатып алардан мурун бузук ноутбуктун мүнөздөмөлөрүн текшериңиз. Мисалы, ноутбугуңузда 2,5 SATA диск болсо, анда 2,5 SATA адаптери керек болот. - Сырткы кутулар адатта интернет -дүкөндөрдө сатыларын унутпаңыз.
Кеңеш: Эгерде сизде SATA диск жок болсо, ноутбукка ылайыктуу корпус сатып алыңыз; SATA диск корпустары гана компьютерди (3,5 ") же ноутбукту (2,5") кабыл алат.
 2 Ноутбукуңуз менен бирдей операциялык системага ээ болгон компьютерди табыңыз. Мисалы, эгер ноутбук Windows менен иштеп жаткан болсо, анда Windows компьютерин издеңиз. Эгерде ийгиликсиз ноутбук MacBook болсо, анда MacOS компьютерин издеңиз. Компьютериңиздин катуу дискинде ноутбуктун дискиндеги файлдарды жайгаштыруу үчүн бош орун жетиштүү экенин текшериңиз.
2 Ноутбукуңуз менен бирдей операциялык системага ээ болгон компьютерди табыңыз. Мисалы, эгер ноутбук Windows менен иштеп жаткан болсо, анда Windows компьютерин издеңиз. Эгерде ийгиликсиз ноутбук MacBook болсо, анда MacOS компьютерин издеңиз. Компьютериңиздин катуу дискинде ноутбуктун дискиндеги файлдарды жайгаштыруу үчүн бош орун жетиштүү экенин текшериңиз. - Мындан тышкары, сиз экинчи тышкы катуу дисктин компьютериңизге туташып, ага файлдарды биринчи тышкы катуу дисктен көчүрө аласыз (тактап айтканда, ноутбуктан).
- Linux компьютери Windows компьютеринен файлдарды окуй алат (бирок тескерисинче эмес); эгер сиз Linux менен тааныш болбосоңуз, анда Windows иштеп жаткан ноутбуктун катуу дискиндеги файлдарды калыбына келтирүү үчүн Windows компьютерин колдонуу жакшы.
- Mac компьютерлери Windowsтун негизги файлдык системасы болгон NTFS файл системасы менен форматталган катуу дисктерден файлдарды окушат, бирок мындай катуу дисктерге файлдарды жазышпайт. HFS файл системасы менен форматталган катуу дисктер (бул macOS файл системасы) Mac менен гана колдонулушу мүмкүн.
 3 Ишке ашпаган ноутбуктан катуу дискти алып салыңыз. Аны розеткадан сууруп, анан батареяны алып салыңыз. Ноутбуктун катуу дискинин капкагын таап, аны алып салыңыз. Катуу дисктин капкагын ачуу үчүн бурагычты колдонуңуз. Катуу дисктин жайгашкан жери ноутбуктун моделине жараша болот. Катуу диск кайда экенин билүү үчүн ноутбуктун көрсөтмөлөрүн (кагаз же онлайн) окуңуз.
3 Ишке ашпаган ноутбуктан катуу дискти алып салыңыз. Аны розеткадан сууруп, анан батареяны алып салыңыз. Ноутбуктун катуу дискинин капкагын таап, аны алып салыңыз. Катуу дисктин капкагын ачуу үчүн бурагычты колдонуңуз. Катуу дисктин жайгашкан жери ноутбуктун моделине жараша болот. Катуу диск кайда экенин билүү үчүн ноутбуктун көрсөтмөлөрүн (кагаз же онлайн) окуңуз. - Кээ бир ноутбуктар капкагын ачуу жана / же катуу дисктен чыгаруу үчүн атайын шаймандарды талап кылат.Ноутбуктун ылдый жагындагы этикетканы карап, моделин билиңиз, андан кийин "ноутбуктан [моделден] кантип катуу дискти алып салуу керек" дегенди издеңиз. Сиз, кыязы, дисктин чыгарылышы боюнча көрсөтмөлөрдү жана, балким, YouTube видеосун таба аласыз. Кээ бир учурларда, компьютерди оңдоо боюнча техниктен дискти алып салууну суранганыңыз оң.
 4 Ноутбуктун катуу дискин тышкы корпуска салыңыз. Катуу дисктеги туташтыргычтарды сырткы корпустагы туташтыргычтарга туташтырыңыз. Сиздин аракеттериңиз иштин моделине жараша болот. Катуу дисктин ичине кантип салуу керектигин билүү үчүн тиркемени окуңуз.
4 Ноутбуктун катуу дискин тышкы корпуска салыңыз. Катуу дисктеги туташтыргычтарды сырткы корпустагы туташтыргычтарга туташтырыңыз. Сиздин аракеттериңиз иштин моделине жараша болот. Катуу дисктин ичине кантип салуу керектигин билүү үчүн тиркемени окуңуз. - Эгерде ноутбугуңузда IDE катуу диск болсо, анда катуу дисктин туташтыргычтары алынуучу адаптер менен капталганын эске алыңыз. Жөн гана катуу дисктин туташтыргычтарын тышкы корпустагы туташтыргычтарга туташтыруу үчүн бул адаптерди алып салыңыз.
 5 Диск менен тышкы корпусту компьютерге туташтырыңыз. Ноутбуктун катуу дискин тышкы корпуска салгандан кийин, сизге тышкы катуу диск келет. Аны USB кабели менен компьютериңизге туташтырыңыз.
5 Диск менен тышкы корпусту компьютерге туташтырыңыз. Ноутбуктун катуу дискин тышкы корпуска салгандан кийин, сизге тышкы катуу диск келет. Аны USB кабели менен компьютериңизге туташтырыңыз.  6 Экинчи тышкы катуу дискти компьютериңизге туташтырыңыз (милдеттүү эмес). Экинчи тышкы катуу диск болсо, аны USB кабели аркылуу компьютериңизге туташтырыңыз. Иш тактада сөлөкөт (Mac) же билдирүү (Windows) пайда болот. Ошондой эле, система дисктин мазмунун камтыган терезени автоматтык түрдө ача алат.
6 Экинчи тышкы катуу дискти компьютериңизге туташтырыңыз (милдеттүү эмес). Экинчи тышкы катуу диск болсо, аны USB кабели аркылуу компьютериңизге туташтырыңыз. Иш тактада сөлөкөт (Mac) же билдирүү (Windows) пайда болот. Ошондой эле, система дисктин мазмунун камтыган терезени автоматтык түрдө ача алат. - Эгерде дисктин мазмуну бар терезе автоматтык түрдө ачылбаса, Explorer (Windows) же Finder (Mac) терезесин ачып, ноутбуктун катуу дискин чыкылдатыңыз. File Explorer сөлөкөтү көк клип менен сары папкага окшош жана экрандын ылдый жагындагы тапшырмалар панелинде жайгашкан. Finder сөлөкөтү көк жана ак смайликке окшош жана экрандын ылдый жагындагы докто жайгашкан.
- Эгерде катуу диск таанылбаса, аны сууруп, кайра туташтырыңыз.
- Эгерде система катуу дискти тааныбаса, анда ал бузулган болушу мүмкүн (жана программалык камсыздоо эмес). Бул учурда, маалыматтарды калыбына келтирүү кызматына кайрылыңыз, бирок мындай кызматтар абдан кымбат болушу мүмкүн экенин унутпаңыз.
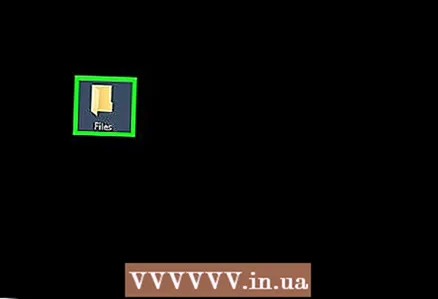 7 Файлдарды ноутбуктун катуу дискинен көчүрүү (биринчи тышкы катуу диск). Файлдарды компьютериңиздин катуу дискине же экинчи тышкы катуу дискке көчүрүү же жөн эле сүйрөп барып таштоо. Эгерде файлдын жалпы көлөмү абдан чоң болсо, аны көчүрүү үчүн бир нече саат кетиши мүмкүн.
7 Файлдарды ноутбуктун катуу дискинен көчүрүү (биринчи тышкы катуу диск). Файлдарды компьютериңиздин катуу дискине же экинчи тышкы катуу дискке көчүрүү же жөн эле сүйрөп барып таштоо. Эгерде файлдын жалпы көлөмү абдан чоң болсо, аны көчүрүү үчүн бир нече саат кетиши мүмкүн. 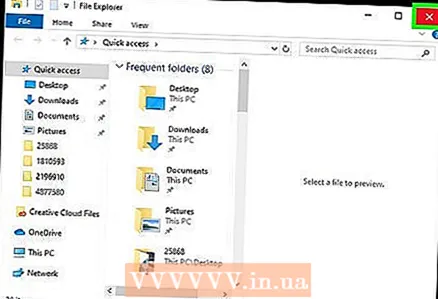 8 Explorer (Windows) же Finder (Mac) терезесин жабыңыз. Бардык файлдар көчүрүлгөндө, Explorer же Finder терезесин жабуу үчүн X баскычын басыңыз. Ноутбуктун катуу диски бүтүн болгондуктан, эгер сиз операциялык тутумду кайра орнотсоңуз же туура эмес компоненттерди алмаштырсаңыз, анда, сыягы, ноутбукта жакшы иштейт.
8 Explorer (Windows) же Finder (Mac) терезесин жабыңыз. Бардык файлдар көчүрүлгөндө, Explorer же Finder терезесин жабуу үчүн X баскычын басыңыз. Ноутбуктун катуу диски бүтүн болгондуктан, эгер сиз операциялык тутумду кайра орнотсоңуз же туура эмес компоненттерди алмаштырсаңыз, анда, сыягы, ноутбукта жакшы иштейт. 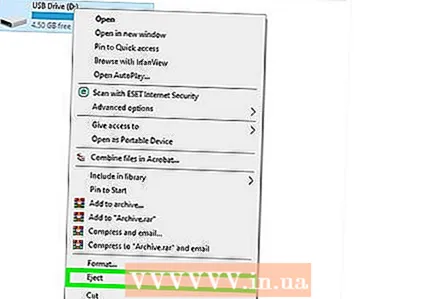 9 Биринчи тышкы дисктин сөлөкөтүн оң баскыч менен чыкылдатып, менюдан "Чыгаруу" дегенди тандаңыз. Эми ноутбуктун катуу дискин компьютерден ажыратыңыз.
9 Биринчи тышкы дисктин сөлөкөтүн оң баскыч менен чыкылдатып, менюдан "Чыгаруу" дегенди тандаңыз. Эми ноутбуктун катуу дискин компьютерден ажыратыңыз.
3 -метод 2: Ноутбуктун катуу дискин рабочий компьютерге кантип туташтыруу керек (Windows, Linux)
 1 Ноутбуктун катуу диск адаптерин табыңыз. Бул адаптер менен ноутбуктун катуу дискин түздөн -түз шайкеш келген рабочий компьютерге туташтырса болот. Ар кандай ноутбуктар катуу дисктин ар кандай моделдерин колдонушат, андыктан адаптерди сатып алардан мурун бузук ноутбуктун мүнөздөмөлөрүн текшериңиз. Мисалы, ноутбугуңузда 2,5 SATA диск болсо, анда 2,5 SATA адаптери керек болот.
1 Ноутбуктун катуу диск адаптерин табыңыз. Бул адаптер менен ноутбуктун катуу дискин түздөн -түз шайкеш келген рабочий компьютерге туташтырса болот. Ар кандай ноутбуктар катуу дисктин ар кандай моделдерин колдонушат, андыктан адаптерди сатып алардан мурун бузук ноутбуктун мүнөздөмөлөрүн текшериңиз. Мисалы, ноутбугуңузда 2,5 SATA диск болсо, анда 2,5 SATA адаптери керек болот.  2 Ноутбукуңуз менен бирдей операциялык системага ээ болгон компьютерди табыңыз. Мисалы, эгер ноутбук Windows менен иштеп жаткан болсо, анда Windows компьютерин издеңиз. Эгерде иштебей турган ноутбук MacBook болсо, macOS менен иштеген компьютерди издеңиз. Компьютериңиздин катуу дискинде ноутбуктун дискиндеги файлдарды жайгаштыруу үчүн бош орун жетиштүү экенин текшериңиз.
2 Ноутбукуңуз менен бирдей операциялык системага ээ болгон компьютерди табыңыз. Мисалы, эгер ноутбук Windows менен иштеп жаткан болсо, анда Windows компьютерин издеңиз. Эгерде иштебей турган ноутбук MacBook болсо, macOS менен иштеген компьютерди издеңиз. Компьютериңиздин катуу дискинде ноутбуктун дискиндеги файлдарды жайгаштыруу үчүн бош орун жетиштүү экенин текшериңиз. - Linux компьютери Windows компьютериндеги файлдарды окуй алат (бирок тескерисинче эмес). Бирок, эгер сиз Linux менен тааныш эмес болсоңуз, анда Windows иштеп жаткан ноутбуктун катуу дискиндеги файлдарды калыбына келтирүү үчүн Windows компьютерин колдонуу эң жакшы.
 3 Ишке ашпаган ноутбуктан катуу дискти алып салыңыз. Аны розеткадан сууруп, анан батареяны алып салыңыз.Ноутбуктун катуу дискинин капкагын таап, аны алып салыңыз. Катуу дисктин капкагын чечип, катуу дискти алып салыңыз - кээ бир дисктерди сизге, башкаларын капталга жана сизге, ж.б.
3 Ишке ашпаган ноутбуктан катуу дискти алып салыңыз. Аны розеткадан сууруп, анан батареяны алып салыңыз.Ноутбуктун катуу дискинин капкагын таап, аны алып салыңыз. Катуу дисктин капкагын чечип, катуу дискти алып салыңыз - кээ бир дисктерди сизге, башкаларын капталга жана сизге, ж.б. - Катуу дисктин жайгашкан жери ноутбуктун моделине жараша болот. Катуу диск кайда экенин билүү үчүн ноутбуктун көрсөтмөлөрүн (кагаз же онлайн) окуңуз.
- Эгерде ноутбугуңузда IDE катуу диск болсо, анда катуу дисктин туташтыргычтары алынуучу адаптер менен капталганын эске алыңыз. Диск коннекторлоруна жетүү үчүн бул адаптерди алып салыңыз.
- Кээ бир ноутбуктар капкагын ачуу жана / же катуу дисктен чыгаруу үчүн атайын каражаттарды талап кылышы мүмкүн. Ноутбуктун ылдый жагындагы этикетканы карап, моделин билиңиз, андан кийин "ноутбуктан [моделден] кантип катуу дискти алып салуу керек" дегенди издеңиз. Сиз, кыязы, дисктин чыгарылышы боюнча көрсөтмөлөрдү жана, балким, YouTube видеосун таба аласыз. Кээ бир учурларда, компьютерди оңдоо боюнча техниктен дискти алып салууну суранганыңыз оң.

Луиджи Оппидо
Компьютер техник Луиджи Оппидо - Калифорния штатынын Санта -Крус шаарындагы компьютер оңдоочу Pleasure Point Computers компаниясынын ээси жана техники. Компьютерди оңдоо, жаңыртуу, маалыматтарды калыбына келтирүү жана вирустарды жок кылуу боюнча 25 жылдан ашык тажрыйбасы бар. Ал ошондой эле эки жылдан ашык убакыттан бери "Computer Man Show" программасын көрсөтүүдө! Борбордук Калифорниядагы KSCOдо. Луиджи Оппидо
Луиджи Оппидо
Компьютер техникСиз дайыма иштөөчү катуу дискти бир компьютерден экинчисине жылдыра аласыз. Эгерде иштебей калган ноутбуктун диски физикалык жактан иштей турган болсо, анда аны алып салып, иштетилген системасы бар, туура иштеген компьютерге туташтырыңыз. Эгерде система дисктен жүктөлбөсө, андан файлдарды көчүрүп көрүңүз. Эгерде жүктөө сектору бузулган болсо, аны оңдоого аракет кылыңыз.
 4 Рабочий компьютериңизди өчүрүп, розеткадан сууруп, корпусту ачыңыз. Сиз ноутбуктун катуу дискин адаптердин жардамы менен компьютериңиздин аналык платасына туташтырасыз.
4 Рабочий компьютериңизди өчүрүп, розеткадан сууруп, корпусту ачыңыз. Сиз ноутбуктун катуу дискин адаптердин жардамы менен компьютериңиздин аналык платасына туташтырасыз. Эскертүү: статикалык электрди жок кылуу үчүн металл нерсеге тийүүнү унутпаңыз, же антистатикалык билек тагыңыз. Статикалык электр сиздин компьютериңиздин компоненттерине зыян келтирерин унутпаңыз. Ошондой эле, аксессуарларды килемге койбоңуз.
 5 Ноутбукту компьютериңизге адаптер аркылуу туташтырыңыз. Сиздин кадамдарыңыз диск жана адаптер түрүнө жараша болот, андыктан адаптер менен келген көрсөтмөлөрдү колдонуңуз.
5 Ноутбукту компьютериңизге адаптер аркылуу туташтырыңыз. Сиздин кадамдарыңыз диск жана адаптер түрүнө жараша болот, андыктан адаптер менен келген көрсөтмөлөрдү колдонуңуз. - Эгерде сизде IDE диск болсо, аны "кул" режимине коюңуз. Режимдер диск корпусунда белгиленген; башка режимге өтүү үчүн конкреттүү контактка пластикалык капкакты (секиргичти) же катуу диск коннекторлору менен панелде жайгашкан контактыларды кошуу керек. Эгер ноутбуктун катуу дискин "кул" режимине койсоңуз, ал компьютердин "мастери" катуу дискине каршы келбейт.
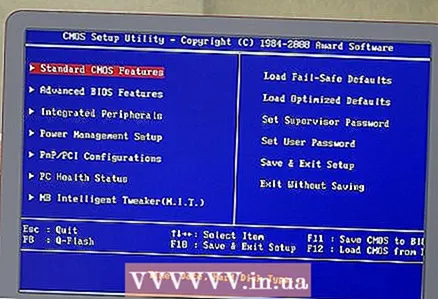 6 Компьютериңизди ноутбуктун катуу дискин таануу үчүн конфигурациялаңыз. Компьютериңизди розеткага сайыңыз, күйгүзүңүз жана BIOSко кириңиз. "Стандарттык CMOS Орнотуулары" же "IDE Конфигурациясы" бөлүмүн табыңыз, ал төрт вариантты камтыйт, анын ичинде башкы жана кулдук дисктер. Бардык төрт параметрдин маанилерин автоматтык түрдө аныктоо үчүн өзгөртүңүз.
6 Компьютериңизди ноутбуктун катуу дискин таануу үчүн конфигурациялаңыз. Компьютериңизди розеткага сайыңыз, күйгүзүңүз жана BIOSко кириңиз. "Стандарттык CMOS Орнотуулары" же "IDE Конфигурациясы" бөлүмүн табыңыз, ал төрт вариантты камтыйт, анын ичинде башкы жана кулдук дисктер. Бардык төрт параметрдин маанилерин автоматтык түрдө аныктоо үчүн өзгөртүңүз. - Бөлүмдүн аталыштары жана параметрлери BIOS версиясына жараша болот.
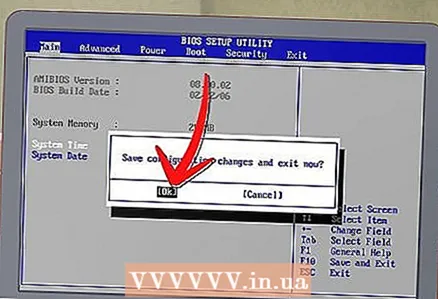 7 BIOSтон чыгып, компьютериңизди өчүрүп күйгүзүңүз. Анын системасы жаңы дискти (ноутбук диск) автоматтык түрдө таанышы керек.
7 BIOSтон чыгып, компьютериңизди өчүрүп күйгүзүңүз. Анын системасы жаңы дискти (ноутбук диск) автоматтык түрдө таанышы керек. 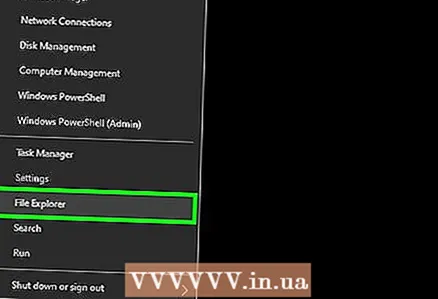 8 Жаңы дискти ачыңыз. Windowsто Explorer терезесин ачып, жаңы дисктин ордун табыңыз. File Explorer сөлөкөтү көк клип менен сары папкага окшош жана тапшырмалар тилкесинде жайгашкан. Linuxто жаңы диск "dev" каталогунда пайда болот.
8 Жаңы дискти ачыңыз. Windowsто Explorer терезесин ачып, жаңы дисктин ордун табыңыз. File Explorer сөлөкөтү көк клип менен сары папкага окшош жана тапшырмалар тилкесинде жайгашкан. Linuxто жаңы диск "dev" каталогунда пайда болот. - Эгерде система катуу дискти тааныбаса, анда ал бузулган болушу мүмкүн (жана программалык камсыздоо эмес). Бул учурда, маалыматтарды калыбына келтирүү кызматына кайрылыңыз, бирок мындай кызматтар абдан кымбат болушу мүмкүн экенин унутпаңыз.
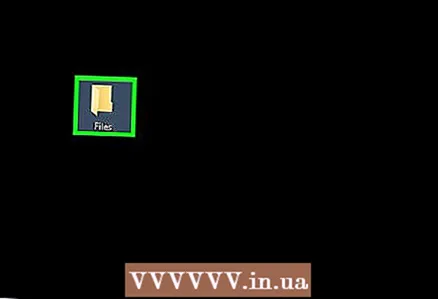 9 Файлдарды ноутбуктан компьютердин дискине көчүрүү. Бул үчүн Explorerди колдонуңуз.Сиз ошондой эле файлдарды көчүрө аласыз же жөн эле сүйрөп, тышкы катуу дискке түшүрө аласыз. Эгерде файлдын жалпы көлөмү абдан чоң болсо, аны көчүрүү үчүн бир нече саат кетиши мүмкүн.
9 Файлдарды ноутбуктан компьютердин дискине көчүрүү. Бул үчүн Explorerди колдонуңуз.Сиз ошондой эле файлдарды көчүрө аласыз же жөн эле сүйрөп, тышкы катуу дискке түшүрө аласыз. Эгерде файлдын жалпы көлөмү абдан чоң болсо, аны көчүрүү үчүн бир нече саат кетиши мүмкүн. 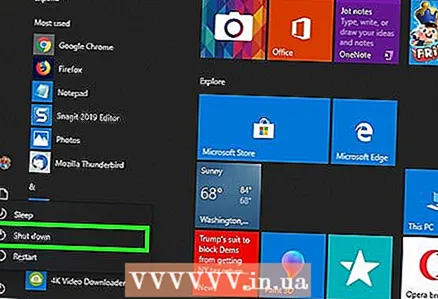 10 Ноутбуктун катуу дискин алып салуу үчүн компьютериңизди өчүрүп, розеткадан сууруңуз (эгер кааласаңыз). Ноутбуктун катуу диски бүтүн болгондуктан, эгер сиз операциялык тутумду кайра орнотсоңуз же туура эмес компоненттерди алмаштырсаңыз, анда, сыягы, ноутбукта жакшы иштейт.
10 Ноутбуктун катуу дискин алып салуу үчүн компьютериңизди өчүрүп, розеткадан сууруңуз (эгер кааласаңыз). Ноутбуктун катуу диски бүтүн болгондуктан, эгер сиз операциялык тутумду кайра орнотсоңуз же туура эмес компоненттерди алмаштырсаңыз, анда, сыягы, ноутбукта жакшы иштейт.
3 -метод 3: Файлдарга ноутбукка башка компьютерден кантип кирүү керек (Mac компьютерлери үчүн гана)
 1 FireWire кабелин сатып алыңыз. Анын баасы 300-1200 рубль.
1 FireWire кабелин сатып алыңыз. Анын баасы 300-1200 рубль.  2 Mac компьютериңизди (же ноутбукту) табыңыз. Компьютериңиздин катуу дискинде ноутбуктун дискиндеги файлдарды жайгаштыруу үчүн бош орун жетиштүү экенин текшериңиз.
2 Mac компьютериңизди (же ноутбукту) табыңыз. Компьютериңиздин катуу дискинде ноутбуктун дискиндеги файлдарды жайгаштыруу үчүн бош орун жетиштүү экенин текшериңиз. Эскертүү: Экинчи тышкы катуу дискти компьютериңизге туташтырып, файлдарды ноутбуктан көчүрө аласыз.
 3 FireWire кабелин колдонуп, туура эмес Mac ноутбугуңузду Macка туташтырыңыз. Сиздин Mac өчүрүлгөнүн текшериңиз.
3 FireWire кабелин колдонуп, туура эмес Mac ноутбугуңузду Macка туташтырыңыз. Сиздин Mac өчүрүлгөнүн текшериңиз. 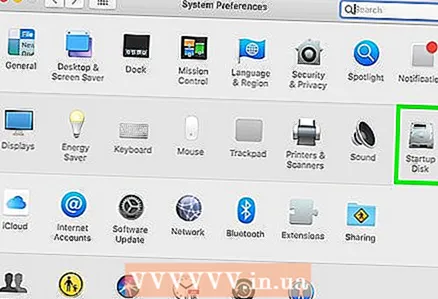 4 Макетиңизди Максаттуу диск режиминде баштаңыз. Эгерде сиздин компьютериңизде macOSтун эски версиясы орнотулган болсо, анда компьютериңизди күйгүзүп, дароо басыңыз Т.... MacOS 10.4 жана андан кийинки версиялары үчүн төмөнкү кадамдарды аткарыңыз:
4 Макетиңизди Максаттуу диск режиминде баштаңыз. Эгерде сиздин компьютериңизде macOSтун эски версиясы орнотулган болсо, анда компьютериңизди күйгүзүп, дароо басыңыз Т.... MacOS 10.4 жана андан кийинки версиялары үчүн төмөнкү кадамдарды аткарыңыз: - Компьютериңизди күйгүзүңүз.
- Экраныңыздын жогору жагындагы меню тилкесиндеги Apple сөлөкөтүн чыкылдатыңыз.
- "Тутум тандоолорун" чыкылдатыңыз.
- Баштоо дискин чыкылдатыңыз.
- "Тышкы диск режими" дегенди басыңыз.
- Максаттуу диск режиминде баштоо үчүн компьютериңизди өчүрүп күйгүзүңүз.
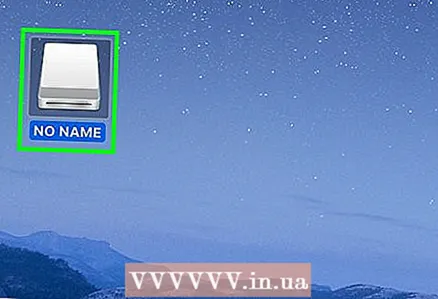 5 Ноутбуктун катуу дискинин мазмунун камтыган терезени ачуу үчүн, компьютердин үстөлүндөгү тышкы диск белгисин басыңыз. Эгерде рабочий столунда мындай сөлөкөт жок болсо, ноутбуктун катуу диски бузулган болушу мүмкүн. Бул учурда, маалыматтарды калыбына келтирүү кызматына кайрылыңыз, бирок мындай кызматтар абдан кымбат болушу мүмкүн экенин унутпаңыз.
5 Ноутбуктун катуу дискинин мазмунун камтыган терезени ачуу үчүн, компьютердин үстөлүндөгү тышкы диск белгисин басыңыз. Эгерде рабочий столунда мындай сөлөкөт жок болсо, ноутбуктун катуу диски бузулган болушу мүмкүн. Бул учурда, маалыматтарды калыбына келтирүү кызматына кайрылыңыз, бирок мындай кызматтар абдан кымбат болушу мүмкүн экенин унутпаңыз. 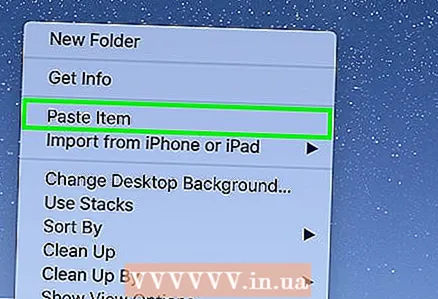 6 Файлдарды ноутбуктун катуу дискинен көчүрүү. Көчүрүү же жөн эле сүйрөп барып, аларды компьютериңиздин катуу дискине же тышкы катуу дискке түшүрүү. Эгерде файлдын жалпы көлөмү абдан чоң болсо, аны көчүрүү үчүн бир нече саат кетиши мүмкүн.
6 Файлдарды ноутбуктун катуу дискинен көчүрүү. Көчүрүү же жөн эле сүйрөп барып, аларды компьютериңиздин катуу дискине же тышкы катуу дискке түшүрүү. Эгерде файлдын жалпы көлөмү абдан чоң болсо, аны көчүрүү үчүн бир нече саат кетиши мүмкүн. 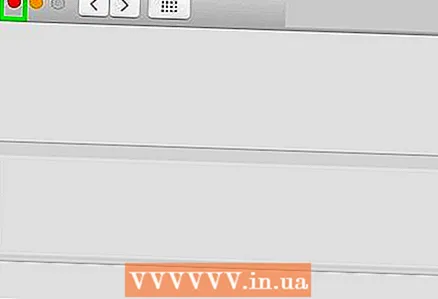 7 Бардык файлдар көчүрүлгөндө ноутбуктун катуу дискинин мазмунун камтыган терезени жабыңыз. Ноутбуктун катуу диски бүтүн болгондуктан, эгер сиз операциялык тутумду кайра орнотсоңуз же туура эмес компоненттерди алмаштырсаңыз, анда, сыягы, ноутбукта жакшы иштейт.
7 Бардык файлдар көчүрүлгөндө ноутбуктун катуу дискинин мазмунун камтыган терезени жабыңыз. Ноутбуктун катуу диски бүтүн болгондуктан, эгер сиз операциялык тутумду кайра орнотсоңуз же туура эмес компоненттерди алмаштырсаңыз, анда, сыягы, ноутбукта жакшы иштейт. 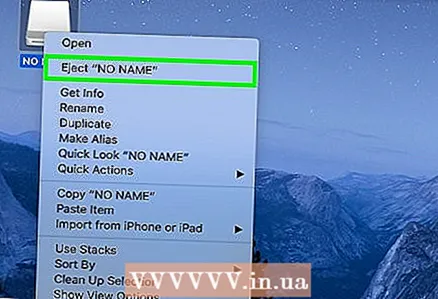 8 Иш столундагы тышкы дисктин сөлөкөтүн оң баскыч менен чыкылдатып, менюдан "Чыгаруу" дегенди тандаңыз. Эми иштебеген ноутбукту сууруңуз.
8 Иш столундагы тышкы дисктин сөлөкөтүн оң баскыч менен чыкылдатып, менюдан "Чыгаруу" дегенди тандаңыз. Эми иштебеген ноутбукту сууруңуз.
Кеңештер
- Эгерде сиз ноутбукуңуз вирустун айынан иштебей жатат деп ойлосоңуз, ноутбуктун катуу дискин антивирустук программа менен сканерлеп, анан гана файлдарды көчүрүңүз.
- Эгерде сиз ноутбукка катуу дискти кайра салбоону чечсеңиз, анда катуу дисктин тышкы катуу диск катары же рабочий компьютериңиздеги "кулдук" диск катары колдоно аласыз.
Эскертүүлөр
- Дисктерди Linux окууга гана орнотот. Бул учурда, сиз NTFS файл системасы менен дисктер менен иштей аласыз.
Сага эмне керек
- Бир нече кичинекей бурагычтар
- Шайкеш компьютер
- Катуу диск үчүн тышкы корпус (кутуча) (1 -вариант)
- Ноутбуктун катуу диск адаптери (2 -вариант)
- FireWire кабели (3 -вариант)



