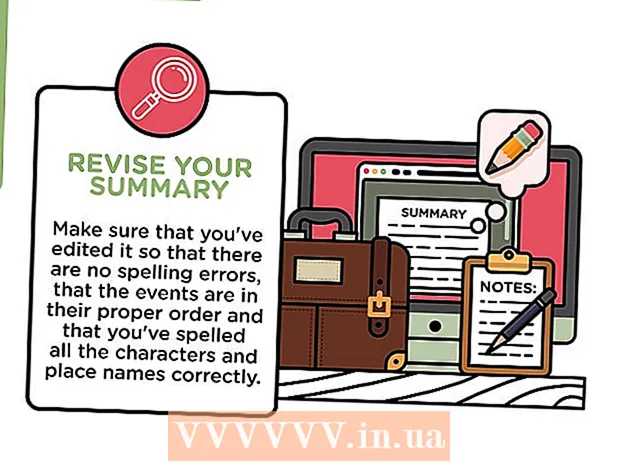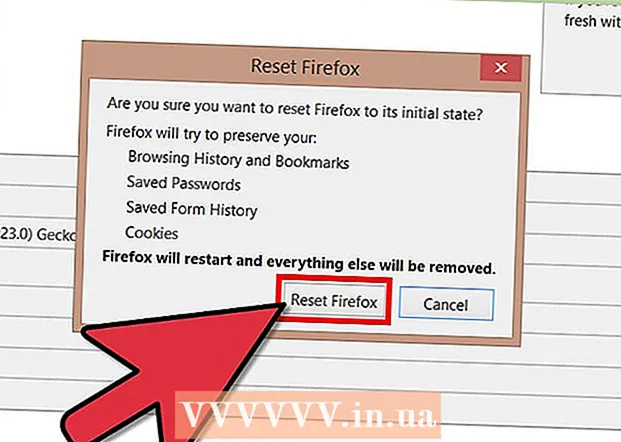
Мазмун
- Кадамдар
- Метод 4: Firefox 23 жана андан кийин
- 4 -метод 2: Firefox 22 жана андан мурунку
- 4-метод 3: Кошумча көйгөйлөрдү чечүү
- Метод 4 4: Башка маселелерди чечүү
- Кеңештер
Көптөгөн сайттарда анимацияланган менюлар жана үндөр бар. Ал муну JavaScript, веб -мазмунду жакшыртуу үчүн иштелип чыккан программалоо тили аркылуу жасайт. Эгерде сиз мындай сайтка киргенде сүрөт же үн бурмаланып, Firefox жайыраак болсо, анда браузериңизде JavaScript өчүрүлгөн окшойт. Сиз аны Firefox браузеринин жөндөөлөрүнүн бири аркылуу иштете аласыз.
Кадамдар
Метод 4: Firefox 23 жана андан кийин
Браузериңиздин версиясын билүү үчүн Alt + H басыңыз; ачылган Жардам менюсунда Firefox жөнүндө чыкылдатыңыз.
 1 Firefoxту баштаңыз. Firefox сөлөкөтү - дүйнө жүзү боюнча бүктөлгөн түлкү. Андан кийин жаңы серепчи терезесин ачуу үчүн Ctrl + T (Windows) же Command + T (Mac OS) баскычтарын басыңыз.
1 Firefoxту баштаңыз. Firefox сөлөкөтү - дүйнө жүзү боюнча бүктөлгөн түлкү. Андан кийин жаңы серепчи терезесин ачуу үчүн Ctrl + T (Windows) же Command + T (Mac OS) баскычтарын басыңыз.  2 Дарек тилкесине киргизиңиз жөнүндө:конфигурация жана Enter же Return баскычтарын басыңыз. Браузердин жөндөөлөрүнүн тизмеси ачылат.
2 Дарек тилкесине киргизиңиз жөнүндө:конфигурация жана Enter же Return баскычтарын басыңыз. Браузердин жөндөөлөрүнүн тизмеси ачылат. - Бул тизмеге тез өтүү үчүн, ага кыстарма түзүңүз. Бул үчүн Ctrl + D (Windows) же Command + D (Mac OS) баскычтарын басыңыз.
 3 Ачылган терезеде "Мен сак болом деп убада берем" дегенди басыңыз. Ачылган жөндөөлөр өркүндөтүлгөн колдонуучулар үчүн гана экенин унутпаңыз. Эгер бул эмнеге алып келерин билбесеңиз, орнотууларды өзгөртпөңүз (бул браузердин туура эмес иштешине алып келиши мүмкүн).
3 Ачылган терезеде "Мен сак болом деп убада берем" дегенди басыңыз. Ачылган жөндөөлөр өркүндөтүлгөн колдонуучулар үчүн гана экенин унутпаңыз. Эгер бул эмнеге алып келерин билбесеңиз, орнотууларды өзгөртпөңүз (бул браузердин туура эмес иштешине алып келиши мүмкүн).  4 Издөө тилкесине киргизиңиз javascript.иштетилген... Орнотуулар алфавиттик тартипте көрсөтүлөт. Ар бир жөндөөдө бир нече мамычалар бар: Аты, Статусу, Түрү жана Мааниси. Издөө тилкесине орнотуунун атын киргизүү менен экранда ошол жөндөө гана көрсөтүлөт, ал эми башкалар жашырылат.
4 Издөө тилкесине киргизиңиз javascript.иштетилген... Орнотуулар алфавиттик тартипте көрсөтүлөт. Ар бир жөндөөдө бир нече мамычалар бар: Аты, Статусу, Түрү жана Мааниси. Издөө тилкесине орнотуунун атын киргизүү менен экранда ошол жөндөө гана көрсөтүлөт, ал эми башкалар жашырылат. - Сиз каалаган жөндөөнү Аты - Ж басуу менен таба аласыз. J менен башталган аты бар биринчи параметр баса белгиленет.Каалаган параметрди белгилөө үчүн JavaScriptти киргизиңиз.
 5 Эгерде жөндөө javascript.иштетилген Value тилкеси False деп коюлган, жалганды эки жолу чыкылдатып, True менен алмаштырыңыз. (JavaScript демейки боюнча иштетилген болушу керек.)
5 Эгерде жөндөө javascript.иштетилген Value тилкеси False деп коюлган, жалганды эки жолу чыкылдатып, True менен алмаштырыңыз. (JavaScript демейки боюнча иштетилген болушу керек.)  6 Баракчаңыздагы баракты жаңыртыңыз. Бул үчүн эки жарым тегерек жебе түрүндөгү сөлөкөттү басыңыз. Бул сөлөкөт дарек тилкесинин оң жагында жайгашкан.
6 Баракчаңыздагы баракты жаңыртыңыз. Бул үчүн эки жарым тегерек жебе түрүндөгү сөлөкөттү басыңыз. Бул сөлөкөт дарек тилкесинин оң жагында жайгашкан. - Же F5 баскычын басыңыз (Windows жана Mac OS).
4 -метод 2: Firefox 22 жана андан мурунку
 1 Firefoxту ачыңыз. Меню тилкесинен Tools басыңыз. Эгерде меню тилкеси көрүнбөсө, Alt басыңыз.
1 Firefoxту ачыңыз. Меню тилкесинен Tools басыңыз. Эгерде меню тилкеси көрүнбөсө, Alt басыңыз.  2 Андан кийин Preferences (Windows) же Options (Mac OS) чыкылдатыңыз.
2 Андан кийин Preferences (Windows) же Options (Mac OS) чыкылдатыңыз. 3 Мазмун өтмөгүн чыкылдатыңыз. Бул жерде сиз шрифттердин, тилдердин жана медиа мазмунунун жөндөөлөрүн өзгөртө аласыз.
3 Мазмун өтмөгүн чыкылдатыңыз. Бул жерде сиз шрифттердин, тилдердин жана медиа мазмунунун жөндөөлөрүн өзгөртө аласыз.  4 JavaScriptти иштетүү (Windows) же Java (Mac OS) иштетүүнү чыкылдатыңыз.
4 JavaScriptти иштетүү (Windows) же Java (Mac OS) иштетүүнү чыкылдатыңыз.
4-метод 3: Кошумча көйгөйлөрдү чечүү
Эгерде Firefox JavaScriptти иштеткенден кийин жайыраак болсо, маселени төмөнкү ыкмалардын бири менен чечиңиз.
 1 "Менюну" чыкылдатыңыз (жогорку оң бурчта) - "Кошумчалар". Кошумчалар (кеңейтүүлөр жана плагиндер) Firefoxтун функцияларын жогорулатат жана колдонуучуга браузерди өздөрү үчүн ыңгайлаштырууга жардам берет.
1 "Менюну" чыкылдатыңыз (жогорку оң бурчта) - "Кошумчалар". Кошумчалар (кеңейтүүлөр жана плагиндер) Firefoxтун функцияларын жогорулатат жана колдонуучуга браузерди өздөрү үчүн ыңгайлаштырууга жардам берет.  2 Кеңейтүүлөрдү чыкылдатыңыз. Бардык орнотулган кеңейтүүлөрдүн тизмеси ачылат. Өчүрүлгөн кеңейтүү боз текстте көрсөтүлөт жана "(өчүрүлгөн)" деп жазылат.
2 Кеңейтүүлөрдү чыкылдатыңыз. Бардык орнотулган кеңейтүүлөрдүн тизмеси ачылат. Өчүрүлгөн кеңейтүү боз текстте көрсөтүлөт жана "(өчүрүлгөн)" деп жазылат.  3 Активдүү кеңейтүүнү чыкылдатыңыз жана Өчүрүү баскычын басыңыз. Же кеңейтүүнү оң баскыч менен чыкылдатып, Өчүрүү дегенди басыңыз.
3 Активдүү кеңейтүүнү чыкылдатыңыз жана Өчүрүү баскычын басыңыз. Же кеңейтүүнү оң баскыч менен чыкылдатып, Өчүрүү дегенди басыңыз.  4 Браузердин терезесинин жогору жагында, Азыр кайра баштоону басыңыз. Эгерде көйгөй чечилбесе, анда өчүрүлгөн кеңейтүү себеп эмес. Бул кеңейтүүнү белгилеп, Иштетүүнү чыкылдатыңыз.
4 Браузердин терезесинин жогору жагында, Азыр кайра баштоону басыңыз. Эгерде көйгөй чечилбесе, анда өчүрүлгөн кеңейтүү себеп эмес. Бул кеңейтүүнү белгилеп, Иштетүүнү чыкылдатыңыз.  5 Плагиндерди басыңыз. Активдүү плагиндердин тизмеси ачылат. Плагиндер фондо иштейт жана Firefoxтун функцияларын кеңейтет, мисалы, Skype чалууларын түз браузерде жасоого мүмкүндүк берет.
5 Плагиндерди басыңыз. Активдүү плагиндердин тизмеси ачылат. Плагиндер фондо иштейт жана Firefoxтун функцияларын кеңейтет, мисалы, Skype чалууларын түз браузерде жасоого мүмкүндүк берет. - Эскирген плагиндер көптөгөн көйгөйлөрдүн булагы болуп саналат. "Орнотулган плагиндердин версияларынын жаңыртылгандыгын текшериңиз" (барактын жогору жагында) шилтемесин чыкылдатып, бардык плагиндерди дароо жаңырта аласыз.
 6 Плагинди чыкылдатып баса белгилеңиз.
6 Плагинди чыкылдатып баса белгилеңиз. 7 Ар дайым иштетүүнү чыкылдатып, Талап боюнча иштетүүнү же Эч качан иштетүүнү тандаңыз. Белгилүү бир плагин Firefoxтун жайлап кетишине себеп болгонун билүү үчүн плагиндерди бирден өчүрүңүз.
7 Ар дайым иштетүүнү чыкылдатып, Талап боюнча иштетүүнү же Эч качан иштетүүнү тандаңыз. Белгилүү бир плагин Firefoxтун жайлап кетишине себеп болгонун билүү үчүн плагиндерди бирден өчүрүңүз. - Плагинди иштеткенден же өчүргөндөн кийин, Firefoxту кайра баштоонун кереги жок.
 8 Өчүрүлгөн плагиндерди көрүү үчүн тизмени ылдый сыдырыңыз. Firefoxто плагиндер алфавиттик тартипте иргелет жана өчүрүлгөн плагиндер тизменин аягында пайда болот.
8 Өчүрүлгөн плагиндерди көрүү үчүн тизмени ылдый сыдырыңыз. Firefoxто плагиндер алфавиттик тартипте иргелет жана өчүрүлгөн плагиндер тизменин аягында пайда болот.  9 Эч качан иштетпөөнү чыкылдатыңыз жана Сурам боюнча иштетүүнү же Ар дайым иштетүүнү тандаңыз (каалооңузга жараша).
9 Эч качан иштетпөөнү чыкылдатыңыз жана Сурам боюнча иштетүүнү же Ар дайым иштетүүнү тандаңыз (каалооңузга жараша).
Метод 4 4: Башка маселелерди чечүү
Жаңы өтмөктү ачуу үчүн Alt + T баскычтарын басыңыз; андан кийин башка ачык өтмөктөрдү жабыңыз. Firefox браузерин тазалоо бардык кошумча жабдууларды алып салат жана жөндөөлөрдү баштапкы абалына кайтарат. Маанилүү маалыматтарды жоготпоо үчүн бир (бош) өтмөктөн башкасынын бардыгын жабыңыз.
 1 "Меню" - "Жардам" - "Проблемаларды оңдоо маалыматын" чыкылдатыңыз. Эгер меню тилкесин көрбөсөңүз, Alt басыңыз.
1 "Меню" - "Жардам" - "Проблемаларды оңдоо маалыматын" чыкылдатыңыз. Эгер меню тилкесин көрбөсөңүз, Alt басыңыз.  2 Firefoxту жаңыртууну басыңыз (барактын жогорку оң бурчунда).
2 Firefoxту жаңыртууну басыңыз (барактын жогорку оң бурчунда). 3 Firefoxту кайра жаңыртууну басыңыз. Эске сала кетсек, браузериңизди тазалоо менен бардык кошумчалар жок кылынат, бирок сиз аларды кайра орното аласыз.
3 Firefoxту кайра жаңыртууну басыңыз. Эске сала кетсек, браузериңизди тазалоо менен бардык кошумчалар жок кылынат, бирок сиз аларды кайра орното аласыз.
Кеңештер
- Бир убакта бир гана параметрди өзгөртүү. Эгерде программа иштебей калса, көйгөйдүн себебин тез арада аныктай аласыз.