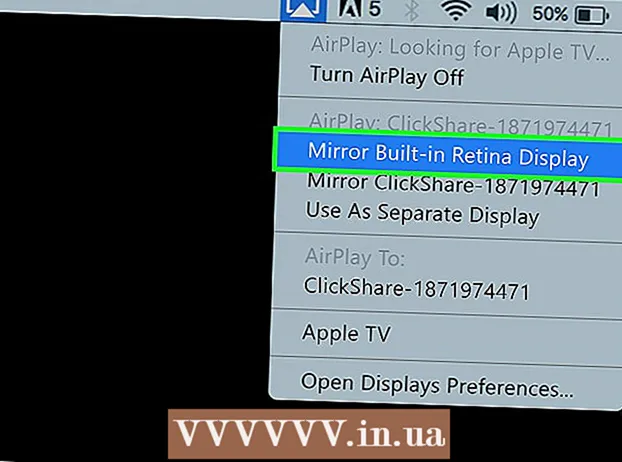Автор:
Helen Garcia
Жаратылган Күнү:
19 Апрель 2021
Жаңыртуу Күнү:
1 Июль 2024
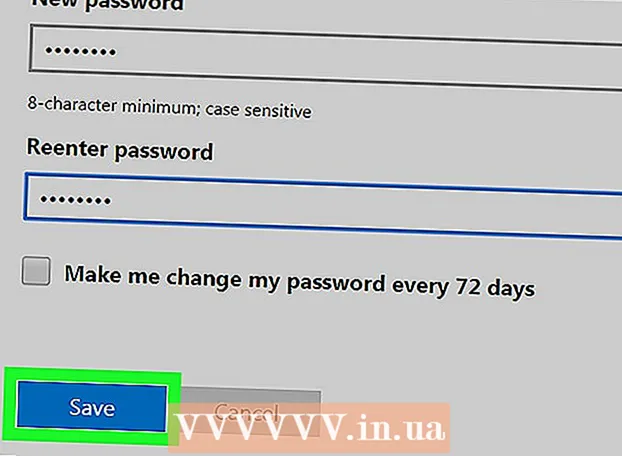
Мазмун
Бул макалада колдонмонун рабочий версиясын колдонуп, каттоо эсебиңизге кирген бардык түзмөктөрдө Skypeтан кантип чыгуу керектиги көрсөтүлөт.
Кадамдар
Метод 1 2: буйрук сабын колдонуу
 1 Компьютериңизде Skypeты иштетиңиз. Колдонмонун сөлөкөтү көк чөйрөдө ак "S" окшойт.
1 Компьютериңизде Skypeты иштетиңиз. Колдонмонун сөлөкөтү көк чөйрөдө ак "S" окшойт.  2 Колдонуучу атыңызды жана сырсөзүңүздү колдонуп, каттоо эсебиңизге кириңиз. Каттоо эсебиңизге кирүү үчүн электрондук почта дарегиңизди, телефон номериңизди же Skype IDңизди жана сырсөзүңүздү киргизиңиз.
2 Колдонуучу атыңызды жана сырсөзүңүздү колдонуп, каттоо эсебиңизге кириңиз. Каттоо эсебиңизге кирүү үчүн электрондук почта дарегиңизди, телефон номериңизди же Skype IDңизди жана сырсөзүңүздү киргизиңиз.  3 Өтмөккө өтүңүз БайланыштарБайланыш тизмеңизди сол навигация панелинде көрсөтүү.
3 Өтмөккө өтүңүз БайланыштарБайланыш тизмеңизди сол навигация панелинде көрсөтүү. 4 Аны менен сүйлөшүү үчүн байланышты тандаңыз.
4 Аны менен сүйлөшүү үчүн байланышты тандаңыз.- Сиз чатка билдирүү жөнөтпөгөндүктөн, колдонуучунун тандоосу мааниге ээ эмес.
 5 Кирүү / remotelogout билдирүү кутусунда. Бул буйрук Skype каттоо эсебиңизден учурдагыдан башка бардык түзмөктөрдө чыгат жана бардык мобилдик түзмөктөрдөгү калкыма билдирмелерди өчүрөт.
5 Кирүү / remotelogout билдирүү кутусунда. Бул буйрук Skype каттоо эсебиңизден учурдагыдан башка бардык түзмөктөрдө чыгат жана бардык мобилдик түзмөктөрдөгү калкыма билдирмелерди өчүрөт. - Бул буйруктун жардамы менен сиз мобилдик түзмөктөрдөгү каттоо эсебиңизден чыкпайсыз, бирок калкыма билдирүүлөрдү гана өчүрөсүз. Аккаунт байланыштырылган бардык мобилдик түзмөктөрдөгү колдонмодон кол менен чыгууга туура келет.
 6 Буйрукту иштетүү жана учурдагыдан башка бардык сеанстарды чыгаруу үчүн кагаз учак менен баскычты басыңыз.
6 Буйрукту иштетүү жана учурдагыдан башка бардык сеанстарды чыгаруу үчүн кагаз учак менен баскычты басыңыз.- Колдонмонун кээ бир версияларында тапшыруу баскычы же кагаз учакка окшош баскыч жок. Бул учурда, баскычты басуу менен буйрукту аткарыңыз . Кирүү.
- Башка колдонуучу чат терезесинде бул билдирүүнү көрбөйт.
Метод 2 2: Сырсөзүңүздү өзгөртүү менен
 1 Компьютериңизде Skypeты иштетиңиз. Колдонмонун сөлөкөтү көк тегерекчедеги ак "S" окшойт.
1 Компьютериңизде Skypeты иштетиңиз. Колдонмонун сөлөкөтү көк тегерекчедеги ак "S" окшойт.  2 Колдонуучу атыңызды жана сырсөзүңүздү колдонуп, каттоо эсебиңизге кириңиз. Каттоо эсебиңизге кирүү үчүн электрондук почта дарегиңизди, телефон номериңизди же Skype IDңизди жана сырсөзүңүздү киргизиңиз.
2 Колдонуучу атыңызды жана сырсөзүңүздү колдонуп, каттоо эсебиңизге кириңиз. Каттоо эсебиңизге кирүү үчүн электрондук почта дарегиңизди, телефон номериңизди же Skype IDңизди жана сырсөзүңүздү киргизиңиз.  3 Өтмөккө өтүңүз Skype (Windows) же Файл (Mac). Бул эки параметр тең ачылуучу менюну көрсөтөт.
3 Өтмөккө өтүңүз Skype (Windows) же Файл (Mac). Бул эки параметр тең ачылуучу менюну көрсөтөт. - Windowsто Skype өтмөгү колдонмонун жогорку сол бурчунда.
- Macта, Файл өтмөгү терезенин жогорку сол бурчунда боз меню тилкесинде жайгашкан.
 4 Басуу Сырсөздү өзгөртүү. Сырсөздү өзгөртүү баракчасы жаңы браузер өтмөгүндө ачылат.
4 Басуу Сырсөздү өзгөртүү. Сырсөздү өзгөртүү баракчасы жаңы браузер өтмөгүндө ачылат.  5 Басуу Сырсөздү өзгөртүү браузерде "Skype эсебинин" жанында.
5 Басуу Сырсөздү өзгөртүү браузерде "Skype эсебинин" жанында.- Аккаунтуңуздун жөндөөлөрүнө жараша, бул баракчага жетүүдөн мурун инсандыгыңызды текшерүү үчүн учурдагы сырсөзүңүздү киргизишиңиз керек болот.
 6 Көк баскычты басыңыз Андан ары. Сиз андан кийин сырсөзүңүздү калыбына келтирүү үчүн Microsoft Live сайтына багытталасыз.
6 Көк баскычты басыңыз Андан ары. Сиз андан кийин сырсөзүңүздү калыбына келтирүү үчүн Microsoft Live сайтына багытталасыз. - Эгерде сиздин Skype каттоо эсебиңиз Microsoft каттоо эсебине катталбаган же шилтемеленбеген болсо, кийинки кадамга өтүүдөн мурун Skype сырсөзүңүздү киргизип, Microsoft менен каттоо эсебиңизди байланыштырып, электрондук почтаңыздын дарегин текшеришиңиз керек болот.
 7 Учурдагы сырсөзүңүздү Учурдагы Сырсөз талаасына киргизиңиз. Бул сырсөздү киргизсеңиз, сырсөзүңүздү өзгөртүүгө чейин каттоо эсебине ээлик кылууңуз тастыкталат.
7 Учурдагы сырсөзүңүздү Учурдагы Сырсөз талаасына киргизиңиз. Бул сырсөздү киргизсеңиз, сырсөзүңүздү өзгөртүүгө чейин каттоо эсебине ээлик кылууңуз тастыкталат.  8 "Жаңы сырсөз" талаасына жаңы сырсөздү киргизиңиз. Сырсөздү калыбына келтирүү процесси аяктагандан кийин, бул сиздин Skype жана Microsoft Live сырсөзүңүз болот.
8 "Жаңы сырсөз" талаасына жаңы сырсөздү киргизиңиз. Сырсөздү калыбына келтирүү процесси аяктагандан кийин, бул сиздин Skype жана Microsoft Live сырсөзүңүз болот.  9 Кайра Сырсөздү Кирүү талаасына жаңы сырсөздү кайра киргизиңиз. Бул Жаңы Сырсөз талаасындагы сырсөзгө окшош болушу керек.
9 Кайра Сырсөздү Кирүү талаасына жаңы сырсөздү кайра киргизиңиз. Бул Жаңы Сырсөз талаасындагы сырсөзгө окшош болушу керек.  10 Click Сактоо. Бул сиздин каттоо эсебиңиздин сырсөзүн өзгөртүп, бардык Skype сессияларынан автоматтык түрдө чыгат.
10 Click Сактоо. Бул сиздин каттоо эсебиңиздин сырсөзүн өзгөртүп, бардык Skype сессияларынан автоматтык түрдө чыгат. - Сырсөзүңүздү өзгөртүү мобилдик түзмөктөрдөгү каттоо эсебиңизден чыкпайт. Аккаунт байланыштырылган бардык мобилдик түзмөктөрдөгү колдонмодон кол менен чыгууга туура келет.