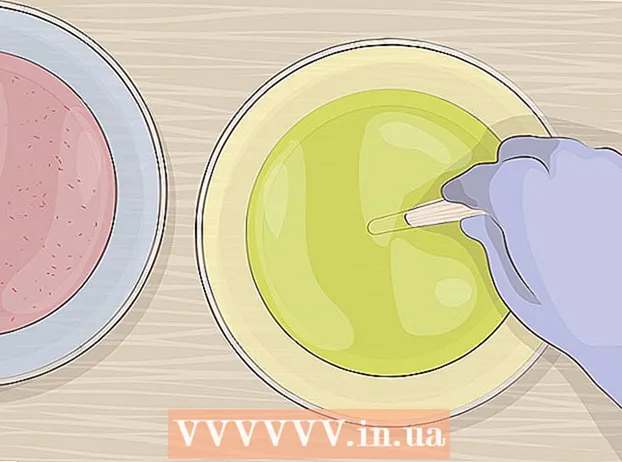Автор:
Christy White
Жаратылган Күнү:
5 Май 2021
Жаңыртуу Күнү:
1 Июль 2024

Мазмун
- Басуу
- 5 ыкмасы 1: Зымдуу туташууну колдонуу
- 5тен 2-ыкма: Windows 10дон экранды аныктоо
- 5тен 3-ыкма: Mac дисплейин аныктоо
- 5-ыкманын 4-ыкмасы: Windows'то зымсыз байланышты колдонуу
- 5 ыкмасы 5: Macта AirPlay колдонуп дисплейге туташуу
- Сунуштар
- Зарылчылыктар
Компьютериңизди сыналгыга туташтырып, онлайн телешоулорду жана YouTube клиптерин агылта аласыз. Интернетти аралап көрүү же видеолор менен сүрөттөрдү көрүү үчүн телевизорду чоң экран катары колдонсоңуз болот. Бул wikiHow кантип компьютерди телевизорго туташтырууну үйрөтөт.
Басуу
5 ыкмасы 1: Зымдуу туташууну колдонуу
 Компьютериңиздин төмөнкү видео жыйынтыктарын текшериңиз. Компьютериңиздеги туташуу портунун түрү сыналгыны туташтыруунун эң жакшы жолун аныктайт. Төмөнкү туташуу портторунун бар экендигин текшериңиз:
Компьютериңиздин төмөнкү видео жыйынтыктарын текшериңиз. Компьютериңиздеги туташуу портунун түрү сыналгыны туташтыруунун эң жакшы жолун аныктайт. Төмөнкү туташуу портторунун бар экендигин текшериңиз: - HDMI: HDMI портторунун кеңдиги болжол менен 1,8 см, порттун үстүңкү бөлүгү астынан бир аз чоңураак. HDMI кабелдерин көпчүлүк жаңы жалпак экран жана HDTVлер, ошондой эле көптөгөн жаңы ноутбуктар жана рабочий компьютерлер колдойт.
- MiniDisplay: MiniDisplays негизинен Mac жана MacBooks колдонулат. Аларда төмөнкү бурчтары тегеректелген кичинекей тик бурчтуу дарбаза бар. Бул порттор Thunderbolt порттору менен бирдей формада, бирок алар ошондой эмес ошондой. Туура портту колдонуп жатканыңызды текшерүү үчүн порттордогу этикеткаларды текшериңиз.
- VGA: VGA - бул 15 казыгы бар тик бурчтуу порт. Булар көбүнчө эски компьютерлерде колдонулат. Аларды айрым телевизорлор жана компьютерлер колдойт.
- DVI: DVI портунда 24 чарчы тешиги бар ак туташтыргыч бар. Булар эски компьютердик моделдердин көпчүлүгүндө колдонулат.
- USB: Эгерде сиздин компьютерде видео чыгуучу порттор жок болсо, анда USB портуңузду компьютериңиздеги HDMI чыгуучу портуна айландыруучу адаптер сатып алсаңыз болот. Бул сиздин компьютериңизге кошумча программаны орнотууну талап кылышы мүмкүн.
 Колдоого алынган туташуу киргизүү үчүн сыналгыңызды текшериңиз. Компьютериңиз кайсы видео чыгууларды колдой тургандыгын аныктап алгандан кийин, сиз сыналгыңыздын кандай видео киргизүү ыкмаларын табышыңыз керек. Компьютериңиз колдогон видео портторду тапса болобу деп сыналгыңыздын арткы бетин текшериңиз.
Колдоого алынган туташуу киргизүү үчүн сыналгыңызды текшериңиз. Компьютериңиз кайсы видео чыгууларды колдой тургандыгын аныктап алгандан кийин, сиз сыналгыңыздын кандай видео киргизүү ыкмаларын табышыңыз керек. Компьютериңиз колдогон видео портторду тапса болобу деп сыналгыңыздын арткы бетин текшериңиз.  Кабелди компьютериңизден сыналгыңызга туташтырыңыз. Компьютериңиз жана сыналгыңыз кандай видеону колдой тургандыгын аныктап алгандан кийин, тиешелүү кабелди колдонуп, компьютериңиздин видео чыгуусуна туташып, андан соң телевизоруңуздун бирдей портуна сайыңыз.
Кабелди компьютериңизден сыналгыңызга туташтырыңыз. Компьютериңиз жана сыналгыңыз кандай видеону колдой тургандыгын аныктап алгандан кийин, тиешелүү кабелди колдонуп, компьютериңиздин видео чыгуусуна туташып, андан соң телевизоруңуздун бирдей портуна сайыңыз. - Эгер сизде VGA же DVI кабели бар болсо жана сыналгыңыз аркылуу аудио уккуңуз келсе, анда аудио кабелин сыналгыңызга туташтырыңыз. Муну 3,5 мм aux кабелин компьютериңиздеги гарнитура уячасына жана сыналгыңыздагы 3,5 мм aux киргизүү аркылуу жасай аласыз.
- Ошондой эле, HDMI, VGA же DVIди сыналгыңыз колдогон башка кабелдик түргө өткөрүү үчүн адаптер сатып алсаңыз болот.
 Компьютериңизди жана сыналгыңызды күйгүзүңүз. Телевизоруңуз менен компьютериңизди туташтыргандан кийин, компьютерди күйгүзүү үчүн кубат баскычын басыңыз. Андан кийин аны күйгүзүү үчүн сыналгыңыздын пультун колдонуңуз.
Компьютериңизди жана сыналгыңызды күйгүзүңүз. Телевизоруңуз менен компьютериңизди туташтыргандан кийин, компьютерди күйгүзүү үчүн кубат баскычын басыңыз. Андан кийин аны күйгүзүү үчүн сыналгыңыздын пультун колдонуңуз.  Сыналгыңыздан туура киргизүү булагын тандаңыз. Сыналгыңыздын пультун колдонуп, баскычын текст менен басыңыз Булак, Киргизүү же башка ушул сыяктуу. Андан кийин компьютериңизди туташтырган киргизүүнү тандаңыз. Көбүнчө, компьютериңиз жаңы экранды автоматтык түрдө аныктай алат. Эгерде жаңы экран табылбаса, анда Windows'догу экранды табуу үчүн, 2-ыкмадагы кадамдарды колдонуңуз.
Сыналгыңыздан туура киргизүү булагын тандаңыз. Сыналгыңыздын пультун колдонуп, баскычын текст менен басыңыз Булак, Киргизүү же башка ушул сыяктуу. Андан кийин компьютериңизди туташтырган киргизүүнү тандаңыз. Көбүнчө, компьютериңиз жаңы экранды автоматтык түрдө аныктай алат. Эгерде жаңы экран табылбаса, анда Windows'догу экранды табуу үчүн, 2-ыкмадагы кадамдарды колдонуңуз. - Эгер сиз компьютериңизден аудио албай жатсаңыз, анда аудио кабелин компьютериңиздин видео кабели туташкан булакка дал келген аудио киришине туташтырганыңызды текшериңиз.
5тен 2-ыкма: Windows 10дон экранды аныктоо
 Windows Баштоо менюсун чыкылдатыңыз. Бул Windows логотиби бар баскыч. Демейки боюнча, ал Windows тапшырмалар тилкесинин төмөнкү сол бурчунда жайгашкан. Бул жерде Старт менюсу көрсөтүлөт.
Windows Баштоо менюсун чыкылдатыңыз. Бул Windows логотиби бар баскыч. Демейки боюнча, ал Windows тапшырмалар тилкесинин төмөнкү сол бурчунда жайгашкан. Бул жерде Старт менюсу көрсөтүлөт.  Орнотуулар сүрөтчөсүн чыкылдатыңыз
Орнотуулар сүрөтчөсүн чыкылдатыңыз  чыкылдатуу Тутум. Бул Windows орнотуулары менюсундагы биринчи вариант. Бул ноутбукка окшош иконанын жанында.
чыкылдатуу Тутум. Бул Windows орнотуулары менюсундагы биринчи вариант. Бул ноутбукка окшош иконанын жанында.  чыкылдатуу Дисплей. Бул каптал тилкесиндеги сол жактагы менюдагы биринчи параметр. Бул сиздин дисплей жөндөөлөрүңүздү көрсөтөт.
чыкылдатуу Дисплей. Бул каптал тилкесиндеги сол жактагы менюдагы биринчи параметр. Бул сиздин дисплей жөндөөлөрүңүздү көрсөтөт.  Ылдый жылдырып, баскычты чыкылдатыңыз Аныктоо. Бул Дисплей Орнотуулар менюсунун төмөн жагындагы боз баскыч. Windows туташкан дисплейлерди издейт.
Ылдый жылдырып, баскычты чыкылдатыңыз Аныктоо. Бул Дисплей Орнотуулар менюсунун төмөн жагындагы боз баскыч. Windows туташкан дисплейлерди издейт.
5тен 3-ыкма: Mac дисплейин аныктоо
 Apple сүрөтчөсүн чыкылдатыңыз
Apple сүрөтчөсүн чыкылдатыңыз  чыкылдатуу Тутумдун артыкчылыктары . Бул Apple сүрөтчөсүн чыкылдаткан кезде пайда болгон Apple менюсунда.
чыкылдатуу Тутумдун артыкчылыктары . Бул Apple сүрөтчөсүн чыкылдаткан кезде пайда болгон Apple менюсунда.  Сүрөтчөсүн чыкылдатыңыз Көрсөтөт. Бул компьютер экранына окшош сөлөкөт.
Сүрөтчөсүн чыкылдатыңыз Көрсөтөт. Бул компьютер экранына окшош сөлөкөт.  Өтмөктү чыкылдатыңыз Дисплей; Бул Дисплей терезесинин жогору жагындагы биринчи өтмөк.
Өтмөктү чыкылдатыңыз Дисплей; Бул Дисплей терезесинин жогору жагындагы биринчи өтмөк. Баскычты кармаңыз Жолдор басылды. Төмөнкү оң бурчунда "Издөө дисплейлери" деген жазуусу бар баскыч көрсөтүлөт.
Баскычты кармаңыз Жолдор басылды. Төмөнкү оң бурчунда "Издөө дисплейлери" деген жазуусу бар баскыч көрсөтүлөт.  чыкылдатуу Дисплейлерди табуу. Параметрлер баскычын басканда, ал "Дисплейлер" терезесинин төмөнкү оң бурчунда жайгашкан. Компьютериңиз Mac компьютериңизге туташкан бардык дисплейлерди издейт жана аныктайт.
чыкылдатуу Дисплейлерди табуу. Параметрлер баскычын басканда, ал "Дисплейлер" терезесинин төмөнкү оң бурчунда жайгашкан. Компьютериңиз Mac компьютериңизге туташкан бардык дисплейлерди издейт жана аныктайт.
5-ыкманын 4-ыкмасы: Windows'то зымсыз байланышты колдонуу
 Сыналгыңызды жана компьютериңизди бирдей WiFi тармагына туташтырыңыз. Зымсыз байланыш аркылуу сыналгыңызга жана компьютериңизге туташуудан мурун, экөөңүздөр бирдей Wi-Fi тармагында болуңуз. Муну компьютериңиздеги жана сыналгыңыздагы тармак орнотуулары менюсунда жасай аласыз.
Сыналгыңызды жана компьютериңизди бирдей WiFi тармагына туташтырыңыз. Зымсыз байланыш аркылуу сыналгыңызга жана компьютериңизге туташуудан мурун, экөөңүздөр бирдей Wi-Fi тармагында болуңуз. Муну компьютериңиздеги жана сыналгыңыздагы тармак орнотуулары менюсунда жасай аласыз.  Bluetooth аркылуу сыналгыңызды көрүнүктүү кылыңыз. ТВ моделине ылайык, сиз муну кандайча жасасаңыз болот. Булак катары "Экран Күзгүлөөнү" тандаңыз. Сыналгыңыздын Bluetooth менюсунан тандооңуз керек болгон жөндөө болушу мүмкүн. Сизге таптакыр эч нерсе жасоого туура келбейт. Bluetooth түзмөктөрүн сыналгыңызга кантип туташтырууну билүү үчүн, колдонуучунун колдонмосун же өндүрүүчүнүн веб-сайтын караңыз.
Bluetooth аркылуу сыналгыңызды көрүнүктүү кылыңыз. ТВ моделине ылайык, сиз муну кандайча жасасаңыз болот. Булак катары "Экран Күзгүлөөнү" тандаңыз. Сыналгыңыздын Bluetooth менюсунан тандооңуз керек болгон жөндөө болушу мүмкүн. Сизге таптакыр эч нерсе жасоого туура келбейт. Bluetooth түзмөктөрүн сыналгыңызга кантип туташтырууну билүү үчүн, колдонуучунун колдонмосун же өндүрүүчүнүн веб-сайтын караңыз. - Бардык эле сыналгылар компьютерден зымсыз экран чагылдырууну колдобойт. Эгер сиз сыналгыңызга Bluetooth аркылуу туташа албасаңыз, анда ушул түзмөк аркылуу сыналгыңызга зымсыз туташуу үчүн Roku же Google Chromecast сыяктуу медиа агымдык түзмөктү сатып алсаңыз болот.
 Windows Башталышын чыкылдатыңыз
Windows Башталышын чыкылдатыңыз  "Орнотуулар" баскычын чыкылдатыңыз
"Орнотуулар" баскычын чыкылдатыңыз  чыкылдатуу Техника. Бул "Жөндөөлөр" менюсундагы экинчи вариант. Бул клавиатура менен iPodго окшош иконанын жанында.
чыкылдатуу Техника. Бул "Жөндөөлөр" менюсундагы экинчи вариант. Бул клавиатура менен iPodго окшош иконанын жанында.  чыкылдатуу Bluetooth жана башка шаймандар. Бул сол жактагы каптал менюсунун жогору жагындагы биринчи вариант. Бул Bluetooth параметрлерин көрсөтөт.
чыкылдатуу Bluetooth жана башка шаймандар. Бул сол жактагы каптал менюсунун жогору жагындагы биринчи вариант. Бул Bluetooth параметрлерин көрсөтөт.  чыкылдатуу + Bluetooth же башка шайманды кошуңуз. Бул "Bluetooth жана башка түзмөктөр" менюсунун жогору жагындагы биринчи параметр. Бул түзмөктү Bluetooth аркылуу кошуу үчүн калкыма терезени көрсөтөт.
чыкылдатуу + Bluetooth же башка шайманды кошуңуз. Бул "Bluetooth жана башка түзмөктөр" менюсунун жогору жагындагы биринчи параметр. Бул түзмөктү Bluetooth аркылуу кошуу үчүн калкыма терезени көрсөтөт.  чыкылдатуу Зымсыз дисплей же док станциясы. Бул "Түзмөктү кошуу" калкыма менюсунун экинчи варианты. Зымсыз дисплейлерди же шаймандарды издейт.
чыкылдатуу Зымсыз дисплей же док станциясы. Бул "Түзмөктү кошуу" калкыма менюсунун экинчи варианты. Зымсыз дисплейлерди же шаймандарды издейт.  Сыналгыңызды же агым түзмөгүңүздү чыкылдатыңыз. "Түзмөктү кошуу" менюсундагы түзмөктөрдүн тизмесинде сыналгыңыз же агымдык түзмөгүңүз (Roku, Chromecast) чыккандан кийин, байланышты орнотуу үчүн аны чыкылдатыңыз.
Сыналгыңызды же агым түзмөгүңүздү чыкылдатыңыз. "Түзмөктү кошуу" менюсундагы түзмөктөрдүн тизмесинде сыналгыңыз же агымдык түзмөгүңүз (Roku, Chromecast) чыккандан кийин, байланышты орнотуу үчүн аны чыкылдатыңыз.  Сыналгыдагы көрсөтмөлөрдү аткарыңыз. Сизге сыналгыңызда көрсөтүлгөн PIN кодду киргизүү керек болушу мүмкүн. Байланыш орнотулгандан кийин, сыналгыдан компьютер мониторунан анын мазмунун көрө алганыңыз оң.
Сыналгыдагы көрсөтмөлөрдү аткарыңыз. Сизге сыналгыңызда көрсөтүлгөн PIN кодду киргизүү керек болушу мүмкүн. Байланыш орнотулгандан кийин, сыналгыдан компьютер мониторунан анын мазмунун көрө алганыңыз оң. - Компьютериңиз менен сыналгыңыздын экраны ортосунда бир аз кечигүү болушу мүмкүн.
5 ыкмасы 5: Macта AirPlay колдонуп дисплейге туташуу
 Mac жана сыналгыңызды бир эле WiFi тармагына туташтырыңыз. AirPlay колдонуу үчүн сиздин Mac жана сыналгыңыз бир Wi-Fi тармагында болушу керек. Wi-Fi тармагына кантип туташтырууну билүү үчүн колдонуучунун колдонмосунан же сыналгыңыздын өндүрүүчүнүн вебсайтынан кеңеш алыңыз. Mac компьютериңизди Wi-Fi тармагына кантип туташтырууну билүү үчүн "Зымсыз тармакка туташуунун" 4-ыкмасын окуп чыгыңыз.
Mac жана сыналгыңызды бир эле WiFi тармагына туташтырыңыз. AirPlay колдонуу үчүн сиздин Mac жана сыналгыңыз бир Wi-Fi тармагында болушу керек. Wi-Fi тармагына кантип туташтырууну билүү үчүн колдонуучунун колдонмосунан же сыналгыңыздын өндүрүүчүнүн вебсайтынан кеңеш алыңыз. Mac компьютериңизди Wi-Fi тармагына кантип туташтырууну билүү үчүн "Зымсыз тармакка туташуунун" 4-ыкмасын окуп чыгыңыз. - Бардык эле сыналгылар AirPlay колдобойт. Эгер сыналгыңыз AirPlay колдобосо, анда Apple TV агым кутучасын сатып алып, аны сыналгыңызга туташтыруу үчүн колдонсоңуз болот. Ал сиздин Mac менен бир Wi-Fi тармагына туташкандыгын текшериңиз.
 Apple сүрөтчөсүн чыкылдатыңыз
Apple сүрөтчөсүн чыкылдатыңыз  чыкылдатуу Тутумдун артыкчылыктары . Бул параметрди компьютериңиздеги Apple менюсунан тапса болот.
чыкылдатуу Тутумдун артыкчылыктары . Бул параметрди компьютериңиздеги Apple менюсунан тапса болот.  чыкылдатуу Дисплей. Бул баскыч Тутум менюсундагы мониторго окшош сөлөкөттүн астында жайгашкан.
чыкылдатуу Дисплей. Бул баскыч Тутум менюсундагы мониторго окшош сөлөкөттүн астында жайгашкан.  Белги кутучасын чыкылдатыңыз
Белги кутучасын чыкылдатыңыз  Меню тилкесиндеги AirPlay сүрөтчөсүн чыкылдатыңыз. Бул ылдый жагында үч бурчтук бар мониторго окшош сөлөкөт. Бул сиз AirPlay менен туташтыра турган жеткиликтүү түзмөктөрдү көрсөтөт.
Меню тилкесиндеги AirPlay сүрөтчөсүн чыкылдатыңыз. Бул ылдый жагында үч бурчтук бар мониторго окшош сөлөкөт. Бул сиз AirPlay менен туташтыра турган жеткиликтүү түзмөктөрдү көрсөтөт.  Туташкыңыз келген мониторду чыкылдатыңыз. Бул калкыма терезеде эки дисплей параметрин көрсөтөт.
Туташкыңыз келген мониторду чыкылдатыңыз. Бул калкыма терезеде эки дисплей параметрин көрсөтөт.  чыкылдатуу Синхрондуу дисплей орнотулган экран же Өзүнчө дисплей катары колдонуу. Эгер сиз монитордун MacBook дисплейинде эмне бар экендигин көрсөтүүсүн кааласаңыз, "Камтылган Экран Күзгүсүн" тандаңыз. Эгер сиз аны экинчи экран катары колдонууну кааласаңыз, "Өзүнчө дисплей катары колдонуу" баскычын тандаңыз. Бул экранга AirPlay колдонуп туташтырат.
чыкылдатуу Синхрондуу дисплей орнотулган экран же Өзүнчө дисплей катары колдонуу. Эгер сиз монитордун MacBook дисплейинде эмне бар экендигин көрсөтүүсүн кааласаңыз, "Камтылган Экран Күзгүсүн" тандаңыз. Эгер сиз аны экинчи экран катары колдонууну кааласаңыз, "Өзүнчө дисплей катары колдонуу" баскычын тандаңыз. Бул экранга AirPlay колдонуп туташтырат. - Тышкы дисплейден ажыратуу үчүн, меню тилкесиндеги AirPlay сүрөтчөсүн чыкылдатып, андан кийин чыкылдатыңыз AirPlay өчүрүңүз.
Сунуштар
- Эгер сиз сыналгыңыздан видео байланышы ала албасаңыз, сыналгыңыздан башка портту колдонуп көрүңүз. Эгер ал иштебесе же башка порт жок болсо, анда башка сыналгыны же мониторду колдонуп көрүңүз. Эгер ал иштебей жатса, анда башка кабельди колдонуп көрүңүз. Эгер ал иштебей калса, анда компьютериңиздеги видео чыгарууда көйгөй келип чыгышы мүмкүн.
Зарылчылыктар
- S-video / VGA / HDMI кабели
- USB / DVI / Firewire / Thunderbolt адаптери
- Аудио кабель
- Кошумча узун жиптер
- Сыналгы үчүн алыстан башкаруу