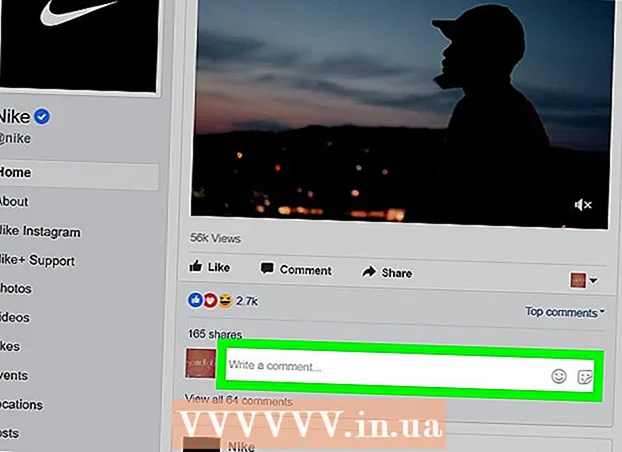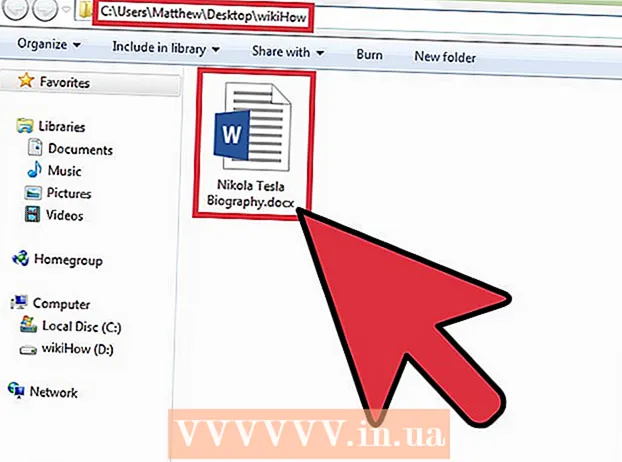Автор:
Mark Sanchez
Жаратылган Күнү:
3 Январь 2021
Жаңыртуу Күнү:
3 Июль 2024

Мазмун
Бул үйрөткүчтүн максаты - веб -дизайнерлерге WordPress сайттарын жана темаларын түзүү жана тестирлөө үчүн Wordpress [1] (2.8 же андан жогору) орнотууну компьютерге көрсөтүү. Wordpress веб -сервери бар компьютерге орнотулушу мүмкүн (мисалы, Apache, Litespeed же IIS), PHP 4.3 же андан жогору жана MySQL 4.0 же андан жогору.
XAMPP [2] веб -серверин орнотуу оңой. Анда бизге керектүү бардык компоненттер бар. Бул макалада XAMPPти кантип орнотуу камтылбайт, бизде XAMPP мурунтан эле орнотулган деп ойлойбуз. XAMPPти жүктөө жана орнотуу үчүн шилтемени басыңыз: (http://www.apachefriends.org/en/xampp.html)
Кадамдар
 1 Wordpressтин акыркы версиясын шилтемеден жүктөп алып, сактаңыз: http://wordpress.org/latest.zip
1 Wordpressтин акыркы версиясын шилтемеден жүктөп алып, сактаңыз: http://wordpress.org/latest.zip  2 Сиз жаңы эле XAMPP каталогундагы htdocs папкасына жүктөп алган "wordpress.zip" деп аталган ZIP файлынын мазмунун алыңыз. Эгерде ZIP файлы кадимкидей чыгарылса, xampp htdocs деген жерде жаңы "wordpress" каталогу пайда болот. Улантуудан мурун веб -сервердин туура иштеп жатканын текшериңиз.
2 Сиз жаңы эле XAMPP каталогундагы htdocs папкасына жүктөп алган "wordpress.zip" деп аталган ZIP файлынын мазмунун алыңыз. Эгерде ZIP файлы кадимкидей чыгарылса, xampp htdocs деген жерде жаңы "wordpress" каталогу пайда болот. Улантуудан мурун веб -сервердин туура иштеп жатканын текшериңиз.  3 Веб -браузер менен XAMPP үй барагына өтүңүз, URL киргизиңиз:http: // localhost / xampp /.
3 Веб -браузер менен XAMPP үй барагына өтүңүз, URL киргизиңиз:http: // localhost / xampp /.  4 Менюнун төмөнкү сол бурчундагы "phpMyAdmin" шилтемесин тандаңыз. URL'ди киргизиңиз: http: // localhost / xampp / phpmyadmin.
4 Менюнун төмөнкү сол бурчундагы "phpMyAdmin" шилтемесин тандаңыз. URL'ди киргизиңиз: http: // localhost / xampp / phpmyadmin.  5 PhpMyAdmin бетинде, терезенин ортосунда "MySQL localhost" талаасы болот. Wordpress программасында колдонуу үчүн бул бөлүмдөн жаңы маалымат базасы түзүлөт.
5 PhpMyAdmin бетинде, терезенин ортосунда "MySQL localhost" талаасы болот. Wordpress программасында колдонуу үчүн бул бөлүмдөн жаңы маалымат базасы түзүлөт. - "Жаңы маалымат базасын түзүү" талаасына "wordpress" атын киргизиңиз. "Салыштыруу" ачылуучу менюсунан "utf8_unicode_ci" тандаңыз. Түзүү баскычын басыңыз.
- Эгерде маалымат базасы ийгиликтүү түзүлсө, билдирүү пайда болот.
 6 Windows Изилдөөнү колдонуп, xampp htdocs wordpressке өтүңүз. WordPress папкасында "wp-config-sample.php" файлын ачыңыз.
6 Windows Изилдөөнү колдонуп, xampp htdocs wordpressке өтүңүз. WordPress папкасында "wp-config-sample.php" файлын ачыңыз.  7 Файл ачылгандан кийин, бул саптарды түзөтүңүз:/ * * WordPress үчүн маалымат базасынын аты * / define ('DB_NAME', 'putyourdbnamehere'); ==> 'putyourdbnameheree'ди' wordpress ' / * * MySQL берилиштер базасынын колдонуучу атын * / аныктоого өзгөртүү (' DB_USER ',' username here '); ==> 'usernamehere' '' root ' / * * MySQL берилиштер базасынын сырсөзүн өзгөртүү * * / define (' DB_PASSWORD ',' yourpasswordhere '); ==> 'yourpasswordhere'ди' '' (бош талаа) менен алмаштырыңыз
7 Файл ачылгандан кийин, бул саптарды түзөтүңүз:/ * * WordPress үчүн маалымат базасынын аты * / define ('DB_NAME', 'putyourdbnamehere'); ==> 'putyourdbnameheree'ди' wordpress ' / * * MySQL берилиштер базасынын колдонуучу атын * / аныктоого өзгөртүү (' DB_USER ',' username here '); ==> 'usernamehere' '' root ' / * * MySQL берилиштер базасынын сырсөзүн өзгөртүү * * / define (' DB_PASSWORD ',' yourpasswordhere '); ==> 'yourpasswordhere'ди' '' (бош талаа) менен алмаштырыңыз  8 Файл оңдолгондон кийин, файлдын көчүрмөсүн "wp-config.php" деген аталышта wordpress папкасына сактап, файлды жабыңыз.
8 Файл оңдолгондон кийин, файлдын көчүрмөсүн "wp-config.php" деген аталышта wordpress папкасына сактап, файлды жабыңыз. 9 Wordpress орнотуу барагына өтүңүз. Браузериңизди ачып, URL дарегин киргизиңиз: http: //localhost/wordpress/wp-admin/install.php.
9 Wordpress орнотуу барагына өтүңүз. Браузериңизди ачып, URL дарегин киргизиңиз: http: //localhost/wordpress/wp-admin/install.php.  10 Блогдун аталышын блогуңуздун аталышына киргизиңиз. Электрондук почта дарегиңизди "E-mail" талаасына киргизиңиз. "Wordpress орнотуу" баскычын чыкылдатыңыз.
10 Блогдун аталышын блогуңуздун аталышына киргизиңиз. Электрондук почта дарегиңизди "E-mail" талаасына киргизиңиз. "Wordpress орнотуу" баскычын чыкылдатыңыз.  11 Эгерде мурунку кадамдагы маалымат туура киргизилген болсо, ийгиликтүү орнотуу жөнүндө билдирүү менен экран пайда болот: "Ийгилик!" Экранда "администратор" жана убактылуу сырсөз көрсөтүлүшү керек. Ал автоматтык түрдө түзүлөт. Сырсөзүңүздү жазыңыз. Кирүү баскычын чыкылдатыңыз: "Кирүү".
11 Эгерде мурунку кадамдагы маалымат туура киргизилген болсо, ийгиликтүү орнотуу жөнүндө билдирүү менен экран пайда болот: "Ийгилик!" Экранда "администратор" жана убактылуу сырсөз көрсөтүлүшү керек. Ал автоматтык түрдө түзүлөт. Сырсөзүңүздү жазыңыз. Кирүү баскычын чыкылдатыңыз: "Кирүү".  12 Кирүү терезесинде "Колдонуучунун аты" талаасында "Админ" сөзүн териңиз жана убактылуу сырсөзүңүздү киргизиңиз. "Кирүү" баскычын чыкылдатыңыз.
12 Кирүү терезесинде "Колдонуучунун аты" талаасында "Админ" сөзүн териңиз жана убактылуу сырсөзүңүздү киргизиңиз. "Кирүү" баскычын чыкылдатыңыз.  13 Кирүү ийгиликтүү болсо, Wordpress үй баракчасы пайда болот. Эми сиз убактылуу сырсөздү башкага өзгөртө аласыз. Убактылуу сырсөздү колдонуп жатканыңыз жөнүндө билдирүү пайда болуп, аны өзгөртүүгө түрткү болот. Билдирүүнү басыңыз жана сырсөзүңүздү өзгөртүңүз.
13 Кирүү ийгиликтүү болсо, Wordpress үй баракчасы пайда болот. Эми сиз убактылуу сырсөздү башкага өзгөртө аласыз. Убактылуу сырсөздү колдонуп жатканыңыз жөнүндө билдирүү пайда болуп, аны өзгөртүүгө түрткү болот. Билдирүүнү басыңыз жана сырсөзүңүздү өзгөртүңүз.
Кеңештер
- Сырсөзүңүздү жазыңыз.