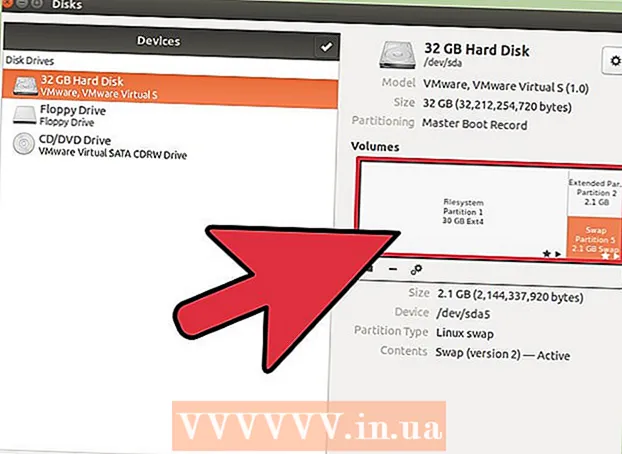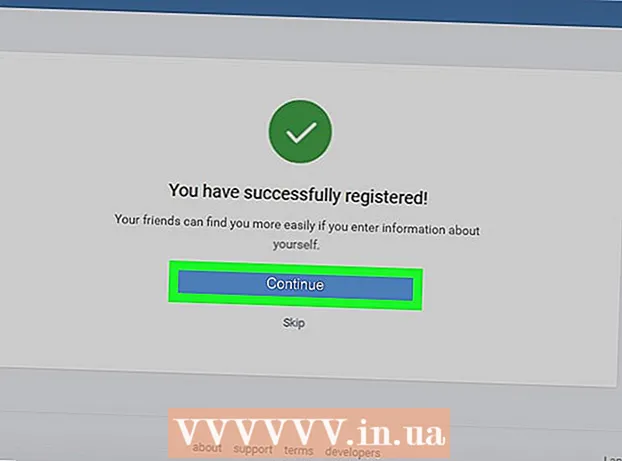Автор:
Randy Alexander
Жаратылган Күнү:
27 Апрель 2021
Жаңыртуу Күнү:
1 Июль 2024

Мазмун
Бүгүн WikiHow сизге iPhone'догу (мисалы, сүрөттөр, байланыштар жана календарь) iCloud же компьютериңиздеги маалыматтын камдык көчүрмөсүн сактоону үйрөтөт.
Кадамдар
3-ыкманын 1-ыкмасы: iCloud колдонуңуз
Орнотууларды ачыңыз. Колдонмонун ичинде тиштүү сүрөтү (⚙️) бар, адатта, үй экранында.

Нерсени чыкылдатыңыз WIFI Орнотуулар менюсунун жогору жагында жайгашкан.- Камдык көчүрмөсүн сактоо үчүн телефонуңуздун Wi-Fi тармагына туташуусу талап кылынат.
"Wi-Fi" пунктун "On" абалына жылдырыңыз. Коммутатор жашыл болуп күйөт.

Wi-Fi тармагын таптап коюңуз. Менюдагы "Тармак тандоо" бөлүмүнүн астында пайда болгон тизмеден тармакты тандаңыз.- Суралса, Wi-Fi сыр сөзүн киргизиңиз.
Орнотууларды ачыңыз. Эгер сиз дагы деле Wi-Fi орнотуу бетинде болсоңуз, таптап коюңуз Орнотуулар жакшы Жөндөө Орнотуулар экранына кайтуу үчүн жогорку сол бурчта. Же болбосо, Жөндөөлөр колдонмосун мурункудай кылып кайра ишке киргизиңиз.

Apple ID эсебиңизди таптап коюңуз. Бул бөлүм экрандын жогору жагында жайгашкан жана эгер сизде орнотулган болсо, анын аты жана аватарын камтыйт.- Эгер сиз кире элек болсоңуз, чыкылдатыңыз (Түзмөгүңүзгө) кирүү жакшы (Түзмөктө) кирүү, Apple ID каттоо эсебиңизди жана паролду киргизип, андан кийин таптап коюңуз Кирүү же Кирүү.
- Эгер сиз iOSтун эски версиясында болсоңуз, анда бул кадамды жасоонун кажети жок болушу мүмкүн.
Чыкылдатуу icloud менюнун экинчи бөлүгүндө жайгашкан.
Камдык көчүрмөсүн сактоо үчүн iCloud дайындарын тандаңыз. Белгиленген эскертмелер жана календарлар сыяктуу колдонмолордун жанындагы баскычты "Күйүк" (жашыл) абалына жылдырып, iPhone камдык көчүрмөсүн алганда ушул маалыматтарды камтыйт.
- "Өчүк" абалындагы (ак түстө) тиркемелердин маалыматтарынын камдык көчүрмөсү сакталбайт.
Ылдый серпип, таптап коюңуз iCloud Камдык көчүрмөсү (Камдык көчүрмө iCloud). Бул иш-аракет экинчи бөлүктүн төмөн жагында.
"ICloud Камдык сактоо" баскычын "Күйгүзүү" абалына жылдырыңыз (жашыл). Эми iPhone туташкан жана Wi-Fi тармагына туташкан учурда, сиздин iCloud каттоо эсебиңиздин камдык көчүрмөсүн сактайт.
Чыкылдатуу "Азыр камдык көчүрмө" Камдык көчүрмөсүн азыр сактоону кааласаңыз. Процесс бир нече мүнөткө созулушу мүмкүн, бирок камдык көчүрмөнү сактоо учурунда iPhone'уңуз менен дагы башка нерселерди жасай аласыз.
- Бүткөндөн кийин, сизде iPhone'уңузду калыбына келтирүү керек болгондо колдонуу үчүн iCloud'до сакталган камдык көчүрмө болот.
3-ыкманын 2-ыкмасы: iTunes колдон
IPhone'ду компьютерге туташтырыңыз. Аспап менен кошо келген USB кабелин колдонуңуз.
- Эгер сиз телефонуңузду компьютериңизге биринчи жолу туташтырып жатсаңыз, iPhone экранында пайда болгон "Ишенүү" же "Бул компьютерге ишенүү" баскычын чыкылдатышыңыз керек.
IPhone сүрөтүн чыкылдатыңыз. Бир нече секунддан кийин, бул аракет терезенин жогору жагындагы сүрөтчөлөрдүн катарында пайда болот.
- "Жыйынтык" экраны пайда болот.
IPhone кулпусун ачуу. Эгер iPhone'уңуз мурунтан эле пароль менен бекитилген болсо, камдык көчүрмөнү сактоодон мурун, анын кулпусун ачышыңыз керек.
Камдык көчүрмөлөр бөлүмүндө "Бул компьютерди" чыкылдатыңыз. Бул iTunesке iCloud сактагычындагы орунду үнөмдөө максатында, iPhone'уңуздун камдык көчүрмөсүн компьютерге сактоого мүмкүндүк берет. Синхрондоштуруу учурунда камдык көчүрмө түзүлөт.
- Эгер сиз Сырсөзүңүздүн, Homekit экрандын маалыматтарынын, Ден-соолуктун жана Аракеттин камдык көчүрмөсүн сактоону кааласаңыз, анда кутучаны белгилөөңүз керек. "IPhone'дун камдык көчүрмөсүн шифрлөө" (IPhone'дун камдык көчүрмөлөрүн шифрлеп) жана эстеп калууга оңой сыр сөздү тандаңыз.
Чыкылдатуу Азыр камдык көчүрмөсүн сактаңыз камдык сактоо жараянын баштоо үчүн.
- Сизден iTunes китепканасында жок болгон колдонмолордун камдык көчүрмөсүн сактоону каалайсызбы деп суралышы мүмкүн. Эгер сиз кээ бир тиркемелерди башка булактардан орнотуп алган болсоңуз же iPhone'уңузда сатылып алынган өнүмдөрдү iTunes китепканасына өткөрбөсөңүз, анда ушундай болушу мүмкүн. Бул колдонмолор китепканага кошулмайынча, аларды калыбына келтире албайсыз.
- Ошондой эле, iPhone'дон сатылып алынган өнүмдөрдү iTunes китепканаңызга өткөрүп берүү талап кылынышы мүмкүн. Бул нерсе iPhone'до орнотулган, бирок iTunes тарабынан орнотула элек айрым колдонмолор жаңы өнүмдөрдү автоматтык түрдө жаңыртканда болот.
Камдык көчүрмө аяктаганга чейин күтө туруңуз. Сатып алынган колдонмолорду жана өнүмдөрдү iTunesке көчүрүүгө макулдугуңузду тастыктагандан кийин, iPhone компьютериңиздин камдык көчүрмөсүн сактай баштайт. Сиз iTunes терезесинин жогору жагын карап прогрессти көзөмөлдөй аласыз.
- iTunes Камера Ролл жөндөөлөрүн, байланыштарды, колдонмо дайындарын, билдирүүлөрдү жана сүрөттөрдү сактайт. ITunes китепканасынан же башка жолдор менен кошулган ар кандай көңүл ачуу медиасынан шайкештирилген музыка, видео же открыткалардын камдык көчүрмөсү сакталбайт. Бул маалыматтарды калыбына келтирүү процессинен кийин iTunes аркылуу кайрадан шайкештештирүү керек.
- IPhone камдык файл iTunes Media папкасында сакталат.
3-ыкманын 3-ыкмасы: Абактан чыккан iPhoneдун камдык көчүрмөсүн сактаңыз
PKGBackup тиркемесин жүктөп алыңыз. Сураныч, jailbreak бул iPhone, iPad коопсуздук чектөөлөрүн айланып өтүү үчүн тутумга кийлигишүү аракети. Эгерде сиз jailbroken iPhone колдонбосоңуз, анда iTunesтун жана iCloud камдык көчүрмөсүнүн параметрлери сиздин үчүнчү тараптын колдонмолору жок эле сакталгандыгын камсыз кылуу үчүн жетиштүү. Эгер iPhone'уңуз түрмөгө түшүп калган болсо, анда Apple'ден тышкары программалык камсыздоону жана маалыматтын камдык көчүрмөсүн сактоо үчүн PKGBackup сыяктуу тиркеме керек болот.
- IPhone'уңуз jailbreak болсо, PKGBackup программасын Cydia башкы бетинен жүктөп алсаңыз болот.
PKGBackup жүргүзүп, чыкылдатыңыз Орнотуулар. Бул сиздин камдык маалыматтарды сактай турган жерди тандоого мүмкүндүк берет. Сиз ар кандай булут кызматтарына, анын ичинде Dropbox, OneDrive жана Google Drive менен байланыша аласыз. Мындан тышкары, камдык көчүрмөнү FTP серверине жөнөтсөңүз болот.
- Орнотуулар менюсу резервдик көчүрмөсүн орнотууга мүмкүнчүлүк берет.
Негизги PKGBackup экранына кайтып, басып коюңуз Камдык көчүрмө. Камдык көчүрмөнү сактоону тандасаңыз болот. Мындан тышкары, Apple колдонмолорунан, App Store же Cydiaдан жана iPhone'уңузда сакталган файлдардан бир нече көрүнүштү алмаштыра аласыз.
- Камдык көчүрүүнү иштетүү же өчүрүү үчүн ар бир объекттин оң жагындагы камдык көчүрмө сүрөтчөсүн чыкылдатыңыз.
Камдык көчүрмө жараянын баштаңыз. Камдык көчүрмөнү сактоону каалаган бардык колдонмолорду, орнотууларды жана файлдарды тандап алгандан кийин, процессти баштасаңыз болот. Процесстин убактысы сиздин камдык көчүрмөңүзгө жана камдык файл булут сактоо кызматына жүктөлгөнүнө жараша болот.
- iTunes jailbroken программасынын жөндөөлөрүнөн тышкары бардык колдонмолор үчүн орнотуулардын камдык көчүрмөсүн сактайт. Бирок, ал дагы деле jeailbreak колдонмолоруңуздун камдык көчүрмөсүн сактайт. PKGBackup iTunes'дон көчүрмөсүн калыбына келтиргенден кийин jailbreak колдонмолорун жана орнотууларын тез жүктөөгө мүмкүнчүлүк берет.