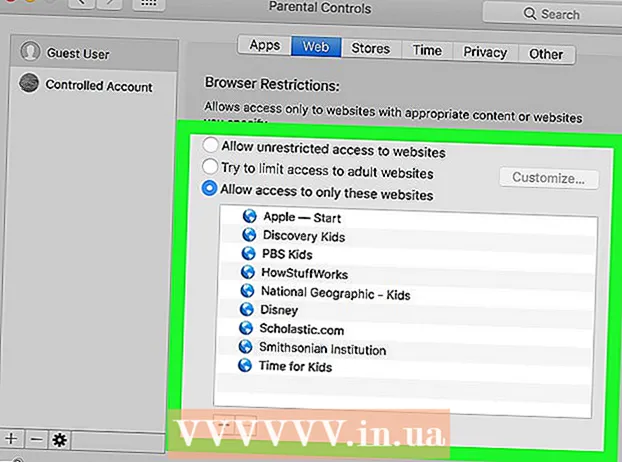Автор:
Eric Farmer
Жаратылган Күнү:
10 Март 2021
Жаңыртуу Күнү:
1 Июль 2024
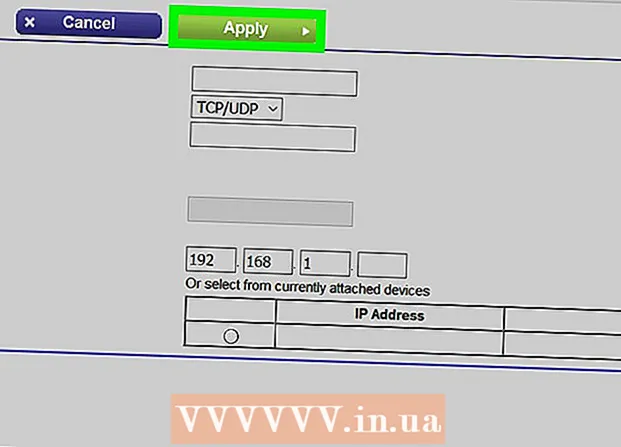
Мазмун
- Кадамдар
- 3төн 1 бөлүк: Windowsто роутердин конфигурация баракчасын кантип ачуу керек
- 3төн 2 бөлүк: Mac OS Xте роутердин конфигурация баракчасын кантип ачуу керек
- 3 -жылдын 3 -бөлүгү: Портту кайра жөнөтүүнү кантип орнотсо болот
- Кеңештер
- Эскертүүлөр
Бул макалада биз сизге белгилүү бир программага тармакка кирүү үчүн роутерде белгилүү бир портту кантип ачуу керектигин айтып беребиз. Эгерде сиз роутерде белгилүү портторду ачсаңыз, демейки боюнча бул портторго кирүүгө тыюу салынган оюндар, торрент кардарлары, серверлер жана башка программалар Интернетке туташа алышат. Эгер портторду ачсаңыз, тутумуңуздун коопсуздугу кескин төмөндөй турганын билиңиз.
Кадамдар
3төн 1 бөлүк: Windowsто роутердин конфигурация баракчасын кантип ачуу керек
- 1 Компьютер экенин текшериңиз интернетке туташкан. Маршрутизатордун конфигурация баракчасын ачуу үчүн анын дарегин билип, ага туташуу керек, бул активдүү интернет байланышын талап кылат.
- 2 Баштоо менюну ачыңыз
 . Экрандын төмөнкү сол бурчундагы Windows логотибин чыкылдатыңыз.
. Экрандын төмөнкү сол бурчундагы Windows логотибин чыкылдатыңыз. - 3 "Параметрлерди" чыкылдатыңыз
 . Бул Баштоо менюсунун төмөнкү сол жагындагы тиштүү сөлөкөт. Параметрлери бар терезе ачылат.
. Бул Баштоо менюсунун төмөнкү сол жагындагы тиштүү сөлөкөт. Параметрлери бар терезе ачылат. - 4 "Тармак жана Интернет" чыкылдатыңыз
 . Бул терезенин ортосунда глобус түрүндөгү сөлөкөт.
. Бул терезенин ортосунда глобус түрүндөгү сөлөкөт. - 5 Click Тармак жөндөөлөрүн көрүү. Бул терезенин ылдый жагындагы шилтеме.
- Бул шилтемени табуу үчүн ылдый жылдырышыңыз керек болушу мүмкүн.
- 6 "Wi-Fi" бөлүмүнө ылдый сыдырыңыз. Сиз бул беттеги "Аты:" оң жагында таба аласыз.
- 7 "Демейки шлюз" линиясын табыңыз. Бул Wi-Fi бөлүмүнүн ылдый жагында.
- 8 Демейки шлюздун дарегин табыңыз. Ал "Демейки шлюз" линиясынын оң жагында жайгашкан - бул дарек роутердин дареги.
 9 Роутердин конфигурация барагын ачыңыз. Веб -браузериңиздин дарек тилкесине демейки шлюз дарегин киргизип, чыкылдатыңыз . Кирүү.
9 Роутердин конфигурация барагын ачыңыз. Веб -браузериңиздин дарек тилкесине демейки шлюз дарегин киргизип, чыкылдатыңыз . Кирүү. - Мисалы, эгер шлюздун демейки дареги 192.168.1.1 болсо, киргизиңиз 192.168.1.1.
 10 Колдонуучу атыңызды жана сырсөзүңүздү киргизиңиз. Бул ишеним грамоталарын киргизүүнүн кажети жок болсо, бул кадамды өткөрүп жибериңиз.Эгерде сиз колдонуучу атыңыз менен сырсөзүңүздү өзгөртсөңүз (мисалы, роутериңизди биринчи жолу орноткондо), аларды киргизиңиз. Болбосо, демейки колдонуучу атын жана сырсөздү киргизиңиз:
10 Колдонуучу атыңызды жана сырсөзүңүздү киргизиңиз. Бул ишеним грамоталарын киргизүүнүн кажети жок болсо, бул кадамды өткөрүп жибериңиз.Эгерде сиз колдонуучу атыңыз менен сырсөзүңүздү өзгөртсөңүз (мисалы, роутериңизди биринчи жолу орноткондо), аларды киргизиңиз. Болбосо, демейки колдонуучу атын жана сырсөздү киргизиңиз: - Linksys роутери үчүн киргизиңиз админ колдонуучунун атын жана паролду киргизүү үчүн текст талааларында;
- Netgear роутери үчүн киргизиңиз админ текст кутучасына колдонуучу атыңызды киргизип, анан териңиз купуя сөз сырсөздү киргизүү үчүн текст кутучасында;
- Демейки колдонуучу аты менен сырсөз эмне экенин билүү үчүн роутериңиздин колдонмосун караңыз.
- Эгерде сиз ишеним грамотаңызды унутуп калсаңыз, роутериңизди баштапкы абалга келтирүүгө туура келет.
- Маршрутизатордун колдонуучу аты менен сырсөзүн роутердин корпусундагы стикерден тапса болот.
- 11 Роутердин конфигурация баракчасынын ачылышын күтө туруңуз. Эми сиз порт багыттоону орното аласыз.
3төн 2 бөлүк: Mac OS Xте роутердин конфигурация баракчасын кантип ачуу керек
- 1 Компьютер экенин текшериңиз интернетке туташкан. Маршрутизатордун конфигурация баракчасын ачуу үчүн анын дарегин билип, ага туташуу керек, бул активдүү интернет байланышын талап кылат.
- 2 Apple менюну ачыңыз
 . Экрандын жогорку сол бурчундагы Apple логотибин чыкылдатыңыз.
. Экрандын жогорку сол бурчундагы Apple логотибин чыкылдатыңыз. - 3 Click Тутум жөндөөлөрү. Бул параметр менюда. System Preferences терезеси ачылат.
- 4 Click Тармак. Сиз бул глобус түрүндөгү сөлөкөттү System Preferences терезесинен таба аласыз. "Тармак" терезеси ачылат.
- 5 Click Кошумча. Ал терезенин төмөнкү оң жагында. Калкыма терезе пайда болот.
- 6 Өтмөктү басыңыз TCP / IP. Ал калкыма терезенин жогору жагында.
- 7 Даректи "Роутер" сабынан табыңыз. Бул дарек роутердин дареги.
- 8 Роутердин конфигурация барагын ачыңыз. Веб -браузериңиздин дарек тилкесине демейки шлюз дарегин киргизип, чыкылдатыңыз ⏎ Кайра.
- Мисалы, эгер шлюздун демейки дареги 192.168.1.1 болсо, киргизиңиз 192.168.1.1.
- 9 Колдонуучу атыңызды жана сырсөзүңүздү киргизиңиз. Бул ишеним грамоталарын киргизүүнүн кажети жок болсо, бул кадамды өткөрүп жибериңиз. Эгерде сиз колдонуучу атыңыз менен сырсөзүңүздү өзгөртсөңүз (мисалы, роутериңизди биринчи жолу орноткондо), аларды киргизиңиз. Болбосо, демейки колдонуучу атын жана сырсөздү киргизиңиз:
- Linksys роутери үчүн киргизиңиз админ колдонуучунун атын жана паролду киргизүү үчүн текст талааларында;
- Netgear роутери үчүн киргизиңиз админ текст кутучасына колдонуучу атыңызды киргизип, анан териңиз купуя сөз сырсөздү киргизүү үчүн текст кутучасында;
- Демейки колдонуучу аты менен сырсөз эмне экенин билүү үчүн роутериңиздин колдонмосун караңыз.
- Эгерде сиз ишеним грамотаңызды унутуп калсаңыз, роутериңизди баштапкы абалга келтирүүгө туура келет.
- Маршрутизатордун колдонуучу аты менен сырсөзүн роутердин корпусундагы стикерден тапса болот.
- 10 Роутердин конфигурация баракчасынын ачылышын күтө туруңуз. Эми сиз порт багыттоону орното аласыз.
3 -жылдын 3 -бөлүгү: Портту кайра жөнөтүүнү кантип орнотсо болот
- 1 Роутердин конфигурация баракчасынын интерфейсин изилдеңиз. Бул беттеги интерфейс роутердин моделине жараша болот, андыктан портту багыттоо параметрлери бар бөлүмдү табышыңыз керек болот. Бул бөлүмдү табуунун эң оңой жолу - роутердин көрсөтмөлөрүн (онлайн же кагаз түрүндө) окуу.
- Мисалы, Linksys роутериндеги портту багыттоо параметрлери бар бөлүм деп аталат linksys порт багыттоо (порт багыттоо); бул бөлүмдө сиз роутердин моделин табышыңыз керек.
- Каалаган вариантты же бөлүмдү көрбөсөңүз, багынбаңыз. Мисалы, беттеги "Өркүндөтүлгөн" опциясын таба албасаңыз, издөөнү улантыңыз.
 2 Портту жөнөтүү бөлүмүн издеңиз. Конфигурация баракчасынын интерфейстери бир аз айырмаланат, бирок жөнөтүү параметрлерин төмөнкү бөлүмдөрдүн биринен тапса болот: Портту багыттоо, Оюн, Тиркемелер, Виртуалдык Серверлер, Корголгон Орнотуу, Файрвол.
2 Портту жөнөтүү бөлүмүн издеңиз. Конфигурация баракчасынын интерфейстери бир аз айырмаланат, бирок жөнөтүү параметрлерин төмөнкү бөлүмдөрдүн биринен тапса болот: Портту багыттоо, Оюн, Тиркемелер, Виртуалдык Серверлер, Корголгон Орнотуу, Файрвол. - "Порт" деген жазуусу бар каалаган бөлүм ачылып, каралышы керек.
- Эгерде сиз бул бөлүмдөрдүн бирин таба албасаңыз, Advanced Settings бөлүмүн ачыңыз жана Port Forwarding бөлүмүн издеңиз.
 3 Демейки порт багыттоо орнотууларын табыңыз. Көптөгөн роутерлерде популярдуу программалар үчүн алдын ала коюлган менюлар бар. Мындай программанын портторун ачуу үчүн, аны Кызмат Аты, Колдонмо же окшош менюдан тандап, анан Сактоо же окшош баскычты чыкылдатыңыз.
3 Демейки порт багыттоо орнотууларын табыңыз. Көптөгөн роутерлерде популярдуу программалар үчүн алдын ала коюлган менюлар бар. Мындай программанын портторун ачуу үчүн, аны Кызмат Аты, Колдонмо же окшош менюдан тандап, анан Сактоо же окшош баскычты чыкылдатыңыз. - Мисалы, "Майнкрафт" - бул колдонуучулар портторду жөнөтүүчү популярдуу программа, андыктан менюдан "Майнкрафт" тандаңыз.
 4 Портту багыттоо эрежесин түзүңүз. Эгер сизге керектүү программа популярдуу программалардын тизмесинде жок болсо, жаңы порт жөнөтүү эрежесин түзүңүз. Сиздин кадамдар роутериңиздин моделине жараша болот, бирок көпчүлүк учурда төмөнкү маалыматты киргизишиңиз керек болот:
4 Портту багыттоо эрежесин түзүңүз. Эгер сизге керектүү программа популярдуу программалардын тизмесинде жок болсо, жаңы порт жөнөтүү эрежесин түзүңүз. Сиздин кадамдар роутериңиздин моделине жараша болот, бирок көпчүлүк учурда төмөнкү маалыматты киргизишиңиз керек болот: - Аты же сүрөттөмөсү: Кызматтын / программанын атын бул жерге киргизиңиз (мисалы, "Minecraft" киргизиңиз). Бул талап кылынбайт, бирок ал портту жөнөтүүнүн ар кандай эрежелерин бузбайт.
- Түр же Кызматтын түрү: Бул жерден TCP, UDP же TCP / UDP тандаңыз. Эгер кайсынысын тандоо керектигин билбей жатсаңыз, "TCP / UDP" же "Экөөнү" чыкылдатыңыз.
- Кирүүчү же Баштоо: Бул жерге биринчи порт номерин киргизиңиз. Бирок адегенде бул портту башка программа үчүн ача алаарыңызды билип алыңыз.
- Жеке же Аяктоо: Бул жерге экинчи порт номерин киргизиңиз. Эгерде сиз бир гана портту ачкыңыз келсе, мурунку текст кутучасына киргизген номериңизди киргизиңиз. Эгерде сиз порттордун сериясын ачкыңыз келсе, бул текст кутучасына акыркы (катардагы) порттун номерин киргизиңиз (мисалы, биринчи текст кутучасына "23" деп жазсаңыз, экинчисине "33" деп киргизиңиз, 23 аркылуу 33 порттору ачылат).
 5 Компьютердин жеке IP дарегин киргизиңиз. Бул "Жеке IP" текст кутучасында же "Түзмөктүн IP дарегинде" жасалышы керек. IP дарегин Windows компьютеринен жана Mac OS Xтен таба аласыз.
5 Компьютердин жеке IP дарегин киргизиңиз. Бул "Жеке IP" текст кутучасында же "Түзмөктүн IP дарегинде" жасалышы керек. IP дарегин Windows компьютеринен жана Mac OS Xтен таба аласыз. - Роутердин моделине жараша, бул текст кутучасы компьютердин IP дареги менен толтурулушу мүмкүн. Андай болсо, бул кадамды өткөрүп жибериңиз.
 6 Өзгөртүүлөрдү сактаңыз. "Сактоо" же "Колдонуу" дегенди басыңыз. Керек болсо, өзгөртүүлөр күчүнө кириши үчүн роутерди кайра иштетиңиз.
6 Өзгөртүүлөрдү сактаңыз. "Сактоо" же "Колдонуу" дегенди басыңыз. Керек болсо, өзгөртүүлөр күчүнө кириши үчүн роутерди кайра иштетиңиз. - Сиз "Иштетилген" же "Күйүк" жанындагы кутучаны белгилешиңиз керек болот; бул параметр порт номери жазылган саптын жанында.
Кеңештер
- Туура түзмөктүн даректерин жана порт номерлерин киргизүүнү тактаңыз. Эгер туура эмес номерди киргизсеңиз, программа интернетке туташа албайт.
- Кээ бир роутерлер (D-Link сыяктуу) оюндарды IP дарегин өзгөртпөстөн Интернетке туташууга мүмкүндүк берүүчү порт функциясын камтыйт. Бул өзгөчөлүк оюндун чыгыш байланыштарын көзөмөлдөйт жана белгилүү бир портту жөнөтүү эрежесинин дарегин оюндун IP дарегине автоматтык түрдө өзгөртөт. Көпчүлүк учурларда, бул функция роутердин конфигурация баракчасында кол менен иштетилиши керек.
- Көйгөйлөргө туш болсоңуз, компьютериңиздеги үчүнчү жактын брандмауэрин өчүрүңүз. Norton Internet Security брандмауэри жана ушуга окшогон брандмауэрлер абдан көңүлсүз, андыктан Windows же Mac OS X брандмауэрин күйгүзүүнү сунуштайбыз.
Эскертүүлөр
- Хакерлердин компьютериңизге кирүүсүнө жол бербөө үчүн роутериңиздеги бардык портторду ачпоону сунуштайбыз.
- Эгерде роутериңиз демейки сырсөздү колдонсо, анда ал сырсөздү алмаштырууну сунуштайбыз. Демейки сырсөз системанын коопсуздугуна коркунуч келтирет.
- Маршрутизатордун конфигурациясына өзгөртүүлөрдү киргизүүдө антивирусту, зыяндуу программаларды жана файервол программасын күйгүзүңүз.