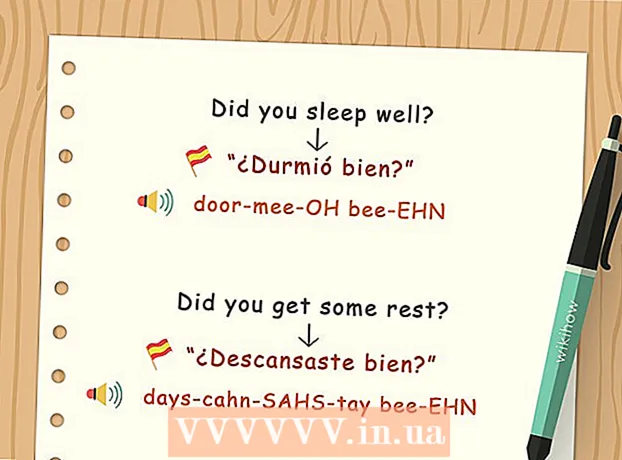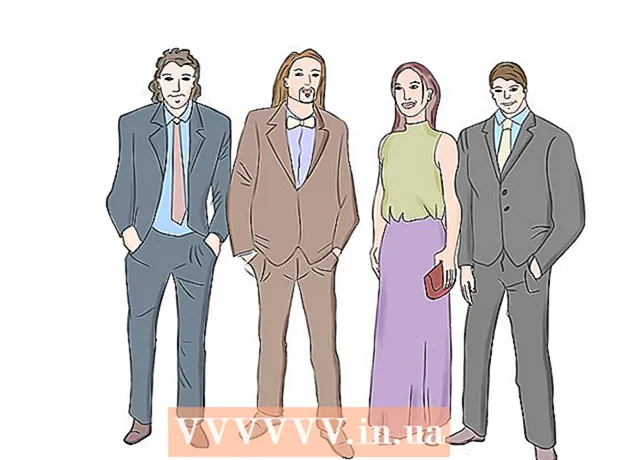Автор:
Gregory Harris
Жаратылган Күнү:
14 Апрель 2021
Жаңыртуу Күнү:
25 Июнь 2024
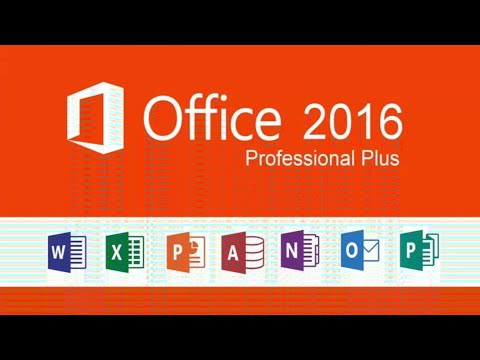
Мазмун
Linuxту Chromebookка орнотуу сизге Linuxту колдогон, бирок Chromeду колдобогон программаларга кирүү мүмкүнчүлүгүн берет. Сиз Linuxту Chromebookтарга Crouton куралын колдонуп орното аласыз; бул учурда, сиз бир эле учурда эки системада иштей аласыз, алардын ортосунда которуласыз.
Кадамдар
 1 Бардык маанилүү маалыматтардын камдык көчүрмөсүн жасап, аны Google Drive же USB флешкага сактаңыз (кошумча системаны орнотуп жатканда, маалыматтар өчүрүлөт).
1 Бардык маанилүү маалыматтардын камдык көчүрмөсүн жасап, аны Google Drive же USB флешкага сактаңыз (кошумча системаны орнотуп жатканда, маалыматтар өчүрүлөт). 2 Esc жана Refresh баскычтарын басып кармап, Power баскычын басыңыз. Сиздин Chromebook калыбына келтирүү режимине кайра жүктөлөт.
2 Esc жана Refresh баскычтарын басып кармап, Power баскычын басыңыз. Сиздин Chromebook калыбына келтирүү режимине кайра жүктөлөт.  3 Экранда сары леп белгиси пайда болгондо Ctrl + D басыңыз. Иштеп чыгуучу режимине кирүүнү ырастоону талап кылган диалог кутусу ачылат.
3 Экранда сары леп белгиси пайда болгондо Ctrl + D басыңыз. Иштеп чыгуучу режимине кирүүнү ырастоону талап кылган диалог кутусу ачылат.  4 Enter басыңыз. Иштеп чыгуучу режимине өтүүнү күтө туруңуз (бул 15 мүнөткө созулат).
4 Enter басыңыз. Иштеп чыгуучу режимине өтүүнү күтө туруңуз (бул 15 мүнөткө созулат).  5 Chromebook кайра башталат жана Chrome тутуму жок же бузулгандыгы жөнүндө эскертүү көрсөтөт. Бул иштеп чыгуучу режимине киргенде нормалдуу көрүнүш.
5 Chromebook кайра башталат жана Chrome тутуму жок же бузулгандыгы жөнүндө эскертүү көрсөтөт. Бул иштеп чыгуучу режимине киргенде нормалдуу көрүнүш. 6 Crouton'ду goo.gl/fd3zc сайтынан жүктөп алып, файлды Жүктөөлөр папкасында сактаңыз.
6 Crouton'ду goo.gl/fd3zc сайтынан жүктөп алып, файлды Жүктөөлөр папкасында сактаңыз.- Же https://github.com/dnschneid/crouton расмий сайтынан Crouton жүктөп алыңыз (Chromium OS Universal Chroot Environment оң жагындагы шилтемени басыңыз).
 7 Ctrl + Alt + T басуу менен терминалды ачыңыз.
7 Ctrl + Alt + T басуу менен терминалды ачыңыз. 8 Shell териңиз жана Enter басыңыз.
8 Shell териңиз жана Enter басыңыз. 9 Кирүү sudo sh -e ~ / Жүктөөлөр / crouton -t xfce Crouton орнотуу үчүн.
9 Кирүү sudo sh -e ~ / Жүктөөлөр / crouton -t xfce Crouton орнотуу үчүн.- Кирүү sudo sh -e ~ / Жүктөөлөр / crouton -t touch, xfce эгер сиз Linuxту Chromebook Pixelге орнотуп жатсаңыз.
 10 Crouton орнотуу аяктаганга чейин күтө туруңуз. Орнотуу процессинин аягында сизден Linux колдонуучу аты жана сырсөзү талап кылынат.
10 Crouton орнотуу аяктаганга чейин күтө туруңуз. Орнотуу процессинин аягында сизден Linux колдонуучу аты жана сырсөзү талап кылынат.  11 Linux колдонуучу атыңызды жана сырсөзүңүздү киргизиңиз.
11 Linux колдонуучу атыңызды жана сырсөзүңүздү киргизиңиз. 12 Терминалга Linuxты иштактада иштетүү үчүн sudo startxfce4 киргизиңиз.
12 Терминалга Linuxты иштактада иштетүү үчүн sudo startxfce4 киргизиңиз.
Кеңештер
- Linuxтан башка системалардагыдай эле чыгыңыз (мисалы, Windows). Linux жабылат жана Chromebook Chrome көзөмөлү астында кайтып келет.
- Chromebookта Linux Chrome менен параллель иштейт, андыктан Ctrl + Alt + Shift + Back жана Ctrl + Alt + Shift + Forward (же Ctrl + Alt + Back жана Ctrl + Alt + Forward басуу менен системалар арасында которула аласыз) Chromebook Intel чипи менен иштейт).
- Орнотуу процессинде бузулууларды болтурбоо үчүн Linuxту орнотуудан мурун бүт Chromebook дискинин сүрөтүн түзүңүз.
- Apt-get install командасын колдонуп Linux программаларын орнотуңуз (терминалда). Мисалы, эгер сиз Firefoxту орноткуңуз келсе, sudo apt-get install firefox киргизиңиз.