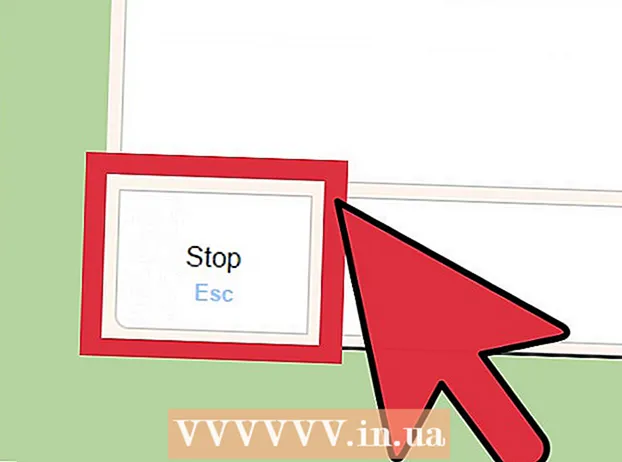Автор:
Sara Rhodes
Жаратылган Күнү:
15 Февраль 2021
Жаңыртуу Күнү:
28 Июнь 2024

Мазмун
Photoshop сүрөттөрдү реалдуулуктан жакшыраак кылуу жөндөмдүүлүгү менен белгилүү (бир аз атактуу). Бул таң калыштуу деле эмес, анткени бул экөө тең фотого кичине тууралоолорду же сүрөттү толугу менен өзгөртө турган куралдар. Биз сизге санарип же сканерленген сүрөттөрдү сапаттын жаңы деңгээлине көтөрө турган бир нече жөнөкөй ыкмаларды көрсөтөбүз.
Кадамдар
Метод 1 2: Кесүү жана Ретуш
 1 Сүрөттү ачыңыз. Ачык сүрөт деп аталган катмар катары көрүнүшү керек Фон (фондук катмар). Кандайдыр бир чоң өзгөрүүлөрдү баштоодон мурун эмне кылуу керек - бул сүрөттү кесүү жана керексиз нерселерди жок кылуу. Бул окуу куралын бул сүрөт менен баштайбыз:
1 Сүрөттү ачыңыз. Ачык сүрөт деп аталган катмар катары көрүнүшү керек Фон (фондук катмар). Кандайдыр бир чоң өзгөрүүлөрдү баштоодон мурун эмне кылуу керек - бул сүрөттү кесүү жана керексиз нерселерди жок кылуу. Бул окуу куралын бул сүрөт менен баштайбыз: - Толук өлчөмдөгү версиясын бул жерден жүктөп алсаңыз болот.
 2 Кесүү куралын тандаңыз (C). Дээрлик ар дайым, сүрөттөр курамы жөнүндө эч кандай өзгөчө ойлонбостон алынат. Же биз жөн гана учурду кармап калабыз, же аны кармоо үмүтү менен көптөгөн сүрөттөрдү тартып алабыз. Кесүү белгилүү бир нерсеге фокусту түзүүгө жардам берет жана ошону менен аны жакшыраак кылат.
2 Кесүү куралын тандаңыз (C). Дээрлик ар дайым, сүрөттөр курамы жөнүндө эч кандай өзгөчө ойлонбостон алынат. Же биз жөн гана учурду кармап калабыз, же аны кармоо үмүтү менен көптөгөн сүрөттөрдү тартып алабыз. Кесүү белгилүү бир нерсеге фокусту түзүүгө жардам берет жана ошону менен аны жакшыраак кылат.  3 Бул сүрөт "үчтөн бир эрежени" колдонуу менен тартылган. Негизги жагдай - сүрөт горизонталдуу жана вертикалдуу болуп үчтөн бөлүнөт. Маанилүү нерселер линияларга же жанына жайгаштырылышы керек.
3 Бул сүрөт "үчтөн бир эрежени" колдонуу менен тартылган. Негизги жагдай - сүрөт горизонталдуу жана вертикалдуу болуп үчтөн бөлүнөт. Маанилүү нерселер линияларга же жанына жайгаштырылышы керек. - Көрүнүп тургандай, тоо чокулары болжол менен вертикалдуу сызыктарга туура келет, асман менен бактар горизонталдуу. Бул ыкма сүрөттү баары борборлоштурулгандан алда канча кызыктуу кылат.
- Click Кирүү сүрөттү кыркуу үчүн.
 4 Spot Healing Brush Tool (J) тандаңыз. Кесүү менен жок кылынбаган, бирок ошол эле учурда көңүлдү алагды кылган элементтерди сүрөттөн алып салуу үчүн колдонуңуз. Биздин үлгү сүрөтүбүз үчүн дарактарды астыбыздан солго, астыңкы оңго жана жогорку оңго карай кыскартабыз.
4 Spot Healing Brush Tool (J) тандаңыз. Кесүү менен жок кылынбаган, бирок ошол эле учурда көңүлдү алагды кылган элементтерди сүрөттөн алып салуу үчүн колдонуңуз. Биздин үлгү сүрөтүбүз үчүн дарактарды астыбыздан солго, астыңкы оңго жана жогорку оңго карай кыскартабыз.  5 Сүрөтүңүз кийинки кадамга даяр: муну укмуш кыл!
5 Сүрөтүңүз кийинки кадамга даяр: муну укмуш кыл!
Метод 2 2: тазалоо жана оңдоо
 1 Катмардын көчүрмөсүн жасаңыз Фон. Андан кийин фондук катмарды оң баскыч менен чыкылдатыңыз, тандаңыз Кайталанма катмар менюдан же фондук катмарды "Жаңы катмар" сүрөтчөсүнө сүйрөңүз, Photoshop каттын көчүрмөсүн автоматтык түрдө түзөт.
1 Катмардын көчүрмөсүн жасаңыз Фон. Андан кийин фондук катмарды оң баскыч менен чыкылдатыңыз, тандаңыз Кайталанма катмар менюдан же фондук катмарды "Жаңы катмар" сүрөтчөсүнө сүйрөңүз, Photoshop каттын көчүрмөсүн автоматтык түрдө түзөт.  2 Аралашуу режимин "Soft Light" кылып өзгөртүңүз. Бул сүрөттү өтө караңгы кылып салышы мүмкүн, бирок бул жөн эле аралык кадам. Аралаштыруу режими орнотулгандан кийин, сүрөттү буруш үчүн Control-I (Command-I) баскычын басыңыз же тандаңыз Түзөтүүлөр менюдан Сүрөтанан тандаңыз Invert.
2 Аралашуу режимин "Soft Light" кылып өзгөртүңүз. Бул сүрөттү өтө караңгы кылып салышы мүмкүн, бирок бул жөн эле аралык кадам. Аралаштыруу режими орнотулгандан кийин, сүрөттү буруш үчүн Control-I (Command-I) баскычын басыңыз же тандаңыз Түзөтүүлөр менюдан Сүрөтанан тандаңыз Invert.  3 "High Pass" чыпкасын колдонуңуз. Менюда Чыпкалар тандоо Башка ... > Жогорку Pass ... Алдын ала көрүү текшерилгенин текшериңиз жана радиустун слайдерин өзүңүзгө жаккандай тууралаңыз. Сиз сүрөттүн жумшак көрүнөрүн байкайсыз. Радиус сиздин сүрөтүңүздүн чечилиши менен аныкталат. Өтө жогорку чечилиштерде, радиусту төмөнкү токтомдорго караганда чоңураак коюу керек. Сиздин даамыңыз сизге жол көрсөтсүн.
3 "High Pass" чыпкасын колдонуңуз. Менюда Чыпкалар тандоо Башка ... > Жогорку Pass ... Алдын ала көрүү текшерилгенин текшериңиз жана радиустун слайдерин өзүңүзгө жаккандай тууралаңыз. Сиз сүрөттүн жумшак көрүнөрүн байкайсыз. Радиус сиздин сүрөтүңүздүн чечилиши менен аныкталат. Өтө жогорку чечилиштерде, радиусту төмөнкү токтомдорго караганда чоңураак коюу керек. Сиздин даамыңыз сизге жол көрсөтсүн. - Бул эффектти пейзажга колдонсок да, аны портреттер менен да колдонсо болот.
 4 Деңгээлдерди тууралоо катмарын түзүңүз. Тандалган фондук катмар менен, "Түзөтүүлөр" терезесиндеги "Деңгээлдер" сүрөтчөсүн чыкылдатыңыз.
4 Деңгээлдерди тууралоо катмарын түзүңүз. Тандалган фондук катмар менен, "Түзөтүүлөр" терезесиндеги "Деңгээлдер" сүрөтчөсүн чыкылдатыңыз. - Кнопканы басуу менен Авто, сиз автоматтык түрдө сүрөттүн эң ачык бөлүгү менен караңгысынын ортосундагы деңгээлди тең салмактайсыз. Сүрөттү андан ары тууралоо үчүн слайдерлерди колдонсоңуз болот же Свойстволор терезесинин жогору жагындагы алдын ала орнотууларды тандасаңыз болот.
 5 Curves Adjustment Layer түзүңүз. "Түзөтүүлөр" панелине кайтып келип, "ийри сызыктар" белгисин басыңыз (деңгээлдердин сүрөтчөсүнүн оң жагында). Бул сүрөттүн контрастын жөнгө салууга мүмкүндүк берет.
5 Curves Adjustment Layer түзүңүз. "Түзөтүүлөр" панелине кайтып келип, "ийри сызыктар" белгисин басыңыз (деңгээлдердин сүрөтчөсүнүн оң жагында). Бул сүрөттүн контрастын жөнгө салууга мүмкүндүк берет. - Сызыктын жогорку чейрегин басыңыз жана бир аз ылдый сүйрөңүз. Дагы бир жолу чыкылдатыңыз, бул жолу үстүнкү 3/4 тегерегинде жана сызыкты бир аз көтөрүңүз. Бул сизге S окшош форма берет жана сүрөттөрүңүз бир топ бай болот.
 6 Curves Adjustment Layer аралаштыруу режимин "Жарыктыкка" өзгөртүңүз. Бул контрасттын сүрөттөгү түстөргө таасирин алдын алат.
6 Curves Adjustment Layer аралаштыруу режимин "Жарыктыкка" өзгөртүңүз. Бул контрасттын сүрөттөгү түстөргө таасирин алдын алат.  7 Катмарларды бириктирүү. "Катмарлар" менюсунан тандаңыз Visible бириктирүү же башкаларды камтыган жаңы катмарды түзүү үчүн Control-Alt-Shift-E (Macтогу Shift-Option-Command-E) баскычын басыңыз.
7 Катмарларды бириктирүү. "Катмарлар" менюсунан тандаңыз Visible бириктирүү же башкаларды камтыган жаңы катмарды түзүү үчүн Control-Alt-Shift-E (Macтогу Shift-Option-Command-E) баскычын басыңыз.  8 Dodge Tool (O) тандаңыз. Dodge and Burn куралдары сүрөттүн эң жарык жана караңгы жерлерин бөлүп көрсөтүү үчүн идеалдуу. Photoshop терезесинин үстүңкү жагына төмөнкү орнотууларды коюңуз: Dodge куралы үчүн Экспозицияны 5% га коюңуз жана Диапазонду Баса белгилөөгө коюңуз.
8 Dodge Tool (O) тандаңыз. Dodge and Burn куралдары сүрөттүн эң жарык жана караңгы жерлерин бөлүп көрсөтүү үчүн идеалдуу. Photoshop терезесинин үстүңкү жагына төмөнкү орнотууларды коюңуз: Dodge куралы үчүн Экспозицияны 5% га коюңуз жана Диапазонду Баса белгилөөгө коюңуз. - Чачтын өлчөмүн кичине чоңдукка өзгөртүңүз (сүрөттүн чечилишине жараша) жана кызыктуу учурларды жакшыртуу үчүн Dodge куралын колдонуңуз. Бул ыкма деталдарды баса белгилөө үчүн эң сонун жана ашыкча экспозицияга алып келбейт.
- Күйүк куралы көлөкөлөрдү каныктырууга мүмкүндүк берет, бул сиздин сүрөтүңүзгө тереңдик берет.
 9 Сүрөттөрдү салыштыруу. Жогоруда оригиналдуу сүрөт, төмөндө иштетилген.
9 Сүрөттөрдү салыштыруу. Жогоруда оригиналдуу сүрөт, төмөндө иштетилген.