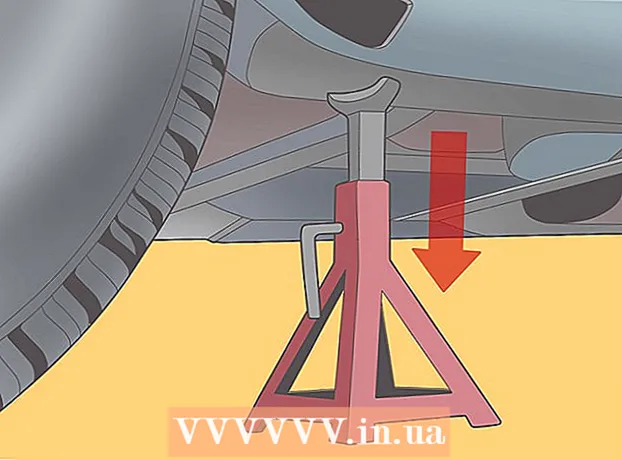Автор:
Sara Rhodes
Жаратылган Күнү:
15 Февраль 2021
Жаңыртуу Күнү:
28 Июнь 2024
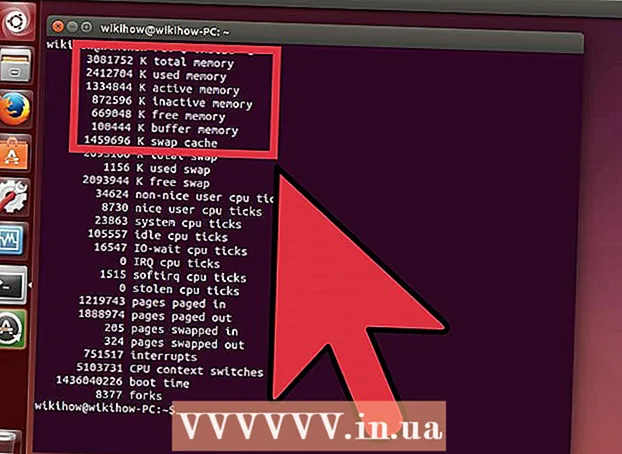
Мазмун
- Кадамдар
- Метод 5тин 1и: Windows
- Тапшырмалар менеджерин колдонуу
- Windows Resource Monitor
- Метод 2ден 5: Mac OS X
- Метод 5 5: Биримдик
- Метод 5 5: KDE
- Метод 5 5: Терминал
- Кеңештер
- Эскертүүлөр
Эгерде сиздин компьютер жай иштеп жатса, бул эс тутумдун жетишсиздигинен болушу мүмкүн. Бул пайдалуу макала аркылуу сиз компьютериңиздин эс тутумун текшерүүнү үйрөнөсүз.
Кадамдар
Метод 5тин 1и: Windows
Тапшырмалар менеджерин колдонуу
 1 Ctrl + Alt + Del басуу менен Task Manager'ди ачыңыз жана "Task Manager" чыкылдатыңыз.
1 Ctrl + Alt + Del басуу менен Task Manager'ди ачыңыз жана "Task Manager" чыкылдатыңыз.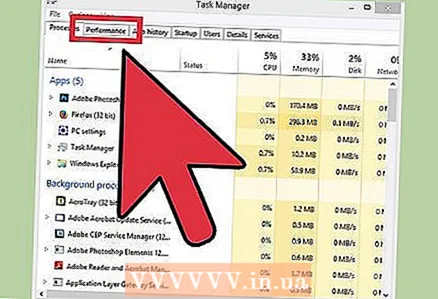 2 Task Managerде Performance өтмөгүн тандаңыз. Эгерде сиз Windows 8 же андан жогору версиясын колдонуп жатсаңыз, анда Performance өтмөгүн көрүү үчүн More баскычын басууңуз керек болот.
2 Task Managerде Performance өтмөгүн тандаңыз. Эгерде сиз Windows 8 же андан жогору версиясын колдонуп жатсаңыз, анда Performance өтмөгүн көрүү үчүн More баскычын басууңуз керек болот. 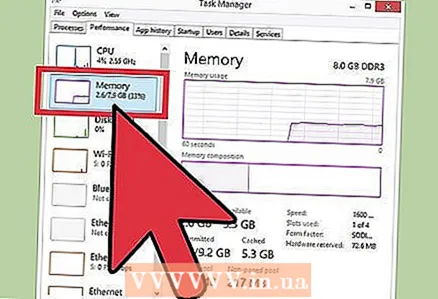 3 "Memory" чыкылдатыңыз. Эстутумду колдонуу графиктери пайда болот. Бул жерде сиз анын колдонулушун көрө аласыз. Дагы татаал графиктерди ресурстун мониторунан көрүүгө болот.
3 "Memory" чыкылдатыңыз. Эстутумду колдонуу графиктери пайда болот. Бул жерде сиз анын колдонулушун көрө аласыз. Дагы татаал графиктерди ресурстун мониторунан көрүүгө болот.
Windows Resource Monitor
 1 Баштоо экранын же Баштоо менюсун ачуу үчүн Старт баскычын же Windows баскычын басыңыз.
1 Баштоо экранын же Баштоо менюсун ачуу үчүн Старт баскычын же Windows баскычын басыңыз.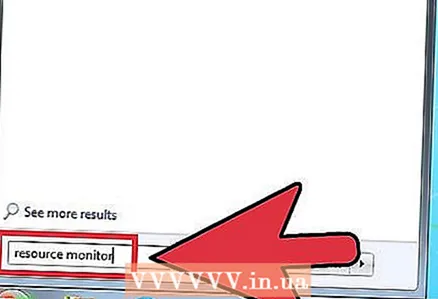 2 "Ресурс мониторуна" кирүү.
2 "Ресурс мониторуна" кирүү. 3 Жыйынтыктардын тизмесинен Ресурс Мониторун тандаңыз.
3 Жыйынтыктардын тизмесинен Ресурс Мониторун тандаңыз. 4 "Memory" өтмөгүн чыкылдатыңыз. Компьютериңиздин эс тутуму кандайча колдонулуп жатканын көрсөткөн бир нече графиктер ачылат. Бул жерде сиз эс тутумду сарптаган ар бир процесс жөнүндө көбүрөөк биле аласыз.
4 "Memory" өтмөгүн чыкылдатыңыз. Компьютериңиздин эс тутуму кандайча колдонулуп жатканын көрсөткөн бир нече графиктер ачылат. Бул жерде сиз эс тутумду сарптаган ар бир процесс жөнүндө көбүрөөк биле аласыз.
Метод 2ден 5: Mac OS X
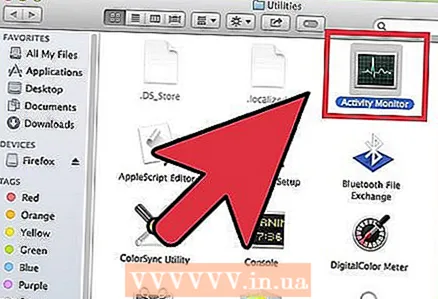 1 Системалык мониторду ачуу. Программанын кыска жолу Launchpad'теги Башкалар папкасында жайгашкан.
1 Системалык мониторду ачуу. Программанын кыска жолу Launchpad'теги Башкалар папкасында жайгашкан. 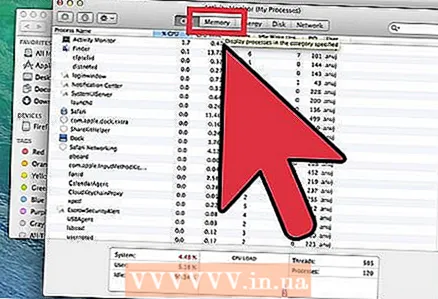 2 "Memory" өтмөгүн тандоо. Учурда RAM колдонуп жаткан процесстердин тизмеси ачылат.
2 "Memory" өтмөгүн тандоо. Учурда RAM колдонуп жаткан процесстердин тизмеси ачылат. 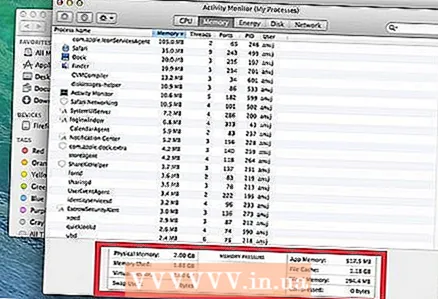 3 Эстутумдун колдонулушун көзөмөлдөө. Бул жерде сиз реалдуу убакытта жаңыртылган көптөгөн графиктерди жана маалыматты таба аласыз.
3 Эстутумдун колдонулушун көзөмөлдөө. Бул жерде сиз реалдуу убакытта жаңыртылган көптөгөн графиктерди жана маалыматты таба аласыз.
Метод 5 5: Биримдик
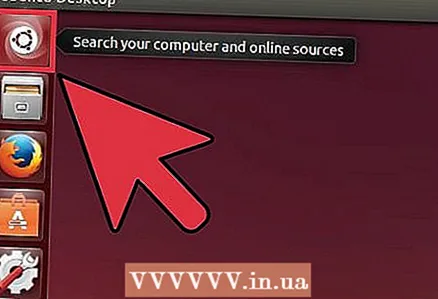 1 "Издөөнү" ачыңыз. Бул OS же Home баскычын чыкылдатуу менен жасалышы мүмкүн - версияга жараша.
1 "Издөөнү" ачыңыз. Бул OS же Home баскычын чыкылдатуу менен жасалышы мүмкүн - версияга жараша.  2 "Performance Monitor" табыңыз.
2 "Performance Monitor" табыңыз.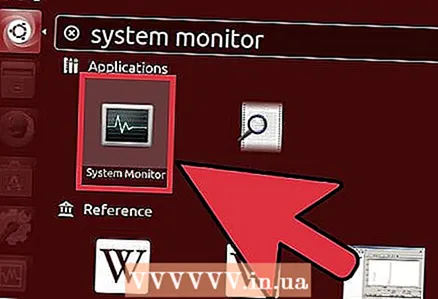 3 "Gnome Performance Monitor" же "Performance Monitor" чыкылдатыңыз.
3 "Gnome Performance Monitor" же "Performance Monitor" чыкылдатыңыз.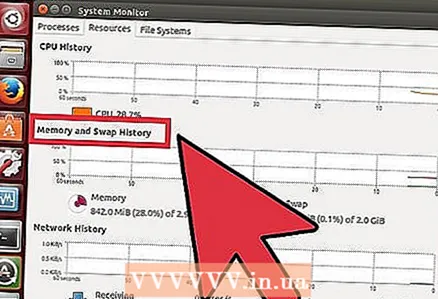 4 Эстутумдун учурдагы колдонулушун көрүү үчүн, Ресурстар өтмөгүн чыкылдатыңыз.
4 Эстутумдун учурдагы колдонулушун көрүү үчүн, Ресурстар өтмөгүн чыкылдатыңыз.
Метод 5 5: KDE
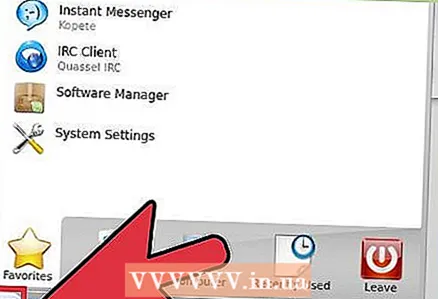 1 "Издөөнү" ачыңыз. Издөө функциялары KDEнин версиясынан айырмаланышы мүмкүн, бирок көбүнчө (издөө) столунан табууга болот.
1 "Издөөнү" ачыңыз. Издөө функциялары KDEнин версиясынан айырмаланышы мүмкүн, бирок көбүнчө (издөө) столунан табууга болот.  2 Коргошун 'ksysguard'. Биринчи жыйынтыкты чыкылдатыңыз.
2 Коргошун 'ksysguard'. Биринчи жыйынтыкты чыкылдатыңыз. 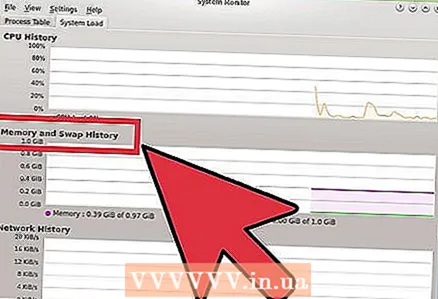 3 Бул утилитаны компьютериңиздин иштешин жана эс тутумун көзөмөлдөө үчүн колдонуңуз.
3 Бул утилитаны компьютериңиздин иштешин жана эс тутумун көзөмөлдөө үчүн колдонуңуз.
Метод 5 5: Терминал
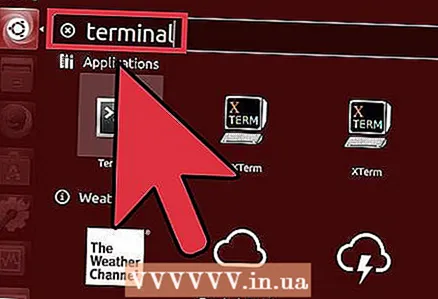 1 Linux терминалын ачыңыз. Бул издөө же ctrl + alt + f1 баскычтарынын айкалышын колдонуу менен жасалышы мүмкүн.
1 Linux терминалын ачыңыз. Бул издөө же ctrl + alt + f1 баскычтарынын айкалышын колдонуу менен жасалышы мүмкүн.  2 'Vmstat -s' киргизиңиз.RAMдын учурдагы керектөөсү жөнүндө маалымат ачылат.
2 'Vmstat -s' киргизиңиз.RAMдын учурдагы керектөөсү жөнүндө маалымат ачылат. 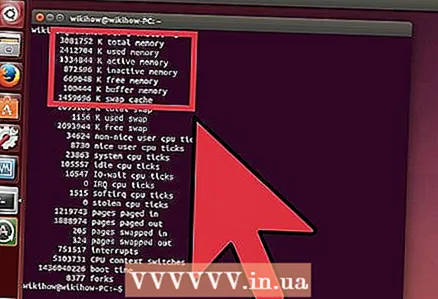 3 Компьютериңиз эс тутумду кантип колдоноорун байкап көрүңүз.
3 Компьютериңиз эс тутумду кантип колдоноорун байкап көрүңүз.
Кеңештер
- Эгер сиз түстүү интерфейсти жактырсаңыз, Linux үчүн үчүнчү жактын GUIин жүктөп алсаңыз болот.
- Windowsтогу Ресурс Мониторун Иштетүү өтмөгүнүн астындагы Task Managerдеги шилтеме аркылуу да ачса болот.
- Linux көзөмөлдөө куралдарын Alt + f2 баскычтарынын айкалышын колдонуу жана программанын атын терүү жана Enter басуу менен кол менен баштоого болот.
- Эгерде сиз Ресурс Мониторун көп колдонгон болсоңуз, анда анын үстөлүндө кыска жол түзүңүз.
Эскертүүлөр
- Эгерде сиз процесс өтө көп эстутумду колдонуп жатат деп шектенсеңиз, антивирустук сканерлөөнү жүргүзүңүз.
- Процесстер системалуу эмес экенине көзүңүз жеткенде гана токтотуңуз. Иштетүү тутумун иштетүү үчүн колдонулган файлдарды орду толгус зыянга учуратуу абдан оңой.