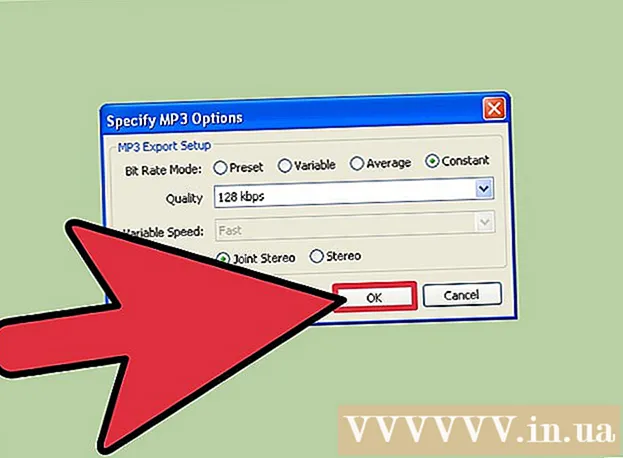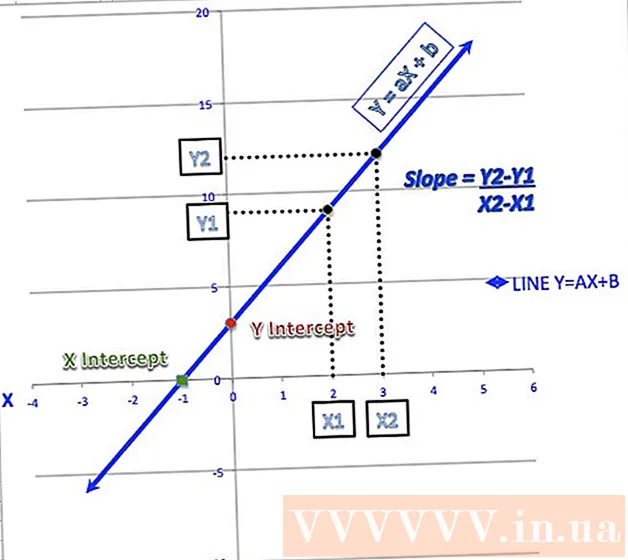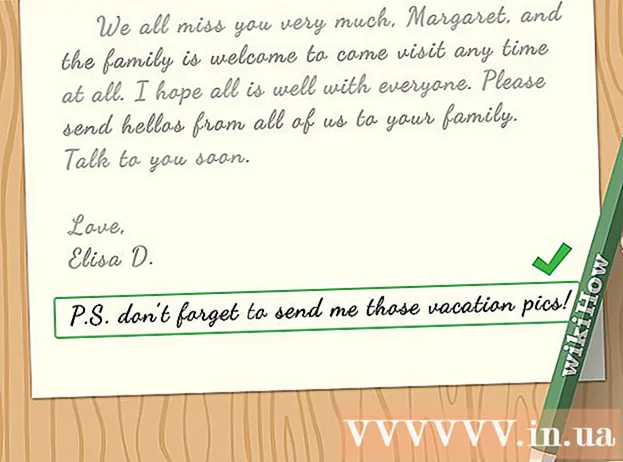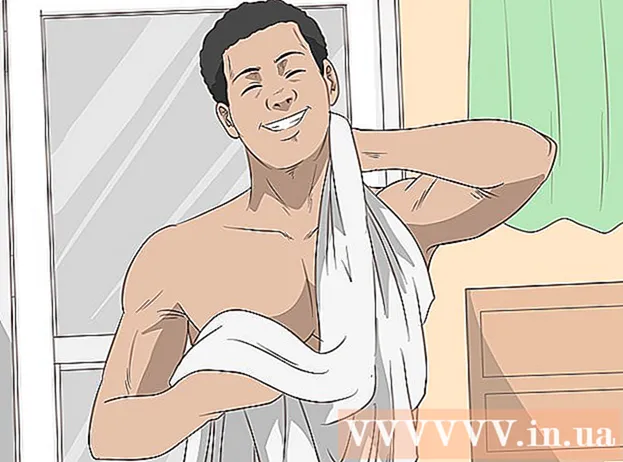Автор:
Clyde Lopez
Жаратылган Күнү:
23 Июль 2021
Жаңыртуу Күнү:
13 Сентябрь 2024

Мазмун
- Кадамдар
- 4 ичинен 1 -бөлүк: Орнотууга кантип даярдануу керек
- 4 -бөлүктүн 2 -бөлүгү: Linuxту Windows компьютеринде кантип жүктөө керек
- 4 -бөлүктүн 3 -бөлүгү: Linuxту Mac OS X компьютеринде кантип жүктөө керек
- 4 ичинен 4 -бөлүк: Linuxту кантип орнотуу керек
- Кеңештер
- Эскертүүлөр
Бул макалада сиз компьютериңиздин операциялык системасын Linux Mint менен алмаштырууну үйрөнөсүз. Бул система Windows жана Mac OS X менен иштеген компьютерлерге орнотулушу мүмкүн.
Кадамдар
4 ичинен 1 -бөлүк: Орнотууга кантип даярдануу керек
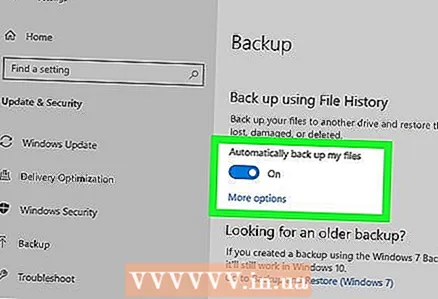 1 Дайындарыңыздын камдык көчүрмөсүн сактаңызалар сиздин компьютериңизде сакталат. Учурдагы иштөө тутуму жок кылынгандыктан, Linuxта сактоону пландабасаңыз дагы, маанилүү файлдардын жана орнотуулардын камдык көчүрмөсүн сактаңыз. Ошентип, орнотуу учурунда бир нерсе туура эмес болуп калса, компьютериңизди калыбына келтире аласыз.
1 Дайындарыңыздын камдык көчүрмөсүн сактаңызалар сиздин компьютериңизде сакталат. Учурдагы иштөө тутуму жок кылынгандыктан, Linuxта сактоону пландабасаңыз дагы, маанилүү файлдардын жана орнотуулардын камдык көчүрмөсүн сактаңыз. Ошентип, орнотуу учурунда бир нерсе туура эмес болуп калса, компьютериңизди калыбына келтире аласыз. 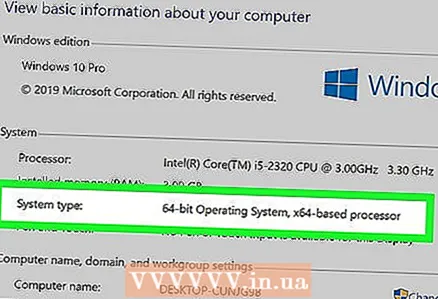 2 Процессордун бит кубаттуулугун жогорулатыңыз. Macта бул кадамды өткөрүп жибериңиз. Процессордун бити (32-бит же 64-бит) сизге керектүү Linux Mint версиясын тандоого жардам берет.
2 Процессордун бит кубаттуулугун жогорулатыңыз. Macта бул кадамды өткөрүп жибериңиз. Процессордун бити (32-бит же 64-бит) сизге керектүү Linux Mint версиясын тандоого жардам берет.  3 Mac компьютериңизге кайсы процессор орнотулганын билип алыңыз. Linux Intel процессору бар Mac компьютерине гана орнотулушу мүмкүн. Муну текшерүү үчүн Apple менюну ачыңыз
3 Mac компьютериңизге кайсы процессор орнотулганын билип алыңыз. Linux Intel процессору бар Mac компьютерине гана орнотулушу мүмкүн. Муну текшерүү үчүн Apple менюну ачыңыз  , "Бул Mac жөнүндө" чыкылдатып, "Процессор" бөлүмүн издеңиз. Бул бөлүмдө "Intel" деген сөздү көрсөңүз, Linuxту Macка орнотуп алыңыз.
, "Бул Mac жөнүндө" чыкылдатып, "Процессор" бөлүмүн издеңиз. Бул бөлүмдө "Intel" деген сөздү көрсөңүз, Linuxту Macка орнотуп алыңыз. - Windowsто бул кадамды өткөрүп жибериңиз.
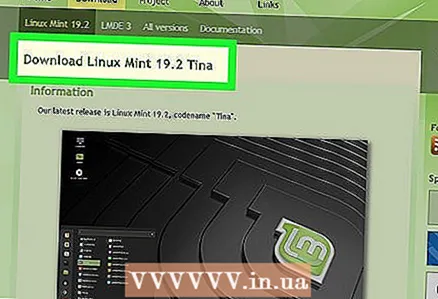 4 Linux Mint ISO сүрөтүн жүктөп алыңыз. Https://linuxmint.com/download.php дарегине өтүңүз, "Cinnamon" оң жагында "32-бит" (32-бит) же "64-бит" (64-бит) чыкылдатыңыз (процессордун битине жараша) , андан кийин күзгү бөлүмүндөгү аймактык шилтемени басыңыз.
4 Linux Mint ISO сүрөтүн жүктөп алыңыз. Https://linuxmint.com/download.php дарегине өтүңүз, "Cinnamon" оң жагында "32-бит" (32-бит) же "64-бит" (64-бит) чыкылдатыңыз (процессордун битине жараша) , андан кийин күзгү бөлүмүндөгү аймактык шилтемени басыңыз. - Mac үчүн, 64 биттик параметрди тандаңыз.
 5 Сүрөттөрдү (ISO файлдары) флешкага жазуу программасын жүктөп алыңыз. Бул сиздин операциялык тутумуңузга жараша болот:
5 Сүрөттөрдү (ISO файлдары) флешкага жазуу программасын жүктөп алыңыз. Бул сиздин операциялык тутумуңузга жараша болот: - Windows -https://www.pendrivelinux.com/universal-usb-installer-easy-as-1-2-3/ дарегине өтүңүз, ылдый жылдырып, “UUI түшүрүү” баскычын басыңыз;
- Mac OS X - https://etcher.io/ дарегине өтүңүз жана беттин жогору жагындагы "Etcher for macOS" (Mac OS үчүн Etcher) чыкылдатыңыз.
 6 Флэш дискти компьютериңизге туташтырыңыз. Дискти компьютериңиздин корпусунун алдыңкы, каптал же арткы жагында жайгашкан USB портуна туташтырыңыз.
6 Флэш дискти компьютериңизге туташтырыңыз. Дискти компьютериңиздин корпусунун алдыңкы, каптал же арткы жагында жайгашкан USB портуна туташтырыңыз. - Mac үчүн сизге USB-C флеш-диск (же USB3-USB-C адаптери) керек.
 7 Флеш -дискти форматтаңыз. Анда сакталган бардык маалыматтар жок кылынат. Тийиштүү файл тутумун тандап алууну унутпаңыз:
7 Флеш -дискти форматтаңыз. Анда сакталган бардык маалыматтар жок кылынат. Тийиштүү файл тутумун тандап алууну унутпаңыз: - Windows - "NTFS" же "FAT32" тандоо;
- Mac - "Mac OS Extended (Journaled)" тандаңыз.
- 8 Флешканы компьютерден ажыратпаңыз. Сиз дискти форматтап, Linux сүрөтүн жүктөп алдыңыз, андыктан Linux орнотуусун уланта аласыз.
4 -бөлүктүн 2 -бөлүгү: Linuxту Windows компьютеринде кантип жүктөө керек
 1 Сүрөттөрдү (ISO файлдары) флешкага жаздыруу программасын орнотуңуз. Universal USB Installer (флешка) сүрөтчөсүн эки жолу чыкылдатыңыз, суралганда Ооба дегенди басыңыз, андан кийин Мен макулмун дегенди басыңыз. Программанын негизги терезеси ачылат.
1 Сүрөттөрдү (ISO файлдары) флешкага жаздыруу программасын орнотуңуз. Universal USB Installer (флешка) сүрөтчөсүн эки жолу чыкылдатыңыз, суралганда Ооба дегенди басыңыз, андан кийин Мен макулмун дегенди басыңыз. Программанын негизги терезеси ачылат.  2 Жүктөлүүчү флешка түзүңүз. 1 -кадам менюну ачыңыз, Linux Mint баскычын чыкылдатыңыз жана андан кийин бул кадамдарды аткарыңыз:
2 Жүктөлүүчү флешка түзүңүз. 1 -кадам менюну ачыңыз, Linux Mint баскычын чыкылдатыңыз жана андан кийин бул кадамдарды аткарыңыз: - чыкылдатыңыз "Кароо";
- Linux Mintтин жүктөлүп алынган сүрөтүн (ISO файлы) тандоо;
- чыкылдатыңыз "Ачуу";
- "3 -кадам" менюну ачуу (3 -кадам);
- флеш -дисктин тамгасын басыңыз;
- төмөнкү оң бурчта "түзүү" чыкылдатыңыз;
- суралганда "Ооба" дегенди басыңыз.
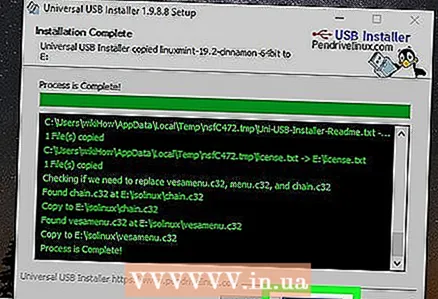 3 UUI программасын жабыңыз. Ал активдүү болгондо Жабуу баскычын басыңыз. Linux Mint эми флешкадан орнотулушу мүмкүн.
3 UUI программасын жабыңыз. Ал активдүү болгондо Жабуу баскычын басыңыз. Linux Mint эми флешкадан орнотулушу мүмкүн.  4 Компьютериңизди өчүрүп күйгүзүңүз. Старт басыңыз
4 Компьютериңизди өчүрүп күйгүзүңүз. Старт басыңыз > "Тамактануу"
> "Тамактануу"  > Кайра жүктөө. Компьютер кайра башталат.
> Кайра жүктөө. Компьютер кайра башталат.  5 BIOSко кирүү үчүн баскычты басыңыз. Бул ачкыч, адатта, F баскычтарынын бири, мисалы F2, бирок болушу мүмкүн Esc же Del... Windows жүктөлө электе бул баскычты басыңыз.
5 BIOSко кирүү үчүн баскычты басыңыз. Бул ачкыч, адатта, F баскычтарынын бири, мисалы F2, бирок болушу мүмкүн Esc же Del... Windows жүктөлө электе бул баскычты басыңыз. - Каалаган ачкыч экрандын ылдый жагында көрсөтүлөт.
- Кайсы баскычты басуу керек экенин билүү үчүн, компьютериңиздин же эне платаңыздын инструкциясын (кагаз же онлайн) окуңуз.
- Эгерде кирүү экраны экранда пайда болсо, компьютериңизди өчүрүп күйгүзүп, кайра аракет кылыңыз.
 6 Жүктөө тартиби бөлүмүн табыңыз. Бул үчүн, Advanced же Boot өтмөгүнө өтүү үчүн жебе баскычтарын колдонуңуз.
6 Жүктөө тартиби бөлүмүн табыңыз. Бул үчүн, Advanced же Boot өтмөгүнө өтүү үчүн жебе баскычтарын колдонуңуз. - Кээ бир BIOS версияларында, жүктөө тартибин баштапкы беттен тапса болот.
 7 Компьютериңизге туташкан флеш -дискти тандаңыз. Ал "USB Drive", "USB-диск", "Removable Storage" же окшош деп аталышы керек. Тиешелүү опцияны тандоо үчүн жебе баскычтарын колдонуңуз.
7 Компьютериңизге туташкан флеш -дискти тандаңыз. Ал "USB Drive", "USB-диск", "Removable Storage" же окшош деп аталышы керек. Тиешелүү опцияны тандоо үчүн жебе баскычтарын колдонуңуз.  8 Дискти жүктөөчү түзмөктөр тизмесинин башына жылдырыңыз. "USB Drive" (же эквиваленти) опциясын тандап, анан басыңыз + бул параметр жүктөөчү түзмөктөр тизмесинин башында турганга чейин.
8 Дискти жүктөөчү түзмөктөр тизмесинин башына жылдырыңыз. "USB Drive" (же эквиваленти) опциясын тандап, анан басыңыз + бул параметр жүктөөчү түзмөктөр тизмесинин башында турганга чейин. - Эгер бул иштебесе, экрандын оң жагындагы (же астындагы) баскычтардын тизмесине жана алардын иштешине караңыз, кайсы баскыч тандалган параметрди жылдырат.
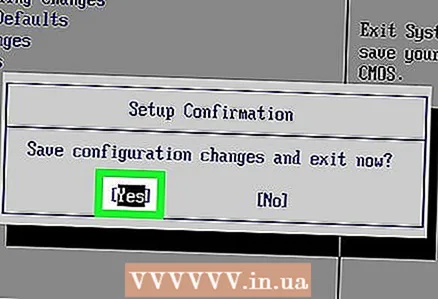 9 Өзгөртүүлөрдү сактаңыз жана BIOSтон чыгыңыз. Бул үчүн белгилүү бир баскычты басуу керек - кайсынысын билүү үчүн, экрандын оң жагындагы (же астындагы) баскычтардын тизмесине жана алардын иштешине караңыз. Эми сиз Linuxту жүктөй аласыз.
9 Өзгөртүүлөрдү сактаңыз жана BIOSтон чыгыңыз. Бул үчүн белгилүү бир баскычты басуу керек - кайсынысын билүү үчүн, экрандын оң жагындагы (же астындагы) баскычтардын тизмесине жана алардын иштешине караңыз. Эми сиз Linuxту жүктөй аласыз. - Кээ бир компьютерлерде сиз өзүңүздүн аракеттериңизди ырастоо үчүн кошумча баскычты (суралганда) басууңуз керек.
 10 "Linux Mint" опциясын тандаңыз. Мисалы, эгер сиз Linux Mint 18.3 орнотуп жатсаңыз, Boot linuxmint-18.3-cinnamon-64bit параметрин тандаңыз.
10 "Linux Mint" опциясын тандаңыз. Мисалы, эгер сиз Linux Mint 18.3 орнотуп жатсаңыз, Boot linuxmint-18.3-cinnamon-64bit параметрин тандаңыз. - Бул опциянын аталышы Linux Mint версиясына жана процессордун битине жараша болот.
- "Acpi = өчүрүү" опциясын тандабаңыз.
 11 Click . Кирүү. Linux жүктөө процесси башталат (флешкадан).
11 Click . Кирүү. Linux жүктөө процесси башталат (флешкадан).  12 Linuxтун жүктөлүшүн күтө туруңуз. Буга бир нече мүнөт кетет. Linux азыр компьютериңиздин катуу дискине орнотулушу мүмкүн.
12 Linuxтун жүктөлүшүн күтө туруңуз. Буга бир нече мүнөт кетет. Linux азыр компьютериңиздин катуу дискине орнотулушу мүмкүн.
4 -бөлүктүн 3 -бөлүгү: Linuxту Mac OS X компьютеринде кантип жүктөө керек
 1 Etcher программасын орнотуңуз. Анын DMG файлын эки жолу чыкылдатыңыз, белгисиз иштеп чыгуучулардын программаларын орнотууга уруксат бериңиз (эгер суралса) жана Etcher сөлөкөтүн Программалар папкасына сүйрөңүз.
1 Etcher программасын орнотуңуз. Анын DMG файлын эки жолу чыкылдатыңыз, белгисиз иштеп чыгуучулардын программаларын орнотууга уруксат бериңиз (эгер суралса) жана Etcher сөлөкөтүн Программалар папкасына сүйрөңүз.  2 Etcher программасын баштаңыз. Ал Applications папкасында жайгашкан.
2 Etcher программасын баштаңыз. Ал Applications папкасында жайгашкан.  3 Click ⚙️. Бул сөлөкөт Etcher терезесинин жогорку оң жагында жайгашкан.
3 Click ⚙️. Бул сөлөкөт Etcher терезесинин жогорку оң жагында жайгашкан. 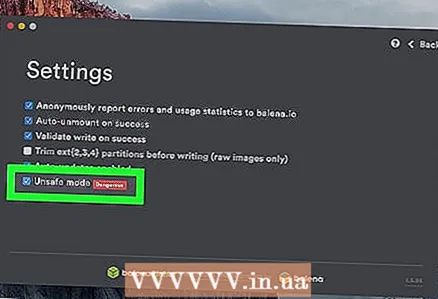 4 "Кооптуу режимдин" жанындагы кутучаны белгилеңиз. Бул барактын ылдый жагына жакын.
4 "Кооптуу режимдин" жанындагы кутучаны белгилеңиз. Бул барактын ылдый жагына жакын.  5 Click Кооптуу режимди иштетүү (Кооптуу режимди иштетүү) суралганда. Бул режимде ISO файлы каалаган дискке жазылышы мүмкүн.
5 Click Кооптуу режимди иштетүү (Кооптуу режимди иштетүү) суралганда. Бул режимде ISO файлы каалаган дискке жазылышы мүмкүн. 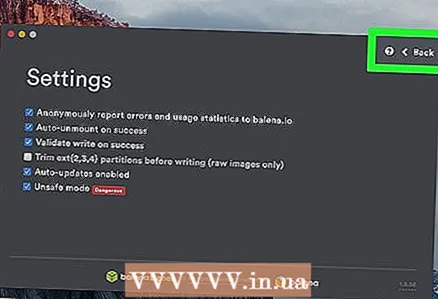 6 Click Артка (Артка). Ал терезенин жогорку оң жагында.
6 Click Артка (Артка). Ал терезенин жогорку оң жагында.  7 Click Сүрөт тандоо (Сүрөт тандоо). Бул көк баскыч Etcher терезесинин сол жагында.
7 Click Сүрөт тандоо (Сүрөт тандоо). Бул көк баскыч Etcher терезесинин сол жагында.  8 Жүктөлгөн Linux Mint ISO сүрөтүн чыкылдатыңыз.
8 Жүктөлгөн Linux Mint ISO сүрөтүн чыкылдатыңыз. 9 Click Ачуу. Ал терезенин төмөнкү оң бурчунда.
9 Click Ачуу. Ал терезенин төмөнкү оң бурчунда.  10 Click Драйв тандоо (Диск тандоо). Сиз бул көк баскычты барактын ортосунда таба аласыз.
10 Click Драйв тандоо (Диск тандоо). Сиз бул көк баскычты барактын ортосунда таба аласыз.  11 Флеш -дискти тандаңыз. Анын атын чыкылдатып, анан терезенин ылдый жагындагы "Улантууну" чыкылдатыңыз.
11 Флеш -дискти тандаңыз. Анын атын чыкылдатып, анан терезенин ылдый жагындагы "Улантууну" чыкылдатыңыз.  12 Click Flash! (Жазып алуу). Бул көк баскыч Etcher терезесинин оң жагында. Бул жүктөлүүчү Linux Mint флеш -дискин түзөт, демек сиз аны түздөн -түз дисктен орното аласыз.
12 Click Flash! (Жазып алуу). Бул көк баскыч Etcher терезесинин оң жагында. Бул жүктөлүүчү Linux Mint флеш -дискин түзөт, демек сиз аны түздөн -түз дисктен орното аласыз.  13 Компьютериңизди өчүрүп күйгүзүңүз. Apple менюну ачыңыз
13 Компьютериңизди өчүрүп күйгүзүңүз. Apple менюну ачыңыз  , Кайра баштоону чыкылдатыңыз, андан кийин суралганда Кайра баштоону басыңыз.
, Кайра баштоону чыкылдатыңыз, андан кийин суралганда Кайра баштоону басыңыз.  14 Баскычты басып кармап туруңуз Ption Опция. Муну жүктөө параметрлери экранда көрүнмөйүнчө жасаңыз.
14 Баскычты басып кармап туруңуз Ption Опция. Муну жүктөө параметрлери экранда көрүнмөйүнчө жасаңыз. - Кайра баштоону баскандан кийин бул баскычты басып туруңуз.
 15 Click EFI жүктөө (EFI жүктөөчү). Кээ бир учурларда, сиз флешкаңыздын атын же "Linux Mint" тандоосун басышыңыз керек. Mint Linux орнотуу экраны ачылат.
15 Click EFI жүктөө (EFI жүктөөчү). Кээ бир учурларда, сиз флешкаңыздын атын же "Linux Mint" тандоосун басышыңыз керек. Mint Linux орнотуу экраны ачылат.  16 "Linux Mint" опциясын тандаңыз. Мисалы, эгер сиз Linux Mint 18.3 орнотуп жатсаңыз, Boot linuxmint-18.3-cinnamon-64bit параметрин тандаңыз.
16 "Linux Mint" опциясын тандаңыз. Мисалы, эгер сиз Linux Mint 18.3 орнотуп жатсаңыз, Boot linuxmint-18.3-cinnamon-64bit параметрин тандаңыз. - Бул опциянын аталышы Linux Mint версиясына жана процессордун битине жараша болот.
- "Acpi = өчүрүү" опциясын тандабаңыз.
 17 Click . Кирүү. Linux жүктөө процесси башталат (флешкадан).
17 Click . Кирүү. Linux жүктөө процесси башталат (флешкадан).  18 Linuxтун жүктөлүшүн күтө туруңуз. Буга бир нече мүнөт кетет. Linux азыр компьютериңиздин катуу дискине орнотулушу мүмкүн.
18 Linuxтун жүктөлүшүн күтө туруңуз. Буга бир нече мүнөт кетет. Linux азыр компьютериңиздин катуу дискине орнотулушу мүмкүн.
4 ичинен 4 -бөлүк: Linuxту кантип орнотуу керек
 1 Эки жолу басыңыз Linux Mint орнотуу (Linux Mint орнотуу). Бул диск түрүндөгү сөлөкөт иш столунда. Терезе ачылат.
1 Эки жолу басыңыз Linux Mint орнотуу (Linux Mint орнотуу). Бул диск түрүндөгү сөлөкөт иш столунда. Терезе ачылат.  2 Орнотуучунун тилин тандаңыз. Тандалган тилди тандап, терезенин төмөнкү оң бурчундагы "Улантууну" чыкылдатыңыз.
2 Орнотуучунун тилин тандаңыз. Тандалган тилди тандап, терезенин төмөнкү оң бурчундагы "Улантууну" чыкылдатыңыз. - 3 Зымсыз (Wi-Fi) тармакка туташуу. Зымсыз тармагыңыздын атын чыкылдатыңыз, Сырсөз сапына сырсөзүңүздү киргизиңиз, андан кийин Туташуу> Улантууну басыңыз.
 4 Үчүнчү Тарап Программасын Орнотуунун жанындагы кутучаны белгилеңиз. Бул барактын жогору жагында.
4 Үчүнчү Тарап Программасын Орнотуунун жанындагы кутучаны белгилеңиз. Бул барактын жогору жагында. 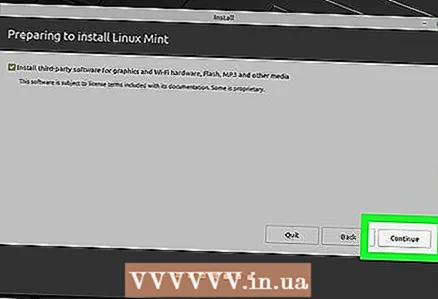 5 Click Улантуу.
5 Click Улантуу.- 6 Click Ообасуралганда. Бул катуу дисктеги бардык бөлүктөрдү жок кылат жана ага бир бош орун калтырат.
 7 Учурдагы операциялык системаңызды Linux менен алмаштыргыңыз келгенин көрсөтүңүз. Дискти тазалоо жана Linux Mintти орнотуунун жанындагы кутучаны белгилеңиз, Улантуу> Азыр Орнотууну чыкылдатыңыз жана андан кийин дагы улантууну суранганда басыңыз.
7 Учурдагы операциялык системаңызды Linux менен алмаштыргыңыз келгенин көрсөтүңүз. Дискти тазалоо жана Linux Mintти орнотуунун жанындагы кутучаны белгилеңиз, Улантуу> Азыр Орнотууну чыкылдатыңыз жана андан кийин дагы улантууну суранганда басыңыз. 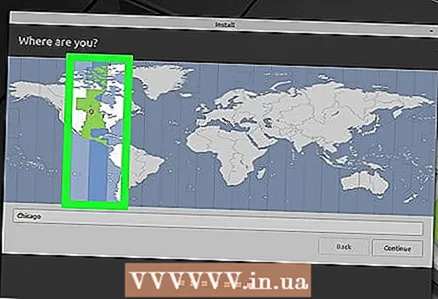 8 Убакыт алкагыңызды тандаңыз. Жайгашкан жериңизди камтыган вертикалдуу тилкени чыкылдатыңыз, андан кийин төмөнкү оң бурчта Улантууну басыңыз.
8 Убакыт алкагыңызды тандаңыз. Жайгашкан жериңизди камтыган вертикалдуу тилкени чыкылдатыңыз, андан кийин төмөнкү оң бурчта Улантууну басыңыз. 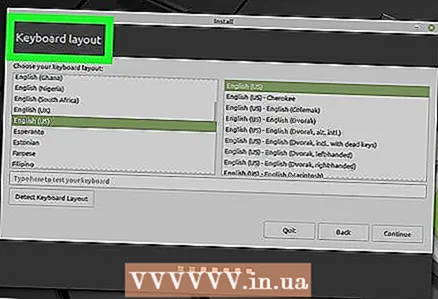 9 Иштөө тутумуңуздун тилин тандаңыз. Терезенин сол жагында каалаган тилди чыкылдатыңыз, терезенин оң жагындагы клавиатуранын жайгашуусун тандап, "Улантууну" басыңыз.
9 Иштөө тутумуңуздун тилин тандаңыз. Терезенин сол жагында каалаган тилди чыкылдатыңыз, терезенин оң жагындагы клавиатуранын жайгашуусун тандап, "Улантууну" басыңыз. 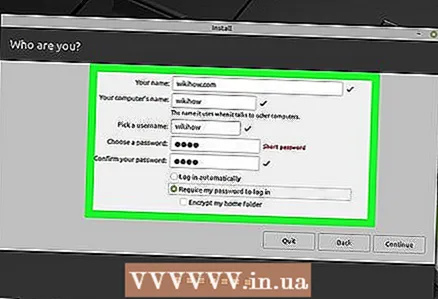 10 Жеке маалыматыңызды киргизиңиз. Атыңызды, компьютердин атын, колдонуучунун атын жана сырсөздү киргизип, андан кийин Улантууну басыңыз. Linuxту компьютериңизге орнотуу процесси башталат.
10 Жеке маалыматыңызды киргизиңиз. Атыңызды, компьютердин атын, колдонуучунун атын жана сырсөздү киргизип, андан кийин Улантууну басыңыз. Linuxту компьютериңизге орнотуу процесси башталат.  11 Флеш -дискти компьютериңизден ажыратыңыз. Кыязы, компьютер Linuxту кайра жүктөөдө кайра орнотууга аракет кылбайт, бирок баштапкы орнотуу баскычында жүктөөчү түзүлүштөрдүн санын чектөө жакшы.
11 Флеш -дискти компьютериңизден ажыратыңыз. Кыязы, компьютер Linuxту кайра жүктөөдө кайра орнотууга аракет кылбайт, бирок баштапкы орнотуу баскычында жүктөөчү түзүлүштөрдүн санын чектөө жакшы.  12 Click Азыр кайра жүктөңүзсуралганда. Компьютер кайра жүктөлөт жана Linux системасы катуу дискте калат. Эми бул система башка системалар сыяктуу колдонулушу мүмкүн.
12 Click Азыр кайра жүктөңүзсуралганда. Компьютер кайра жүктөлөт жана Linux системасы катуу дискте калат. Эми бул система башка системалар сыяктуу колдонулушу мүмкүн.
Кеңештер
- Эгерде сиздин компьютерде оптикалык диск болсо, ISO файлын DVDге (флешка ордуна) жазсаңыз болот. Linuxту DVDден орнотуу бир топ убакытты талап кыларын эстен чыгарбаңыз жана Mint компьютериңиздин катуу дискине орнотулганга чейин абдан жай иштейт.
Эскертүүлөр
- Linux Mint'ти учурдагы операциялык системанын ордуна компьютериңиздин катуу дискине орнотуу учурдагы система менен байланышкан бардык маалыматтарды (файлдарды, папкаларды, орнотууларды ж.б.) жок кылууга алып келет.