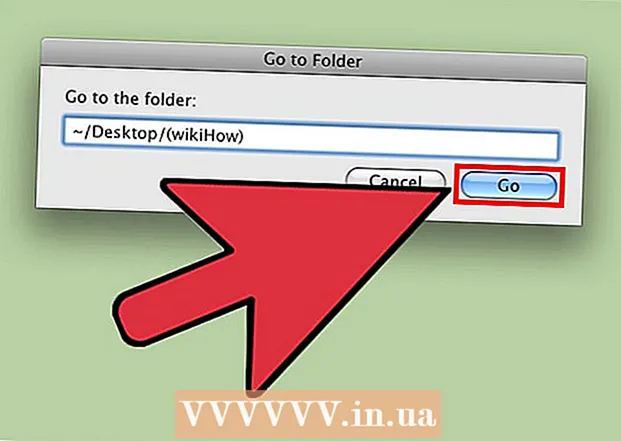Автор:
Alice Brown
Жаратылган Күнү:
25 Май 2021
Жаңыртуу Күнү:
1 Июль 2024

Мазмун
Java техникалык жактан Androidде колдоого алынбайт, демек сиз JAR файлдарын иштете албайсыз же Java элементтери бар вебсайттарды ача албайсыз. Бирок бул чектөөлөрдү айланып өтүүнүн бир нече жолу бар. Эгерде сиз телефонуңузда JAR файлдарын иштеткиңиз келсе, анда сизге root кирүү керек, андан кийин эмуляторду орнотуңуз. Эгерде сиз Java элементтери бар веб -сайттарды карагыңыз келсе, анда рабочий браузер аркылуу сайттарга кирүү үчүн Remote Desktopту колдонууңуз керек.
Кадамдар
Метод 1 2: Java эмулятору
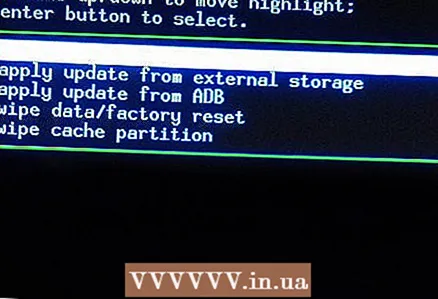 1 Java эмуляторун орнотуу үчүн, сизге root кирүү мүмкүнчүлүгү керек. Бул үчүн телефонду "бузуу" керек (кошумча маалымат үчүн бул макаланы окуңуз).
1 Java эмуляторун орнотуу үчүн, сизге root кирүү мүмкүнчүлүгү керек. Бул үчүн телефонду "бузуу" керек (кошумча маалымат үчүн бул макаланы окуңуз). - Эскертүү: Java эмулятору Java элементтери бар вебсайттарды көрүүгө уруксат бербейт, бирок JAR файлдарын иштетүүгө мүмкүндүк берет. Эгерде сиз вебсайттарды карагыңыз келсе, кийинки бөлүмгө өтүңүз.
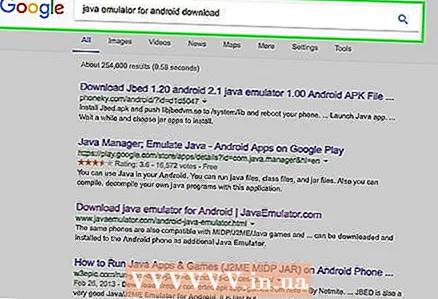 2 Android үчүн Java эмуляторун таап, жүктөп алыңыз. Ар бир эмулятор белгилүү бир түзмөктө жакшыраак иштейт, андыктан бир нече ар кандай эмуляторлорду жүктөө сунушталат. Google Play дүкөнүндө эч кандай эмулятор жок; APK файлдары иштеп чыгуучу сайттардан жүктөлүп алынышы керек. Эң популярдуу эмуляторлордун кээ бири төмөнкүлөрдү камтыйт:
2 Android үчүн Java эмуляторун таап, жүктөп алыңыз. Ар бир эмулятор белгилүү бир түзмөктө жакшыраак иштейт, андыктан бир нече ар кандай эмуляторлорду жүктөө сунушталат. Google Play дүкөнүндө эч кандай эмулятор жок; APK файлдары иштеп чыгуучу сайттардан жүктөлүп алынышы керек. Эң популярдуу эмуляторлордун кээ бири төмөнкүлөрдү камтыйт: - phoneME
- JBED
- JBlend
- Netmite
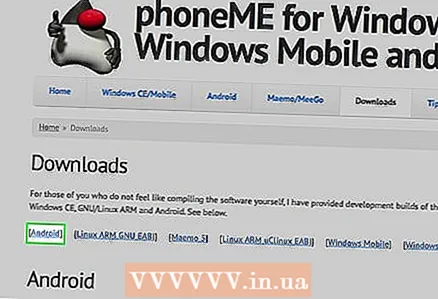 3 PhoneMe орнотуу. PhoneMe тиркемесинин ARC файлын иштеп чыгуучунун веб -сайтынан жүктөп алыңыз. Сиз ошондой эле OpenIntents File Manager тиркемесинин APK файлын жүктөп алышыңыз керек. Эки ARK файлын Android түзмөгүңүздүн түп каталогуна көчүрүңүз.
3 PhoneMe орнотуу. PhoneMe тиркемесинин ARC файлын иштеп чыгуучунун веб -сайтынан жүктөп алыңыз. Сиз ошондой эле OpenIntents File Manager тиркемесинин APK файлын жүктөп алышыңыз керек. Эки ARK файлын Android түзмөгүңүздүн түп каталогуна көчүрүңүз. - Колдонмолорду орнотуу үчүн APK файлдарын иштетиңиз.
- JADGenди компьютериңизге жүктөп алыңыз жана бул программаны иштеткиңиз келген JAR файлдары үчүн JAD файлдарын түзүү үчүн колдонуңуз.
- JAR жана JAD файлдарын түзмөгүңүздөгү бир папкага көчүрүңүз. JAR файлдын аталышында боштук жок экенин текшериңиз.
- Файлды phoneMe менен иштетиңиз.
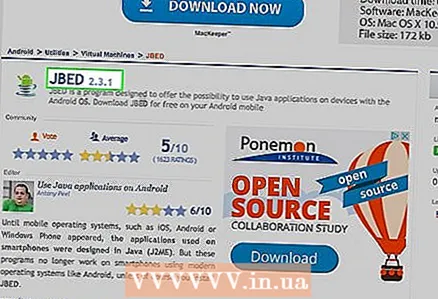 4 Jbed орнотуу. Архивди Jbedден жүктөп алып, компьютериңизден ачыңыз. ARK файлын телефонуңуздун түп каталогуна көчүрүңүз жана libjbedvm.so файлын / system / lib каталогуна жылдыруу үчүн АӨБ колдонуңуз. Колдонмону түзмөгүңүзгө орнотуу үчүн ARK файлын иштетиңиз.
4 Jbed орнотуу. Архивди Jbedден жүктөп алып, компьютериңизден ачыңыз. ARK файлын телефонуңуздун түп каталогуна көчүрүңүз жана libjbedvm.so файлын / system / lib каталогуна жылдыруу үчүн АӨБ колдонуңуз. Колдонмону түзмөгүңүзгө орнотуу үчүн ARK файлын иштетиңиз. - Libjbedvm.so файлын АӨБ жана буйрукту колдонуп жылдырсаңыз болот АӨБ түртүү /файлдын жайгашуусу/libjbedvm.so / system / lib.
- Телефонуңуздагы өзүнчө папкага иштеткиңиз келген JAR файлдарын көчүрүңүз.
- Jbedди ишке киргизиңиз жана "Менюну" чыкылдатыңыз. JAR файлдары бар папкага өтүңүз жана иштеткиңиз келген файлды тандаңыз.
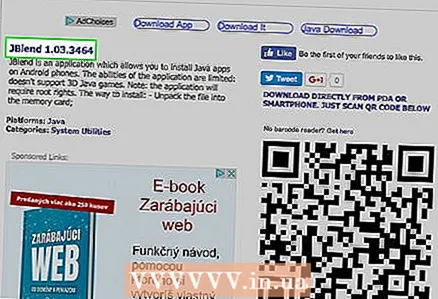 5 JBlend орнотуу. JBlend архивин жүктөп алып, ачыңыз. Файлдарды телефонуңузга көчүрүңүз. Root Explorer колдонмосун орнотуңуз. Open Root Explorer жана жогорку бурчунда "r / w" чыкылдатуу. Төмөнкү файлдарды көрсөтүлгөн каталогдорго көчүрүү.
5 JBlend орнотуу. JBlend архивин жүктөп алып, ачыңыз. Файлдарды телефонуңузга көчүрүңүз. Root Explorer колдонмосун орнотуңуз. Open Root Explorer жана жогорку бурчунда "r / w" чыкылдатуу. Төмөнкү файлдарды көрсөтүлгөн каталогдорго көчүрүү. - ibDxDrmJava.so - / system / lib
- libjbmidpdy.so - / system / lib
- libjbmidp.so - / system / lib
- javax.obex.jar - / system / framework
- MetaMidpPlayer.apk - / система / колдонмо
- MidpPlayer.apk - / система / колдонмо
- Телефонуңузга иштеткиңиз келген JAR файлдарын көчүрүңүз. Файлдарды тандоо жана жүктөө үчүн JBlend колдонуңуз.
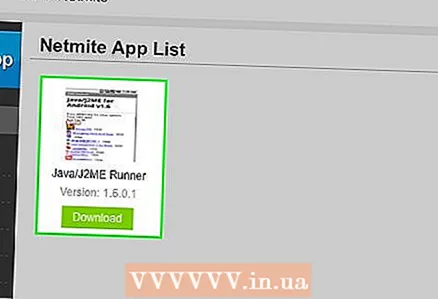 6 Netmite орнотуу. Netmite сайтынан акыркы версиясын жүктөп алыңыз. ARK файлын телефонуңузга көчүрүп, аны Netmite орнотуу үчүн иштетиңиз.
6 Netmite орнотуу. Netmite сайтынан акыркы версиясын жүктөп алыңыз. ARK файлын телефонуңузга көчүрүп, аны Netmite орнотуу үчүн иштетиңиз. - Netmite веб -сайтындагы конвертерди колдонуп JAR / JAD файлдарын APK файлдарына айландырыңыз.
- Алынган ARK файлын телефонуңузга көчүрүп, орнотуу үчүн иштетиңиз. Бул процедураны иштеткиңиз келген бардык JAR файлдары үчүн кайталаңыз.
- Телефонуңузда Netmiteти ачыңыз жана орнотулган JAR файлдарынын бирин тандоо үчүн бул колдонмону колдонуңуз.
Метод 2 2: Remote Desktop
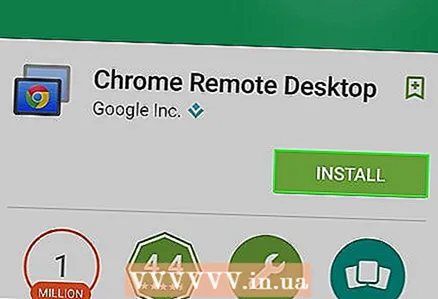 1 Android түзмөгүңүзгө Chrome Remote Desktop колдонмосун орнотуңуз. Эгер Java элементтери бар вебсайттарды карап чыгуу керек болсо, башка компьютерге кирүү үчүн Remote Desktopту колдонуңуз. Бул веб -сайттарды карап чыгуу үчүн компьютериңиздин браузерин колдонууга мүмкүндүк берет.
1 Android түзмөгүңүзгө Chrome Remote Desktop колдонмосун орнотуңуз. Эгер Java элементтери бар вебсайттарды карап чыгуу керек болсо, башка компьютерге кирүү үчүн Remote Desktopту колдонуңуз. Бул веб -сайттарды карап чыгуу үчүн компьютериңиздин браузерин колдонууга мүмкүндүк берет. - Chrome Remote Desktop колдонмосу компьютериңиздеги Chrome браузерине тез туташат, бул алыстан кирүүнүн эң эффективдүү жолу.
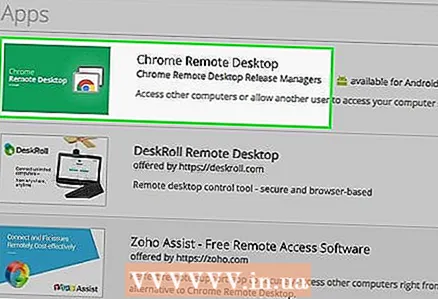 2 Google Chrome'го Remote Desktop кеңейтүүсүн орнотуңуз. Бул үчүн, компьютериңизде Google Chrome орнотулган болушу керек. Бул кеңейтүүнү Chrome Желе дүкөнүнөн бекер жүктөп алсаңыз болот. Chrome'до Менюну (☰) чыкылдатып, Орнотуулар> Кеңейтүүлөрдү тандаңыз. Кеңейтүүлөрдү жүктөө (астындагы) чыкылдатып, андан кийин Chrome Remote Desktop издеңиз.
2 Google Chrome'го Remote Desktop кеңейтүүсүн орнотуңуз. Бул үчүн, компьютериңизде Google Chrome орнотулган болушу керек. Бул кеңейтүүнү Chrome Желе дүкөнүнөн бекер жүктөп алсаңыз болот. Chrome'до Менюну (☰) чыкылдатып, Орнотуулар> Кеңейтүүлөрдү тандаңыз. Кеңейтүүлөрдү жүктөө (астындагы) чыкылдатып, андан кийин Chrome Remote Desktop издеңиз. - Кеңейтүү орнотулгандан кийин, Google каттоо эсебиңиз менен кирип, "Алыстан байланыштарды иштетүү" баскычын чыкылдатыңыз.
- Кошумча коопсуздук чарасы катары туташуу үчүн ПИН түзө аласыз.
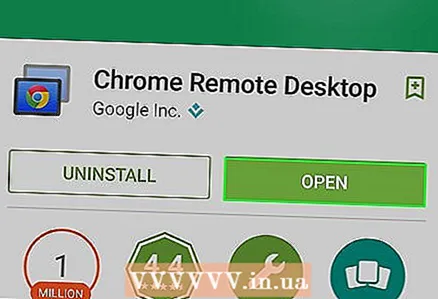 3 Remote Desktop тиркемесин баштаңыз. Google каттоо эсебиңиз менен кириңиз, андан кийин жеткиликтүү байланыштардын тизмесинен рабочий компьютериңизди тандаңыз. ПИН -кодду киргизиңиз (эгер сиз аны жараткан болсоңуз) жана бир аздан кийин компьютериңиздин рабочийине кире аласыз.
3 Remote Desktop тиркемесин баштаңыз. Google каттоо эсебиңиз менен кириңиз, андан кийин жеткиликтүү байланыштардын тизмесинен рабочий компьютериңизди тандаңыз. ПИН -кодду киргизиңиз (эгер сиз аны жараткан болсоңуз) жана бир аздан кийин компьютериңиздин рабочийине кире аласыз.  4 Remote Desktop тиркемесин колдонуп, компьютериңизде браузерди иштетиңиз. Браузерде Java элементтери бар сайтты ачыңыз. Бир баскычты / шилтемени басуу менен тиешелүү иш -аракеттин ортосундагы кечигүүгө көңүл буруңуз. Бул алыскы компьютер менен телефондун ортосундагы байланыштын кечигүүсүнөн келип чыгат.
4 Remote Desktop тиркемесин колдонуп, компьютериңизде браузерди иштетиңиз. Браузерде Java элементтери бар сайтты ачыңыз. Бир баскычты / шилтемени басуу менен тиешелүү иш -аракеттин ортосундагы кечигүүгө көңүл буруңуз. Бул алыскы компьютер менен телефондун ортосундагы байланыштын кечигүүсүнөн келип чыгат.
Окшош макалалар
- Android телефондорунда Javascriptти кантип иштетсе болот
- .JAR файлын кантип иштетүү керек
- Androidдеги колдонмолорду кантип жашыруу керек
- PPSSPP тиркемесин колдонуу менен Androidде PSP оюндарын кантип ойноо керек
- Android телефондорунун ички сактагычынан колдонмолорду SD картага кантип өткөрүп берүү керек
- Androidде жашыруун сүрөттөрдү кантип табууга болот
- Androidде GPSти кантип колдонуу керек