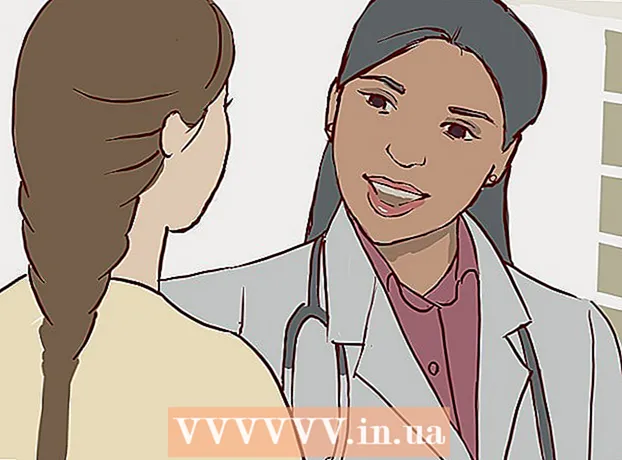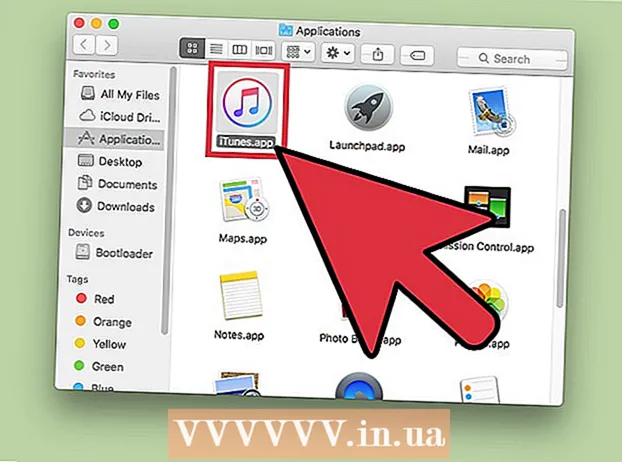Автор:
Gregory Harris
Жаратылган Күнү:
15 Апрель 2021
Жаңыртуу Күнү:
1 Июль 2024

Мазмун
- Кадамдар
- 5тин 1 -бөлүгү: Негизги кадамдар
- 5 -жылдын 2 -бөлүгү: Windowsто үндү кантип ыңгайлаштыруу керек
- 5 -бөлүктүн 3 -бөлүгү: Mac OS Xте үндү кантип тууралоо керек
- 5 -бөлүктүн 4 -бөлүгү: Windows драйверлерин кантип жаңыртуу керек
- 5 -бөлүк 5: Mac OS Xте драйверлерди кантип жаңыртуу керек
- Кеңештер
- Эскертүүлөр
Бул макалада Windows жана Mac OS X компьютерлериндеги компьютердик динамиктердеги көйгөйлөрдү кантип чечүү жана оңдоо керектиги көрсөтүлөт.Техник гана спикерлерди өз алдынча оңдой алат, бирок көпчүлүк учурда көйгөйлөр компьютердик жабдуулардан же программалык камсыздоодон келип чыгат жана оңдоого оңой.
Кадамдар
5тин 1 -бөлүгү: Негизги кадамдар
 1 Баяндамачылар кантип иштээрин унутпаңыз. Бул спикердин көйгөйлөрүн чечүү үчүн керек.
1 Баяндамачылар кантип иштээрин унутпаңыз. Бул спикердин көйгөйлөрүн чечүү үчүн керек. - Компьютер чыгарган үн сигналдары компьютердеги аудио портко жөнөтүлөт (бул порт көбүнчө жашыл түскө боёлгон).
- Динамиктер бул аудио портко туташкан жана аудио сигнал динамиктерге орнотулган кичинекей күчөткүчкө жөнөтүлөт.
- Күчөткүчтүн чыгышы динамиктерге туташкан.
- Батарейка (ноутбук) же электр розеткасы (рабочий) менен иштөө компьютерден алсыз аудио сигналды күчөтөт, динамиктердин ичиндеги катуштардын термелүүсү абада акустикалык термелүүлөрдү пайда кылып, үн жаратат.
 2 Катуу сүйлөткүчтөрдүн үнү чыкпаганын эстеп көрүңүз. Акыркы кадамда саналып өткөн окуялар тизмегиндеги кандайдыр бир ийгиликсиздик динамиктерге зыян келтириши мүмкүн, бирок үндүн жоктугунун негизги себептери:
2 Катуу сүйлөткүчтөрдүн үнү чыкпаганын эстеп көрүңүз. Акыркы кадамда саналып өткөн окуялар тизмегиндеги кандайдыр бир ийгиликсиздик динамиктерге зыян келтириши мүмкүн, бирок үндүн жоктугунун негизги себептери: - Программалык камсыздоо - программалык камсыздоонун көйгөйлөрү ар кандай себептерден улам пайда болушу мүмкүн, мисалы, батарейканын аздыгы же эскирген драйверлер.
- Аппараттык - аппараттык көйгөйлөр физикалык бузулуулардан же начар корголгон динамиктин бөлүктөрүнөн улам пайда болот. Бул учурда, спикерлерди, кыязы, бир гана адис оңдой алат (өзгөчө ноутбуктун динамиктери иштебесе).
- Болгону, спикерлер компьютерге туура эмес туташканда гана болот.
 3 Ноутбукту электр розеткасына сайыңыз. Көптөгөн Windows ноутбуктары батарея белгилүү бир деңгээлден төмөн болгондо аз кубат режимине өтөт. Бул кээде компьютердин кээ бир функциялары (мисалы, үн) иштебей калышына алып келет. Мунун алдын алуу үчүн, ноутбукту розеткага сайыңыз.
3 Ноутбукту электр розеткасына сайыңыз. Көптөгөн Windows ноутбуктары батарея белгилүү бир деңгээлден төмөн болгондо аз кубат режимине өтөт. Бул кээде компьютердин кээ бир функциялары (мисалы, үн) иштебей калышына алып келет. Мунун алдын алуу үчүн, ноутбукту розеткага сайыңыз. - Бул кадамды рабочий компьютер үчүн өткөрүп жибериңиз.
 4 Динамиктериңиздин же компьютериңиздин үн деңгээлин текшериңиз. Эгер спикерлериңиздин үнүн көзөмөлдөөчү каражаты бар болсо, аны үндү угуу үчүн үнүн жогорулатуу үчүн колдонуңуз. Ошондой эле үн компьютерде өчүрүлбөгөнүн текшериңиз, анткени бул кадимки көрүнүш.
4 Динамиктериңиздин же компьютериңиздин үн деңгээлин текшериңиз. Эгер спикерлериңиздин үнүн көзөмөлдөөчү каражаты бар болсо, аны үндү угуу үчүн үнүн жогорулатуу үчүн колдонуңуз. Ошондой эле үн компьютерде өчүрүлбөгөнүн текшериңиз, анткени бул кадимки көрүнүш. - Ноутбукта үн деңгээлин максималдуу мааниге чейин жогорулатыңыз.
 5 Компьютерге гарнитура кошулбаганын текшериңиз. Эгерде компьютердеги гарнитуранын уячасына бир нерсе сайылган болсо, динамиктер иштебейт.
5 Компьютерге гарнитура кошулбаганын текшериңиз. Эгерде компьютердеги гарнитуранын уячасына бир нерсе сайылган болсо, динамиктер иштебейт. - Үстөл компьютерлеринде гарнитура уячасы шассинин арт жагында жайгашкан.
- Көптөгөн спикерлердин өз гарнитурасы бар, андыктан ага бир нерсе сайылганын текшериңиз.
 6 Компьютериңиздеги Bluetoothду өчүрүңүз. Кээде компьютер зымсыз аудио ойнотуучу түзмөктөргө туташып турат, андыктан аудио спикерлерден эмес, башка түзмөктөн чыгарылат (жана алар сиз үчүн иштебейт окшойт).
6 Компьютериңиздеги Bluetoothду өчүрүңүз. Кээде компьютер зымсыз аудио ойнотуучу түзмөктөргө туташып турат, андыктан аудио спикерлерден эмес, башка түзмөктөн чыгарылат (жана алар сиз үчүн иштебейт окшойт). - Windows - басыңыз Жең+А. (же төмөнкү оң бурчтагы сөлөкөттү чыкылдатыңыз), анан түстүү Bluetooth сөлөкөтүн басыңыз
 .
. - Mac - Bluetooth сүрөтчөсүн чыкылдатыңыз
 жогорку оң бурчта, анан менюдан Bluetooth'ду өчүрүү тандаңыз.
жогорку оң бурчта, анан менюдан Bluetooth'ду өчүрүү тандаңыз.
- Windows - басыңыз Жең+А. (же төмөнкү оң бурчтагы сөлөкөттү чыкылдатыңыз), анан түстүү Bluetooth сөлөкөтүн басыңыз
 7 Үн гарнитурадан чыгып жатканын текшериңиз. Эгерде гарнитура компьютерге туташкан эмес, бирок динамиктерден дагы деле үн жок болсо, гарнитураны сайыңыз жана алар аркылуу үн чыгып жатканын текшериңиз, бул көйгөйдүн булагы компьютер экенин аныктоого жардам берет:
7 Үн гарнитурадан чыгып жатканын текшериңиз. Эгерде гарнитура компьютерге туташкан эмес, бирок динамиктерден дагы деле үн жок болсо, гарнитураны сайыңыз жана алар аркылуу үн чыгып жатканын текшериңиз, бул көйгөйдүн булагы компьютер экенин аныктоого жардам берет: - Эгерде гарнитурада үн бар, бирок колонкаларда жок болсо, маселе динамиктерде же алардын туташуусунда.
- Эгерде гарнитурада же динамиктерде үн жок болсо, анда көйгөй программалык камсыздоодо.
 8 Динамиктин байланыштарын текшериңиз. Алар компьютерге же бири -бирине туура эмес туташкан болушу мүмкүн. Динамиктердин бири -бирине болгон байланышын текшерүү үчүн, динамиктердин арткы жагына туташкан кабелдерди карап көрүңүз. Компьютерге динамиктин туташуусун текшерүү үчүн, компьютердин арт жагына туташкан кабелдерди караңыз.
8 Динамиктин байланыштарын текшериңиз. Алар компьютерге же бири -бирине туура эмес туташкан болушу мүмкүн. Динамиктердин бири -бирине болгон байланышын текшерүү үчүн, динамиктердин арткы жагына туташкан кабелдерди карап көрүңүз. Компьютерге динамиктин туташуусун текшерүү үчүн, компьютердин арт жагына туташкан кабелдерди караңыз. - Динамиктер компьютердин Audio Out портуна туташтырылышы керек, ал көбүнчө гарнитура уячасы жана жашыл түскө боёлгон.
- Динамиктер HDMI кабели, оптикалык кабель, Thunderbolt ж.б. аркылуу туташкан болсо, байланыштын тыгыздыгын текшериңиз.
 9 Компьютериңизди өчүрүп күйгүзүңүз. Бул программалык камсыздоонун көптөгөн көйгөйлөрүн чечет. Бул үчүн, компьютериңизди өчүрүп, бир нече мүнөт күтүп, анан кайра күйгүзүңүз.
9 Компьютериңизди өчүрүп күйгүзүңүз. Бул программалык камсыздоонун көптөгөн көйгөйлөрүн чечет. Бул үчүн, компьютериңизди өчүрүп, бир нече мүнөт күтүп, анан кайра күйгүзүңүз. - Windows - баштоо менюну ачуу
 , "Өчүрүү" баскычын басыңыз
, "Өчүрүү" баскычын басыңыз  > Өчүрүңүз, компьютерди беш мүнөткө жалгыз калтырыңыз, анан компьютердин күйгүзүү баскычын басыңыз.
> Өчүрүңүз, компьютерди беш мүнөткө жалгыз калтырыңыз, анан компьютердин күйгүзүү баскычын басыңыз. - Mac - "Apple" менюну ачыңыз
 , чыкылдатыңыз эки жолу Өчүрүү, компьютерди беш мүнөткө жалгыз калтырыңыз, андан кийин компьютердеги кубат баскычын басыңыз.
, чыкылдатыңыз эки жолу Өчүрүү, компьютерди беш мүнөткө жалгыз калтырыңыз, андан кийин компьютердеги кубат баскычын басыңыз.
- Windows - баштоо менюну ачуу
 10 Программалык камсыздоонун көйгөйлөрүн чечүүгө аракет кылыңыз. Төмөнкү бөлүмдөр үндү тууралоо жана Windows же Mac OS X компьютерлериндеги драйверлерди жаңыртуу жөнүндө.Эгер үнүңүздү туура орнотуп, драйверлериңизди жаңыртсаңыз, динамиктериңиз иштебестен, эң акыркы программалык камсыздоону да колдонот.
10 Программалык камсыздоонун көйгөйлөрүн чечүүгө аракет кылыңыз. Төмөнкү бөлүмдөр үндү тууралоо жана Windows же Mac OS X компьютерлериндеги драйверлерди жаңыртуу жөнүндө.Эгер үнүңүздү туура орнотуп, драйверлериңизди жаңыртсаңыз, динамиктериңиз иштебестен, эң акыркы программалык камсыздоону да колдонот. - Бул жерде сүрөттөлгөн ыкмалардын бири да ийгиликтүү болбосо, динамиктерди жана / же компьютерди семинарга алып барыңыз.
5 -жылдын 2 -бөлүгү: Windowsто үндү кантип ыңгайлаштыруу керек
 1 Баштоо менюну ачыңыз
1 Баштоо менюну ачыңыз  . Экрандын төмөнкү сол бурчундагы Windows логотибин чыкылдатыңыз.
. Экрандын төмөнкү сол бурчундагы Windows логотибин чыкылдатыңыз.  2 Башкаруу панелинин "Үн" бөлүмүн ачыңыз. Кирүү үн, анан менюнун жогору жагындагы Үн (динамик түрүндөгү сөлөкөт) дегенди басыңыз.
2 Башкаруу панелинин "Үн" бөлүмүн ачыңыз. Кирүү үн, анан менюнун жогору жагындагы Үн (динамик түрүндөгү сөлөкөт) дегенди басыңыз. - Үн параметринин астында сиз Башкаруу панелин көрөсүз.
 3 Өтмөктү басыңыз Ойноду. Бул Үн терезесинин жогору жагында. Үн жөндөөлөрү ачылат.
3 Өтмөктү басыңыз Ойноду. Бул Үн терезесинин жогору жагында. Үн жөндөөлөрү ачылат. - Эгерде көрсөтүлгөн өтмөктү чыкылдатуу менен учурдагы өтмөк өзгөрбөсө, сиз мурунтан эле Ойнотуу өтмөгүндө турасыз.
 4 Динамиктериңизди тандаңыз. Бул үчүн, алардын атын чыкылдатыңыз (көбүнчө динамиктин өндүрүүчүнүн аты менен моделинин номери).
4 Динамиктериңизди тандаңыз. Бул үчүн, алардын атын чыкылдатыңыз (көбүнчө динамиктин өндүрүүчүнүн аты менен моделинин номери).  5 Click Демейки. Ал терезенин оң жак ылдый жагында. Тандалган динамиктер негизги ойнотуучу түзмөк катары орнотулат, башкача айтканда, бардык үн сигналдары динамиктер аркылуу өтөт (албетте, гарнитура компьютерге туташпаса).
5 Click Демейки. Ал терезенин оң жак ылдый жагында. Тандалган динамиктер негизги ойнотуучу түзмөк катары орнотулат, башкача айтканда, бардык үн сигналдары динамиктер аркылуу өтөт (албетте, гарнитура компьютерге туташпаса).  6 Click Колдон > Макул. Эки вариант тең терезенин ылдый жагында. Өзгөртүүлөр күчүнө кирет жана терезе жабылат.
6 Click Колдон > Макул. Эки вариант тең терезенин ылдый жагында. Өзгөртүүлөр күчүнө кирет жана терезе жабылат.  7 Динамиктерди сынап көрүңүз. Алардын үнүнүн тийиштүү деңгээлге коюлганын текшериңиз, андан кийин видеону же ырды ойнотуңуз. Эгерде мамычалар иштеп жатса, мындан ары окуунун кажети жок; болбосо, аудио драйверлериңизди жаңыртыңыз.
7 Динамиктерди сынап көрүңүз. Алардын үнүнүн тийиштүү деңгээлге коюлганын текшериңиз, андан кийин видеону же ырды ойнотуңуз. Эгерде мамычалар иштеп жатса, мындан ары окуунун кажети жок; болбосо, аудио драйверлериңизди жаңыртыңыз.
5 -бөлүктүн 3 -бөлүгү: Mac OS Xте үндү кантип тууралоо керек
 1 Apple менюну ачыңыз
1 Apple менюну ачыңыз  . Экрандын жогорку сол бурчундагы Apple логотибин чыкылдатыңыз.
. Экрандын жогорку сол бурчундагы Apple логотибин чыкылдатыңыз.  2 Click Тутум жөндөөлөрү. Сиз бул параметрди менюдан таба аласыз.
2 Click Тутум жөндөөлөрү. Сиз бул параметрди менюдан таба аласыз.  3 Click Үн. Бул динамик түрүндөгү сөлөкөт Системанын Тандоолору терезесинде жайгашкан. Үн терезеси ачылат.
3 Click Үн. Бул динамик түрүндөгү сөлөкөт Системанын Тандоолору терезесинде жайгашкан. Үн терезеси ачылат.  4 Өтмөктү басыңыз Ойнотуу. Бул Үн терезесинин жогору жагында. Үн жөндөөлөрү ачылат.
4 Өтмөктү басыңыз Ойнотуу. Бул Үн терезесинин жогору жагында. Үн жөндөөлөрү ачылат.  5 Динамиктериңизди тандаңыз. Бул үчүн, алардын атын чыкылдатыңыз. Тандалган динамиктер негизги ойнотуу түзмөгү катары коюлат.
5 Динамиктериңизди тандаңыз. Бул үчүн, алардын атын чыкылдатыңыз. Тандалган динамиктер негизги ойнотуу түзмөгү катары коюлат.  6 Үнүн өчүрүү параметрин белгилеңиз (эгер бар болсо). Ал Ойнотуу өтмөгүнүн төмөнкү оң жагында.
6 Үнүн өчүрүү параметрин белгилеңиз (эгер бар болсо). Ал Ойнотуу өтмөгүнүн төмөнкү оң жагында.  7 Динамиктерди сынап көрүңүз. Алардын үнүнүн тийиштүү деңгээлге коюлганын тактаңыз, андан кийин видеону же ырды ойнотуңуз. Эгерде мамычалар иштеп жатса, мындан ары окуунун кажети жок; болбосо, аудио драйверлериңизди жаңыртыңыз.
7 Динамиктерди сынап көрүңүз. Алардын үнүнүн тийиштүү деңгээлге коюлганын тактаңыз, андан кийин видеону же ырды ойнотуңуз. Эгерде мамычалар иштеп жатса, мындан ары окуунун кажети жок; болбосо, аудио драйверлериңизди жаңыртыңыз.
5 -бөлүктүн 4 -бөлүгү: Windows драйверлерин кантип жаңыртуу керек
 1 Баштоо менюну ачыңыз
1 Баштоо менюну ачыңыз  . Экрандын төмөнкү сол бурчундагы Windows логотибин чыкылдатыңыз.
. Экрандын төмөнкү сол бурчундагы Windows логотибин чыкылдатыңыз.  2 Түзмөк башкаргычын ачыңыз. Кирүү аппарат менеджери Баштоо менюсунда, анан менюнун жогору жагындагы Түзмөк башкаргычын чыкылдатыңыз.
2 Түзмөк башкаргычын ачыңыз. Кирүү аппарат менеджери Баштоо менюсунда, анан менюнун жогору жагындагы Түзмөк башкаргычын чыкылдатыңыз.  3 Эки жолу чыкылдатыңыз Үн аппараттары. Сиз бул параметрди Device Manager терезесинин жогору жагында таба аласыз. "Үн аппараттары" бөлүмү кеңейтилет, башкача айтканда экранда үн аппараттарынын тизмеси көрсөтүлөт.
3 Эки жолу чыкылдатыңыз Үн аппараттары. Сиз бул параметрди Device Manager терезесинин жогору жагында таба аласыз. "Үн аппараттары" бөлүмү кеңейтилет, башкача айтканда экранда үн аппараттарынын тизмеси көрсөтүлөт. - Эгерде сиз көрсөтүлгөн бөлүмдүн астындагы түзмөктөрдүн тизмесин көрсөңүз, анда бөлүм мурунтан эле кеңейтилген.
 4 Динамиктериңизди тандаңыз. Бул үчүн, алардын атын чыкылдатыңыз (көбүнчө динамиктин өндүрүүчүнүн аты менен моделинин номери).
4 Динамиктериңизди тандаңыз. Бул үчүн, алардын атын чыкылдатыңыз (көбүнчө динамиктин өндүрүүчүнүн аты менен моделинин номери).  5 "Драйверлерди жаңыртуу" сүрөтчөсүн чыкылдатыңыз. Бул жашыл өйдө караган жебеси бар кара чарчыга окшош жана терезенин жогору жагында отурат. Калкыма меню ачылат.
5 "Драйверлерди жаңыртуу" сүрөтчөсүн чыкылдатыңыз. Бул жашыл өйдө караган жебеси бар кара чарчыга окшош жана терезенин жогору жагында отурат. Калкыма меню ачылат.  6 Click Жаңыртылган драйверлерди автоматтык түрдө издөө. Ал калкыма менюда. Аудио драйверлерди издөө башталат.
6 Click Жаңыртылган драйверлерди автоматтык түрдө издөө. Ал калкыма менюда. Аудио драйверлерди издөө башталат.  7 Экранда көрсөтмөлөрдү аткарыңыз. Көпчүлүк учурда, драйверлер автоматтык түрдө орнотулат жана ырастоо экраны пайда болот. Кээ бир учурларда, менюга чыкылдатуу же компьютерди кайра иштетүү керек болушу мүмкүн.
7 Экранда көрсөтмөлөрдү аткарыңыз. Көпчүлүк учурда, драйверлер автоматтык түрдө орнотулат жана ырастоо экраны пайда болот. Кээ бир учурларда, менюга чыкылдатуу же компьютерди кайра иштетүү керек болушу мүмкүн. - Эгерде жаңы аудио драйверлер жок болсо, "Акыркы драйверлер мурунтан эле орнотулган" деген билдирүү пайда болот, бирок сиз Windows Updateти ачып, "Жаңыртылган драйверлерди табуу" баскычын чыкылдатыңыз.
 8 Динамиктерди сынап көрүңүз. Алардын үнүнүн тийиштүү деңгээлге коюлганын тактаңыз, андан кийин видеону же ырды ойнотуңуз. Эгерде спикерлердин көйгөйү айдоочулар болсо, алар азыр иштеши керек.
8 Динамиктерди сынап көрүңүз. Алардын үнүнүн тийиштүү деңгээлге коюлганын тактаңыз, андан кийин видеону же ырды ойнотуңуз. Эгерде спикерлердин көйгөйү айдоочулар болсо, алар азыр иштеши керек. - Эгерде спикерлер дагы эле иштебесе, аларды устаканага алып барыңыз.
5 -бөлүк 5: Mac OS Xте драйверлерди кантип жаңыртуу керек
 1 Apple менюну ачыңыз
1 Apple менюну ачыңыз  . Экрандын жогорку сол бурчундагы Apple логотибин чыкылдатыңыз.
. Экрандын жогорку сол бурчундагы Apple логотибин чыкылдатыңыз.  2 Click Программаны жаңыртуу. Бул параметр менюда. Колдонулуучу программалык камсыздоонун жаңыртылган тизмесин көрсөтүү үчүн терезе ачылат.
2 Click Программаны жаңыртуу. Бул параметр менюда. Колдонулуучу программалык камсыздоонун жаңыртылган тизмесин көрсөтүү үчүн терезе ачылат.  3 Click Баарын жаңыртуу. Эгерде жок дегенде бир жаңыртуу бар болсо, анда бул параметрди терезенин жогорку оң бурчунда таба аласыз.
3 Click Баарын жаңыртуу. Эгерде жок дегенде бир жаңыртуу бар болсо, анда бул параметрди терезенин жогорку оң бурчунда таба аласыз.  4 Жаңыртуулардын орнотулушун күтө туруңуз. Бул жаңыртуулардын санына жараша бир аз убакытты талап кылат. Эгерде сиздин аудио драйверлериңиз эскирип калса, алардын жаңыртылышы башка жаңыртуулар менен бирге жүктөлүп алынат.
4 Жаңыртуулардын орнотулушун күтө туруңуз. Бул жаңыртуулардын санына жараша бир аз убакытты талап кылат. Эгерде сиздин аудио драйверлериңиз эскирип калса, алардын жаңыртылышы башка жаңыртуулар менен бирге жүктөлүп алынат. - Компьютериңизди өчүрүп күйгүзүүңүз керек болот.
 5 Динамиктерди сынап көрүңүз. Алардын үнүнүн тийиштүү деңгээлге коюлганын тактаңыз, андан кийин видеону же ырды ойнотуңуз. Эгерде спикерлердин көйгөйү айдоочулар болсо, алар азыр иштеши керек.
5 Динамиктерди сынап көрүңүз. Алардын үнүнүн тийиштүү деңгээлге коюлганын тактаңыз, андан кийин видеону же ырды ойнотуңуз. Эгерде спикерлердин көйгөйү айдоочулар болсо, алар азыр иштеши керек. - Эгерде спикерлер дагы эле иштебесе, аларды устаканага алып барыңыз.
Кеңештер
- Аудио драйверлерди динамик чыгаруучунун веб -сайтынан "Колдоо", "Жүктөөлөр" же "Жардам" бөлүмдөрүнөн тапса болот.
- Эгерде сиздин иштебеген динамиктериңиз дагы эле кепилдикте болсо, аларды кайра дүкөнгө алып барып, алмаштырууну сураңыз. Динамиктерди ажыратпаңыз!
- Кааласаңыз, ширетилген байланыштарды жана ички динамиктин зымдарын текшериңиз; бул үчүн динамиктин корпустарын ачыңыз. Муну динамиктер эски болсо же кепилдик мөөнөтү өтүп кеткен болсо жасаңыз.
Эскертүүлөр
- Кээде эски үндөрдү оңдоого караганда жаңы динамиктерди сатып алуу оңой жана арзаныраак болот.
- Динамиктерди ажыратуу жана оңдоо үчүн сизге тиешелүү техникалык билим керек. Эгер эмне кыларыңызды билбей жатсаңыз, колонкалардын ички компоненттерин ширетүүгө же башка жол менен оңдоого аракет кылбаңыз.