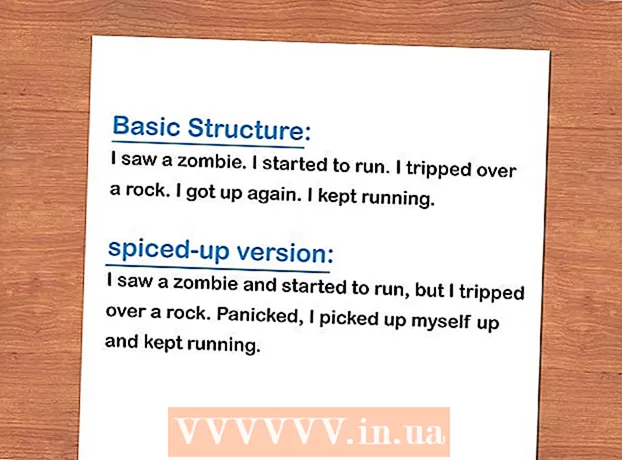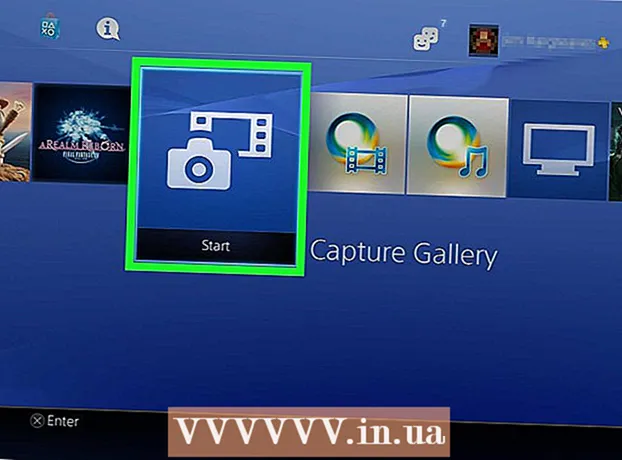Автор:
Joan Hall
Жаратылган Күнү:
27 Февраль 2021
Жаңыртуу Күнү:
1 Июль 2024

Мазмун
Windows XP компьютерлери убакыттын өтүшү менен жайлайт. Бул макалада биз сизге мындай компьютерди кантип ылдамдатууну көрсөтөбүз.
Кадамдар
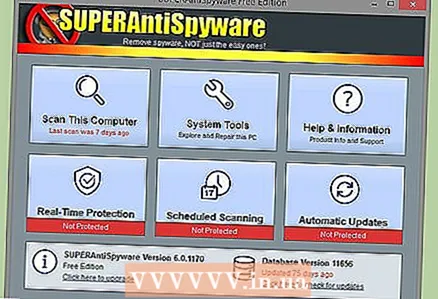 1 Шпион программаларды (программалык камсыздоону) жана вирустарды алып салыңыз. Алар сиздин компьютериңизди жайлатуунун негизги себеби, анткени анда CPU иштөөсүн алып, сиздин ишиңизди үчүнчү жактарга билдире турган бир нече шпиондук программа же трояндар болушу мүмкүн. Бул макаланы окуп, зыяндуу программаларды кантип алып салуу жана операциялык системаңызды ылдамдатуу керек. Аптасына бир жолу антивирусту жаңыртып, компьютериңизди зыяндуу программаларга издеңиз.
1 Шпион программаларды (программалык камсыздоону) жана вирустарды алып салыңыз. Алар сиздин компьютериңизди жайлатуунун негизги себеби, анткени анда CPU иштөөсүн алып, сиздин ишиңизди үчүнчү жактарга билдире турган бир нече шпиондук программа же трояндар болушу мүмкүн. Бул макаланы окуп, зыяндуу программаларды кантип алып салуу жана операциялык системаңызды ылдамдатуу керек. Аптасына бир жолу антивирусту жаңыртып, компьютериңизди зыяндуу программаларга издеңиз. - Эгерде сиздин компьютерде зыяндуу программаларга каршы коргоо жок болсо, Spyware Blaster жана AVG же Avira антивирусун жүктөп алыңыз (бул программалардын акысыз жана акы төлөнүүчү версиялары бар). Андан тышкары, Microsoftтун Windows Defender зыяндуу программадан коргойт жана Windowsтун лицензияланган көчүрмөсү бар компьютерге орнотулушу мүмкүн. Windows Defender ошондой эле Live OneCare жана Vista сыяктуу башка Microsoft кызматтары жана продуктулары менен камтылган.
- Mozilla Firefox, Opera же Google Chrome жүктөп алып, орнотуңуз. Бул браузерлер кыстармаларды Internet Explorerден импорттой алышат жана Microsoft Internet Explorer сыяктуу алсыз эмес. "Демейки браузер катары коюу" деген билдирүү менен терезе ачылганда, "Дагы көрсөтпөө" жанындагы кутучаны белгилеп, "Ооба" дегенди басыңыз. Бул браузерди жапканыңызда Firefoxту кэш тазалана тургандай кылып конфигурациялаңыз жана кукилер жана убактылуу Интернет файлдары жок кылынат; бул учурда, браузер тезирээк иштейт. Ошондой эле вирустардан жакшы корголгон тез Chrome браузерин колдонсоңуз болот.
- Эгерде компьютериңизге вирус жуккан болсо, анда тез вирусту тазалоону колдонуп көрүңүз. Бул бекер утилита, ал антивирусту алмаштырбайт, бирок кээ бир жалпы вирустардан арылууга жардам берет.
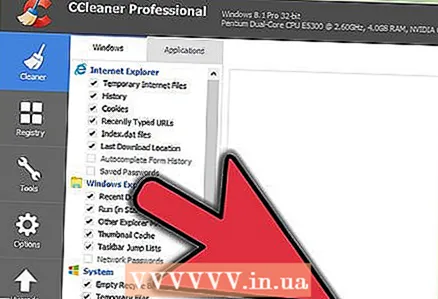 2 Үзгүлтүксүз колдонуу CCleanerкомпьютериңизди тазалоо үчүн. Убакыттын өтүшү менен компьютериңизде көптөгөн керексиз файлдар пайда болуп, алар сиздин компьютериңизди жайлатып коюшу мүмкүн. CCleaner - бул файлдарды жок кылган бекер программа. CCleaner акысыз реестр тазалагыч менен келет, бирок Microsoft реестр тазалагычтарды колдонууну сунуштабайт.
2 Үзгүлтүксүз колдонуу CCleanerкомпьютериңизди тазалоо үчүн. Убакыттын өтүшү менен компьютериңизде көптөгөн керексиз файлдар пайда болуп, алар сиздин компьютериңизди жайлатып коюшу мүмкүн. CCleaner - бул файлдарды жок кылган бекер программа. CCleaner акысыз реестр тазалагыч менен келет, бирок Microsoft реестр тазалагычтарды колдонууну сунуштабайт. 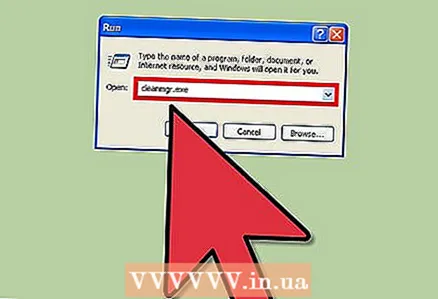 3 Керексиз файлдарды жок кылуу үчүн дискиңизди тазалаңыз.
3 Керексиз файлдарды жок кылуу үчүн дискиңизди тазалаңыз.- Төмөнкү сол бурчта Баштоо баскычын чыкылдатып, андан кийин Иштет.
- Текст кутучасына "cleanmgr.exe" жазыңыз.
- Дискти тазалоону баштоо үчүн "OK" дегенди басыңыз.
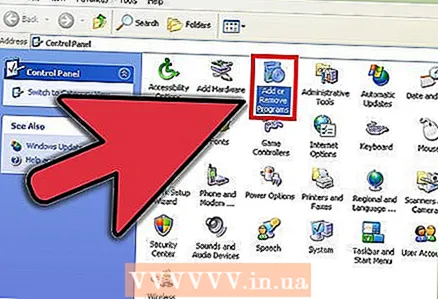 4 Компьютериңизди жайлатып жаткан керексиз программаларды алып салыңыз.
4 Компьютериңизди жайлатып жаткан керексиз программаларды алып салыңыз.- Баштоо> Башкаруу панелин чыкылдатыңыз.
- Программаларды кошуу же алып салуу дегенди басыңыз.
- Кааланбаган программаны оң баскыч менен чыкылдатып, андан кийин Орнотууну чыкылдатыңыз.
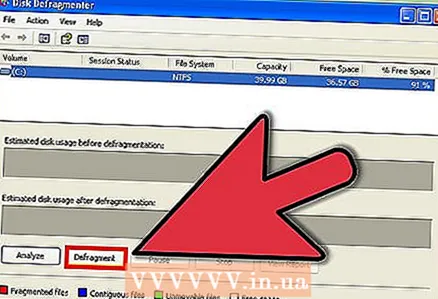 5 Катуу дискти дефрагментациялоо. Бул файлдарды дискте иреттеп, программаларды ишке киргизүүнү тездетет.
5 Катуу дискти дефрагментациялоо. Бул файлдарды дискте иреттеп, программаларды ишке киргизүүнү тездетет. - Баштоо> Иштетүү дегенди басыңыз.
- Текст кутучасына "dfrg.msc" киргизиңиз.
- Дискти дефрагментациялоону ачуу үчүн ОК басыңыз.
- Дискти дефрагментациялоо керекпи же жок экенин билүү үчүн Анализди чыкылдатыңыз, андан кийин дисктин дефрагментациясын басуу үчүн Дефрагментация дегенди басыңыз.
- Катуу абалдагы дисктерди (SSDs) дефрагментациялоого болбойт.
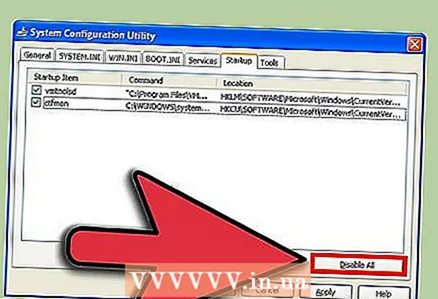 6 Стартапта программаларды токтотуу. Булар система жүктөлгөндө башталган программалар.
6 Стартапта программаларды токтотуу. Булар система жүктөлгөндө башталган программалар. - Баштоо> Иштетүү дегенди басыңыз.
- "Msconfig" киргизиңиз жана OKти чыкылдатып, тутумдун конфигурация терезесин ачыңыз.
- "Системанын конфигурациясы" терезесинде "Старт" өтмөгүнө өтүп, керексиз программалардын кутучаларын алып салыңыз.
- Эгерде сиз белгилүү бир программанын эмне экенин билбесеңиз, анда интернеттен ал жөнүндө маалымат издеңиз.
- Өзгөртүүлөрдү сактоо үчүн ОК басыңыз.
- Эгер сиз өзгөртүүлөрүңүздүн натыйжасында көйгөйлөргө туш болуп жатсаңыз, системанын конфигурациясы терезесин кайра ачыңыз жана Жалпы өтмөгүнөн Кадимки баштоону тандаңыз.
- Кээде программалар тутум жүктөлгөндө керексиз жумуштарды пландаштырат. Бул учурда, Windows Task Scheduler колдонуңуз. Аны ачуу үчүн, Start> All Programs> Accessories> System Tools> Task Scheduler баскычын чыкылдатыңыз.
- Керексиз кызматтарды өчүрүү. Башкаруу панелин ачыңыз жана Административдик Куралдар> Кызматтарды басыңыз. Керектүү эмес кызматты оң баскыч менен чыкылдатыңыз, менюдан Свойстволорду тандап, анан Баштоо Түрү менюсунан Кол менен тандаңыз. Маанилүү кызматтарды өчүрүү дароо пайда болбошу мүмкүн болгон олуттуу көйгөйлөргө алып келиши мүмкүн. Андыктан, максатын билбеген кызматтарды өчүрбөңүз.
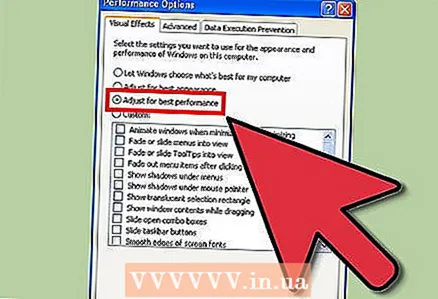 7 Кереги жок визуалдык эффекттерди өчүрүү. Бул компьютердин иштешинин олуттуу жогорулашына алып келет.
7 Кереги жок визуалдык эффекттерди өчүрүү. Бул компьютердин иштешинин олуттуу жогорулашына алып келет. - "Старт" баскычын чыкылдатыңыз, "Компьютерди" оң баскыч менен чыкылдатыңыз жана "Касиеттерди" тандаңыз.
- Өркүндөтүлгөн өтмөккө өтүңүз жана Performance бөлүмүндөгү Options чыкылдатыңыз.
- "Мыкты иштөөнү камсыз кылуунун" жанындагы кутучаны белгилеңиз жана "OK" чыкылдатыңыз.
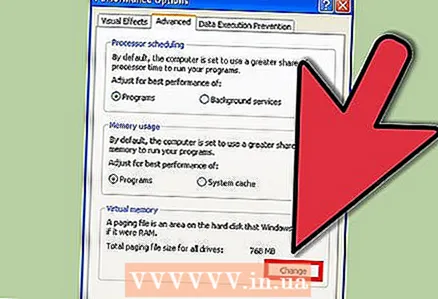 8 Алмашуу файлын конфигурациялоо.
8 Алмашуу файлын конфигурациялоо.- "Старт" баскычын чыкылдатыңыз, "Компьютерди" оң баскыч менен чыкылдатыңыз жана "Касиеттерди" тандаңыз.
- Өркүндөтүлгөн өтмөккө өтүңүз жана Performance бөлүмүндөгү Options чыкылдатыңыз.
- Эми жаңы диалогдогу Өркүндөтүлгөн өтмөккө өтүп, Виртуалдык эстутумдун астындагы Өзгөртүүнү чыкылдатыңыз.
- "Original size (MB)" жана "Maximum size (MB)" саптарын издеңиз.
- "Түпнуска Өлчөмү" сабына "Максималдуу Өлчөм" сапында пайда болгон санды киргизип, андан кийин Орнотууну чыкылдатыңыз.
- Эскертүү. Компьютердин ОЗУ толгондо, андан алынган маалымат катуу дисктеги пейджинг файлына ташталат. Бул катуу диск үчүн анча жакшы эмес, ошондуктан кошумча RAM модулдарын сатып алууну жана орнотууну сунуштайбыз.
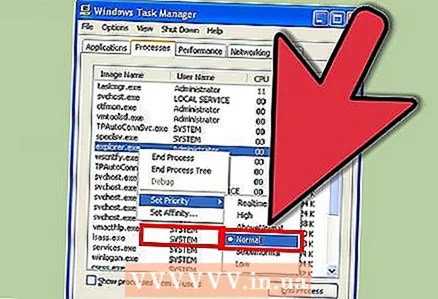 9 Артыкчылыктарды коюңуз. Control + Alt + Delete баскычтарын бир убакта басыңыз же тапшырмалар тилкесин оң баскыч менен басып, менюдан Task Manager тандаңыз. Тапшырмалар менеджеринин терезесинен Процесс өтмөгүнө өтүңүз. "Explorer.exe" процессин таап, аны оң баскыч менен чыкылдатып, менюдан Priority> Live тандаңыз. Бул учурда, система Explorerге "көңүл бурат" (бул сиз файлдарды караган программа, ошондой эле Тапшырмалар панели жана Баштоо менюсу). Бул учурда, Explorer алда канча тез иштейт. Бул кадамдарды башка жай программалар үчүн кайталаңыз.
9 Артыкчылыктарды коюңуз. Control + Alt + Delete баскычтарын бир убакта басыңыз же тапшырмалар тилкесин оң баскыч менен басып, менюдан Task Manager тандаңыз. Тапшырмалар менеджеринин терезесинен Процесс өтмөгүнө өтүңүз. "Explorer.exe" процессин таап, аны оң баскыч менен чыкылдатып, менюдан Priority> Live тандаңыз. Бул учурда, система Explorerге "көңүл бурат" (бул сиз файлдарды караган программа, ошондой эле Тапшырмалар панели жана Баштоо менюсу). Бул учурда, Explorer алда канча тез иштейт. Бул кадамдарды башка жай программалар үчүн кайталаңыз. - RAM көлөмүн көбөйтүү. RAMдын көлөмү канчалык көп болсо, программалар ошончолук тезирээк башталат жана иштейт.
- Программанын өндүрүмдүүлүгүн жогорулатуу үчүн процессорду кубаттуу процессорго алмаштырыңыз.
- Видео редакторлордун, оюндардын, фото редакторлордун жана ушул сыяктуу программалардын ылдамдыгын жогорулатуу үчүн видеокарта менен алмаштырыңыз.
- Катуу дискти алмаштырыңыз. Компьютериңизди ылдамдатуу үчүн чоңураак катуу дискти же катуу дискти орнотуңуз.
- Эгер сиз жаңы компьютер сатып алууну ойлонуп жатсаңыз, алгач сизге эмне керек экенин чечиңиз.Туура эмес тандоо кошумча чыгымдарга же акчанын текке кетишине алып келиши мүмкүн.
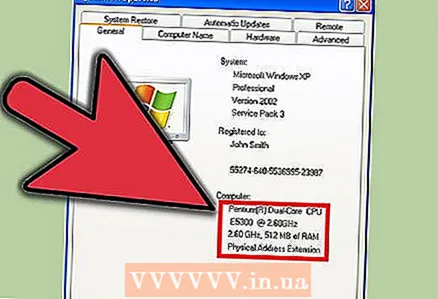 10 Эски компьютериңизди жаңыртыңыз же жаңысын сатып алыңыз. Чындык, ар кандай Windows твиттеринин таасири чектелүү болот. Ошондуктан, компьютердин компоненттерин алмаштыруу же жаңысын сатып алуу жакшы. Компьютерди жаңыртуу үчүн кээ бир тажрыйба жана көндүмдөр талап кылынат; эгер сиз муну түшүнбөсөңүз, жаңыртууну адиске тапшырыңыз.
10 Эски компьютериңизди жаңыртыңыз же жаңысын сатып алыңыз. Чындык, ар кандай Windows твиттеринин таасири чектелүү болот. Ошондуктан, компьютердин компоненттерин алмаштыруу же жаңысын сатып алуу жакшы. Компьютерди жаңыртуу үчүн кээ бир тажрыйба жана көндүмдөр талап кылынат; эгер сиз муну түшүнбөсөңүз, жаңыртууну адиске тапшырыңыз.
Кеңештер
- Бул макалада сүрөттөлгөн бардык сунуштар дайыма аткарылышы керек.
- Ccleanerди majorgeeks.com сайтынан жүктөп алыңыз. Бул сиздин катуу дискиңиздеги орун бошото турган жакшы бекер программа. Ошондой эле, бул программанын башка функциялары бар, мисалы:
- Жүктөө менеджери
- Реестр тазалагыч
- Мыкты натыйжаларга жетүү үчүн, сүрөттөлгөн бардык кадамдарды аткаргандан кийин, дискти дефрагментациялоо. Дефрагментация иштеп жатканда компьютерди колдонбогонуңуз жакшы.
- Эгерде сиз дискти биринчи жолу дефрагментациялап жатсаңыз, адегенде дискти тазалап, андан кийин дефрагментациялап, анан кайра тазалаңыз. Катуу дискти жума сайын дефрагментациялоону сунуштайбыз.
- Компьютериңизди тазалаңыз. Желдеткичтерден чаңды тазалаңыз, мониторду сүртүңүз, клавиатура менен чычканды тазалаңыз. Компьютердин корпусунун ичиндеги желдеткичтер жана жылыткычтар чаңы иштөө көйгөйлөрүн, анын ичинде эс тутум көйгөйлөрүн жаратышы мүмкүн.
- Баштоо> Иштетүү дегенди басыңыз,% temp% териңиз жана ачылган терезедеги бардык файлдарды жок кылыңыз.
- Үчүнчү жактын колдонмосу менен реестрди оптималдаштырыңыз. Реестрди оңдоо үчүн акысыз жана акы төлөнүүчү программаларды Интернеттен тапса болот. Эгерде сиз реестр менен тааныш болбосоңуз, аны кол менен түзөтүүгө аракет кылбаңыз - реестр Windowsтун туруктуу иштеши үчүн өтө маанилүү.
- Компьютериңизди ылдамдатуу үчүн, катуу дискти форматтап, Windows XPди кайра орнотууну сунуштайбыз (бирок бул көп убакытты талап кылат). Бул бардык файлдарды жок кылат, андыктан маанилүү маалыматтын камдык көчүрмөсүн сактаңыз. Сиз түзгөн файлдарды гана көчүрүңүз, анткени бардык программалар кайра орнотулушу керек. Эгерде сиз файлдарыңызды демейки папкаларда гана сактасаңыз, анда сиз бир ыңгайлаштырылган папканы көчүрө аласыз; ал бул жерде: C: Documents and Settings Username>. Көпчүлүк колдонуучулар үчүн төмөнкү файлдарды көчүрүүнү сунуштайбыз:
- Microsoft Word же окшош текст редакторлору менен түзүлгөн документтер.
- Веб браузерден кыстармалар.
- Сиз кошкон шрифттер (кээ бир шрифттер тиркемелер тарабынан орнотулганын эске алыңыз).
- Электрондук каттар жана почта кардарларынын папкалары (эгер сиз аларды колдонсоңуз).
- Outlook жана ушул сыяктуу программалардагы бардык маалыматтар.
- Quicken жана ушул сыяктуу программалардын каржылык жазуулары.
- Колдонулган RAM көлөмүн азайтуу жана иштөөнү жакшыртуу үчүн альтернативалуу Windows кабыгын баштаңыз. Ошентсе да, ал үчүн төлөшүңүз керек болсо да, кошумча RAM модулдарын орнотуу жакшы. Жаңы оюндар же Visual Studio сыяктуу кээ бир программалар альтернативдүү кабык менен шайкеш келбеши мүмкүн.
Эскертүүлөр
- Программаны алып салуудан же башка өзгөртүүлөрдү киргизүүдөн мурун дайыма калыбына келтирүүчү чекитти түзүңүз.
- Реестр тазалагычты колдонуу аз жакшырууга алып келет. Мындай программаларды иштеп чыгуучулар реестрдеги көйгөйлөрдүн катаалдыгын апыртып жиберишет, же бул программалар жөн эле зыяндуу. Реестрде реалдуу көйгөйлөр болмоюнча кабатыр болбоңуз.
- Msconfig утилитасын колдонууда этият болуңуз. Белгисиз варианттарды белгилебеңиз же кандайдыр бир өтмөктөгү жөндөөлөр менен эксперимент кылбаңыз. Бул Windowsтун туруксуздугуна алып келиши мүмкүн.