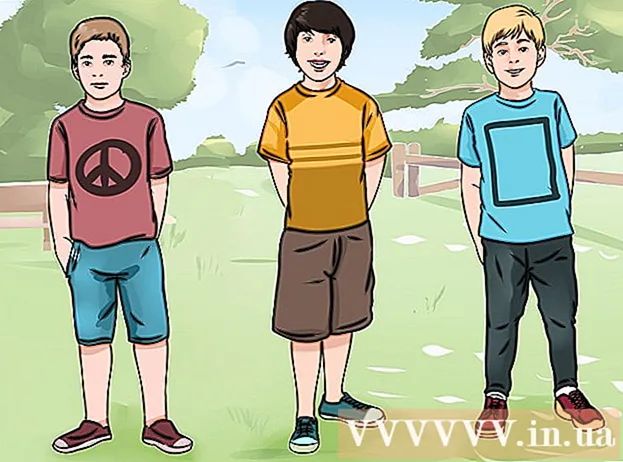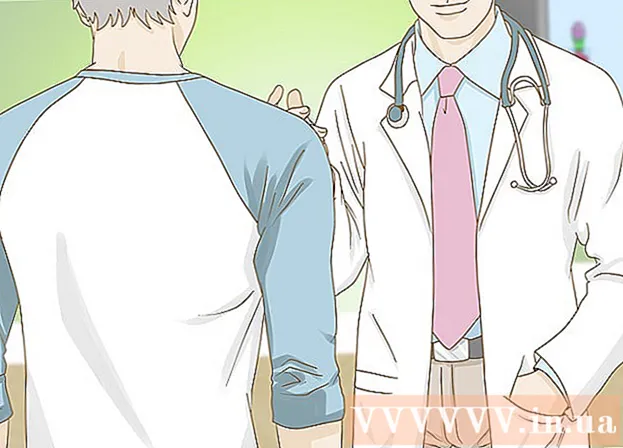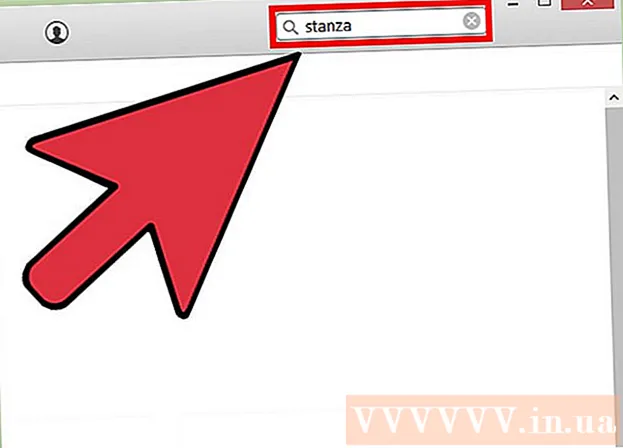Автор:
Clyde Lopez
Жаратылган Күнү:
24 Июль 2021
Жаңыртуу Күнү:
1 Июль 2024
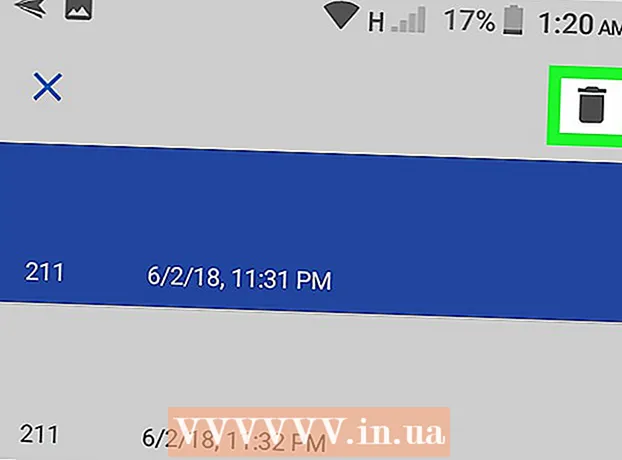
Мазмун
- Кадамдар
- Метод 1 4: Кабарлашуу колдонмоңуздун кэшин жана маалыматын кантип тазалоо керек
- Метод 2 4: Колдонмону кантип алып салуу жана кайра орнотуу
- 4 -метод 3: Башка билдирүү колдонмосун тандаңыз
- 4 -метод: SIM картадан текст кабарларды кантип жок кылуу керек
Эгерде сиздин Android түзмөгүңүз сизге жок болгон жаңы же окулбаган текст кабарлары жөнүндө дайыма билдирип турса, бул билдирүү колдонмосунун маалыматтарын кэштөөгө же сактоого байланыштуу.Кээде бул көйгөйлөр жаңы билдирүү келгенде автоматтык түрдө чечилет, андыктан кимдир бирөө сизге билдирүү жөнөтүүсүн сураныңыз. Эгер көйгөй дагы эле бар болсо, бул макаладан бул эскертмелерден кантип арылуу боюнча көрсөтмөлөрдү окуңуз.
Кадамдар
Метод 1 4: Кабарлашуу колдонмоңуздун кэшин жана маалыматын кантип тазалоо керек
 1 Орнотуулар колдонмосун ишке киргизиңиз
1 Орнотуулар колдонмосун ишке киргизиңиз  . Сиз аны колдонмо тилкесинен таба аласыз.
. Сиз аны колдонмо тилкесинен таба аласыз. - Эгер сиз буга чейин ачкан "окулбаган" билдирүүлөр жөнүндө билдирүүлөрдү алсаңыз (же билдирүү колдонмоңуздун Кирүү кутусунда жок болсо), бул ыкманы колдонуңуз. Бул ошондой эле "окулбаган" билдирүүлөрдүн саны боюнча маселени чечүүгө жардам берет (бирок сиз баардык билдирүүлөрдү ачып койгонсуз да), бул билдирүү колдонмосунун сөлөкөтүндө көрсөтүлөт.
- Кээде бул көйгөйлөр жаңы билдирүү келгенде автоматтык түрдө чечилет, андыктан кимдир бирөөдөн сизге билдирүү жөнөтүүсүн сураныңыз.
 2 Менюну басыңыз Колдонмолор. Бул менюнун аталышы системанын же түзмөктүн версиясына жараша болот, бирок адатта бул "приложения" же "приложения" деген сөз менен вариант.
2 Менюну басыңыз Колдонмолор. Бул менюнун аталышы системанын же түзмөктүн версиясына жараша болот, бирок адатта бул "приложения" же "приложения" деген сөз менен вариант. - Эгерде сиздин Android түзмөгүңүздө бардык колдонмолор демейки түрдө көрсөтүлбөсө, Баарын таптаңыз. Бул параметр өтмөк болушу мүмкүн, бирок менюну ачып, Бардык колдонмолорду көрсөтүү же ушул сыяктуу вариантты тандоо керек болот.
 3 Билдирүү колдонмосун чыкылдатыңыз. "Окула элек" билдирүүлөр жөнүндө сизге билдирме берген колдонмону тандаңыз.
3 Билдирүү колдонмосун чыкылдатыңыз. "Окула элек" билдирүүлөр жөнүндө сизге билдирме берген колдонмону тандаңыз.  4 Таптап коюңуз Сактоо. Бул параметр бетте.
4 Таптап коюңуз Сактоо. Бул параметр бетте. - Эгер "Сактагычтын" ордуна "Кэшти тазалоо" опциясын көрсөңүз, бул кадамды өткөрүп жибериңиз.
 5 Таптап коюңуз Кэшти тазалоо. Колдонмонун кэши тазаланып, балким маселени чечет.
5 Таптап коюңуз Кэшти тазалоо. Колдонмонун кэши тазаланып, балким маселени чечет. - Эгерде сиз "окулбаган" билдирүүлөр тууралуу билдирүүлөрдү ала берсеңиз, окуңуз.
 6 Click Дайындарды тазалоо. Жөндөөлөрүңүз жана каалоолоруңуз жок кылынат деген билдирүү пайда болот.
6 Click Дайындарды тазалоо. Жөндөөлөрүңүз жана каалоолоруңуз жок кылынат деген билдирүү пайда болот.  7 Экранда көрсөтмөлөрдү аткарыңыз. Колдонмонун маалыматы өчүрүлгөндө, көйгөй чечилиши мүмкүн. Эгерде сиз "окулбаган" билдирүүлөр тууралуу билдирүүлөрдү ала берсеңиз, башка ыкманы колдонуп көрүңүз.
7 Экранда көрсөтмөлөрдү аткарыңыз. Колдонмонун маалыматы өчүрүлгөндө, көйгөй чечилиши мүмкүн. Эгерде сиз "окулбаган" билдирүүлөр тууралуу билдирүүлөрдү ала берсеңиз, башка ыкманы колдонуп көрүңүз.
Метод 2 4: Колдонмону кантип алып салуу жана кайра орнотуу
 1 Колдонмонун суурмасын ачыңыз
1 Колдонмонун суурмасын ачыңыз  . Бул үчүн, адатта, башкы экрандын ылдыйкы борборунда жайгашкан сөлөкөттү басыңыз. Эгерде сиздин түзмөктө билдирүү билдирүүсүнүн билдирүүлөрү же туура эмес саны көрсөтүлсө (мисалы, WhatsApp, Hangouts же Facebook Messenger), биз мындай колдонмону чыгарып, кайра орнотууну сунуштайбыз; сиз ошондой эле "BadgeProvider" тиркемесинин маалыматын тазалашыңыз керек.
. Бул үчүн, адатта, башкы экрандын ылдыйкы борборунда жайгашкан сөлөкөттү басыңыз. Эгерде сиздин түзмөктө билдирүү билдирүүсүнүн билдирүүлөрү же туура эмес саны көрсөтүлсө (мисалы, WhatsApp, Hangouts же Facebook Messenger), биз мындай колдонмону чыгарып, кайра орнотууну сунуштайбыз; сиз ошондой эле "BadgeProvider" тиркемесинин маалыматын тазалашыңыз керек. - Эгерде сиз башкы экрандын ылдый жагында чекиттердин же чарчылардын торун көрбөсөңүз, экрандын ылдыйынан өйдө сүрүп көрүңүз.
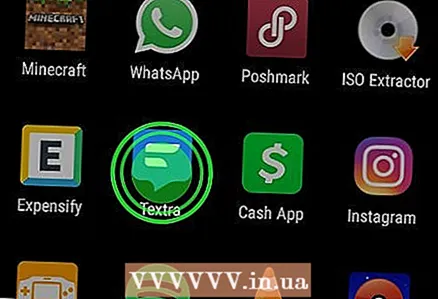 2 Жазышуу колдонмосунун сөлөкөтүн басып кармап туруңуз. Бир секунддан кийин, экрандын өйдө же ылдыйында таштанды кутусу түрүндөгү сөлөкөт (же "Өчүрүү" опциясы) пайда болот. Манжаңызды сөлөкөттө кармаңыз.
2 Жазышуу колдонмосунун сөлөкөтүн басып кармап туруңуз. Бир секунддан кийин, экрандын өйдө же ылдыйында таштанды кутусу түрүндөгү сөлөкөт (же "Өчүрүү" опциясы) пайда болот. Манжаңызды сөлөкөттө кармаңыз.  3 Тасманы таштанды челегине сүйрөңүз же "Жок кылууну" тандаңыз. Манжаңызды экрандан алып салсаңыз, колдонмо Android түзмөгүнөн өчүрүлөт.
3 Тасманы таштанды челегине сүйрөңүз же "Жок кылууну" тандаңыз. Манжаңызды экрандан алып салсаңыз, колдонмо Android түзмөгүнөн өчүрүлөт. - Эгерде колдонмо алдын ала орнотулган болсо жана аны алып салуу мүмкүн болбосо, кийинки кадамга өтүңүз.
 4 Орнотуулар колдонмосун ишке киргизиңиз
4 Орнотуулар колдонмосун ишке киргизиңиз  . Сиз аны колдонмо тилкесинен таба аласыз.
. Сиз аны колдонмо тилкесинен таба аласыз.  5 Менюну басыңыз Колдонмолор. Сиздин Android версияңызга жараша, бул меню Колдонмолор жана Билдирмелер же Колдонмолор деп аталышы мүмкүн. Бардык орнотулган тиркемелердин тизмеси ачылат.
5 Менюну басыңыз Колдонмолор. Сиздин Android версияңызга жараша, бул меню Колдонмолор жана Билдирмелер же Колдонмолор деп аталышы мүмкүн. Бардык орнотулган тиркемелердин тизмеси ачылат. - Эгерде сиздин Android түзмөгүңүздө бардык колдонмолор демейки түрдө көрсөтүлбөсө, Баарын таптаңыз. Бул параметр өтмөк болушу мүмкүн, бирок, балким, менюну ачып, Бардык колдонмолорду көрсөтүү же ушул сыяктуу опцияны тандашыңыз керек болот.
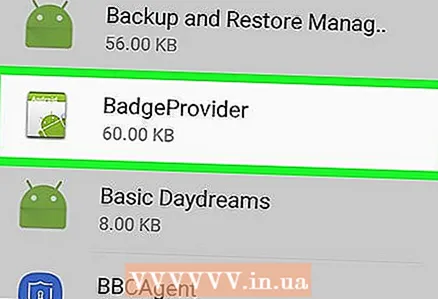 6 Ылдый жылдырып, таптап коюңуз BadgeProvider. Бул сөлөкөттөрдөгү сандарды көрсөтүү үчүн жооптуу тутумдук колдонмо.
6 Ылдый жылдырып, таптап коюңуз BadgeProvider. Бул сөлөкөттөрдөгү сандарды көрсөтүү үчүн жооптуу тутумдук колдонмо.  7 Таптап коюңуз Сактоо. Эгер сиз бул параметрди көрө албасаңыз, кийинки кадамга өтүңүз.
7 Таптап коюңуз Сактоо. Эгер сиз бул параметрди көрө албасаңыз, кийинки кадамга өтүңүз.  8 Click Дайындарды тазалоо. Ырастоо билдирүүсү пайда болот.
8 Click Дайындарды тазалоо. Ырастоо билдирүүсү пайда болот.  9 Дайындарды жок кылууну ырастаңыз. Процесс аяктагандан кийин, башкы экранга кайтыңыз.
9 Дайындарды жок кылууну ырастаңыз. Процесс аяктагандан кийин, башкы экранга кайтыңыз.  10 Билдирүү колдонмосун орнотуңуз. Эми BadgeProvider тиркемесинин маалыматы алынып салынды, окулбаган билдирүүлөрдүн туура саны көрсөтүлөт.
10 Билдирүү колдонмосун орнотуңуз. Эми BadgeProvider тиркемесинин маалыматы алынып салынды, окулбаган билдирүүлөрдүн туура саны көрсөтүлөт.
4 -метод 3: Башка билдирүү колдонмосун тандаңыз
 1 Play Store'дон Messages колдонмосун жүктөп алыңыз
1 Play Store'дон Messages колдонмосун жүктөп алыңыз  . Эгерде сиздин билдирүү колдонмоңуз сизге "жаңы" билдирүүлөрдү билдирүүнү уланта берсе, башка ушул сыяктуу колдонмону колдонуңуз. Билдирүүлөр колдонмосу көптөгөн варианттардын бири жана ал абдан жакшы (кийинчерээк аны алып салсаңыз да).
. Эгерде сиздин билдирүү колдонмоңуз сизге "жаңы" билдирүүлөрдү билдирүүнү уланта берсе, башка ушул сыяктуу колдонмону колдонуңуз. Билдирүүлөр колдонмосу көптөгөн варианттардын бири жана ал абдан жакшы (кийинчерээк аны алып салсаңыз да). - Play Store колдонмо суурмасында жайгашкан.
- Кабарлар колдонмосун орнотуу үчүн, киргизиңиз билдирүүлөр Play Store издөө тилкесинде Табууну таптап, андан кийин Google'дан келген билдирүүлөр колдонмосунун жанындагы Орнотууну таптаңыз.
 2 Messages колдонмосун ишке киргизиңиз. Анын сөлөкөтү көк фондо ак сүйлөө булутуна окшош жана колдонмонун суурмасында.
2 Messages колдонмосун ишке киргизиңиз. Анын сөлөкөтү көк фондо ак сүйлөө булутуна окшош жана колдонмонун суурмасында.  3 Кабарлашуу колдонмосун негизги текст кабарлашуу колдонмосу кылуу үчүн экрандын көрсөтмөлөрүн аткарыңыз. Кабарлар колдонмосун биринчи жолу ишке киргизгенде, сизден бул сунушталат. Бул колдонмо негизги болуп калганда, сиз алган бардык SMS билдирүүлөрдү көрсөтөт.
3 Кабарлашуу колдонмосун негизги текст кабарлашуу колдонмосу кылуу үчүн экрандын көрсөтмөлөрүн аткарыңыз. Кабарлар колдонмосун биринчи жолу ишке киргизгенде, сизден бул сунушталат. Бул колдонмо негизги болуп калганда, сиз алган бардык SMS билдирүүлөрдү көрсөтөт. - Сиз адегенде Messages колдонмосуна SMS билдирүүлөрүңүзгө кирүү мүмкүнчүлүгүн беришиңиз керек болот.
 4 Сиз жөнүндө билдирүү алган билдирүүнү табыңыз. Ал кызыл илеп белгиси белгиси же көйгөйдү көрсөтүүгө окшош нерсе менен белгилениши мүмкүн. Ошондой эле, билдирүүнү окулбаган катары бөлүп кароого болот.
4 Сиз жөнүндө билдирүү алган билдирүүнү табыңыз. Ал кызыл илеп белгиси белгиси же көйгөйдү көрсөтүүгө окшош нерсе менен белгилениши мүмкүн. Ошондой эле, билдирүүнү окулбаган катары бөлүп кароого болот.  5 Проблема тууралуу билдирүүнү басып туруңуз. Экрандын жогору жагында бир катар иконкалар пайда болот.
5 Проблема тууралуу билдирүүнү басып туруңуз. Экрандын жогору жагында бир катар иконкалар пайда болот.  6 "Жок кылуу" сүрөтчөсүн чыкылдатыңыз. Таштанды челекке окшош жана экрандын жогору жагында отурат. Билдирүү жок кылынат жана мындан ары ал тууралуу эскертмелерди албайсыз.
6 "Жок кылуу" сүрөтчөсүн чыкылдатыңыз. Таштанды челекке окшош жана экрандын жогору жагында отурат. Билдирүү жок кылынат жана мындан ары ал тууралуу эскертмелерди албайсыз. - Муну ар дайым эскертмелерди алган башка билдирүүлөр менен кайталаңыз.
 7 Messages колдонмосун мурун колдонулганга өзгөртүңүз. Кабарлар колдонмосун колдонууну улантууну кааласаңыз (бул абдан жакшы), бул кадамды өткөрүп жибериңиз. Каршы Учурда:
7 Messages колдонмосун мурун колдонулганга өзгөртүңүз. Кабарлар колдонмосун колдонууну улантууну кааласаңыз (бул абдан жакшы), бул кадамды өткөрүп жибериңиз. Каршы Учурда: - Samsung Galaxy:
- Орнотуулар колдонмосун ишке киргизиңиз. Ал тиштүү белги менен белгиленген.
- Колдонмолорду басыңыз.
- Үстүңкү оң бурчтагы үч чекиттин сүрөтчөсүн таптаңыз.
- "Демейки тиркемелерди" чыкылдатыңыз.
- Жазышуу колдонмолорун таптаңыз.
- Керектүү колдонмону тандап, "ОК" чыкылдатыңыз.
- Башка моделдер:
- Орнотуулар колдонмосун ишке киргизиңиз. Ал тиштүү белги менен белгиленген.
- Колдонмолор жана Билдирмелерди басыңыз.
- Ылдый жылдырып, Өркүндөтүлгөн таптаңыз.
- "Демейки тиркемелерди" чыкылдатыңыз.
- SMS Колдонмосун таптаңыз.
- Каалаган билдирүү колдонмосун тандаңыз.
- Samsung Galaxy:
4 -метод: SIM картадан текст кабарларды кантип жок кылуу керек
 1 Негизги билдирүү колдонмосун ишке киргизиңиз. Эгерде сиз эскертмелерди тазалай албасаңыз же жаңы билдирүүлөрдүн туура эмес санын көрсөңүз, бул ыкманы колдонуңуз. Негизги билдирүү колдонмосу, адатта, үй экрандын ылдый жагында.
1 Негизги билдирүү колдонмосун ишке киргизиңиз. Эгерде сиз эскертмелерди тазалай албасаңыз же жаңы билдирүүлөрдүн туура эмес санын көрсөңүз, бул ыкманы колдонуңуз. Негизги билдирүү колдонмосу, адатта, үй экрандын ылдый жагында. - Параметрлердин аталышы билдирүү колдонмосуна жараша болот.
 2 Кабарлашуу колдонмосунун менюну ачыңыз. Анын жайгашкан жери колдонмого жараша болот, бирок ал адатта экрандын жогорку сол же жогорку оң бурчунда жайгашкан.
2 Кабарлашуу колдонмосунун менюну ачыңыз. Анын жайгашкан жери колдонмого жараша болот, бирок ал адатта экрандын жогорку сол же жогорку оң бурчунда жайгашкан.  3 Таптап коюңуз Орнотуулар.
3 Таптап коюңуз Орнотуулар. 4 Вариантты таап, тандаңыз SIM билдирүүлөрдү башкаруу. Анын жайгашкан жери колдонмого жараша болот, бирок эреже катары адегенде "Текст билдирүүлөрү" тандоосун тандоо керек. SIM картада сакталган билдирүүлөрдүн тизмеси көрсөтүлөт.
4 Вариантты таап, тандаңыз SIM билдирүүлөрдү башкаруу. Анын жайгашкан жери колдонмого жараша болот, бирок эреже катары адегенде "Текст билдирүүлөрү" тандоосун тандоо керек. SIM картада сакталган билдирүүлөрдүн тизмеси көрсөтүлөт. 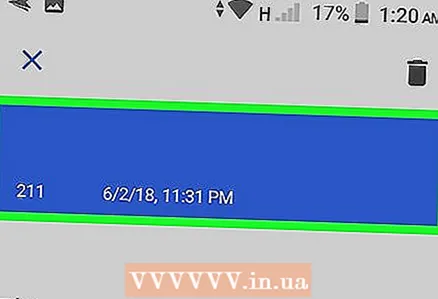 5 Жок кылгыңыз келген билдирүүлөрдү тандаңыз. Бул үчүн, бир билдирүүнү басып туруңуз жана башка билдирүүлөрдү басыңыз.
5 Жок кылгыңыз келген билдирүүлөрдү тандаңыз. Бул үчүн, бир билдирүүнү басып туруңуз жана башка билдирүүлөрдү басыңыз.  6 Click Жок кылуу же Билдирүүлөрдү жок кылуу. Тандалган билдирүүлөр SIM картадан өчүрүлөт, бул туура эмес эскертмелерди көрсөтүүгө жол бербейт.
6 Click Жок кылуу же Билдирүүлөрдү жок кылуу. Тандалган билдирүүлөр SIM картадан өчүрүлөт, бул туура эмес эскертмелерди көрсөтүүгө жол бербейт.