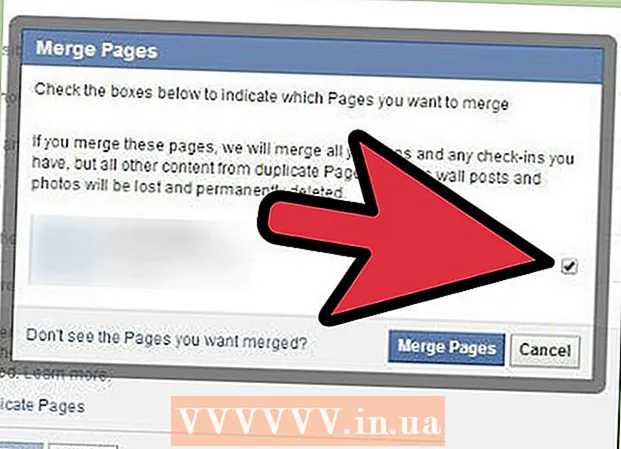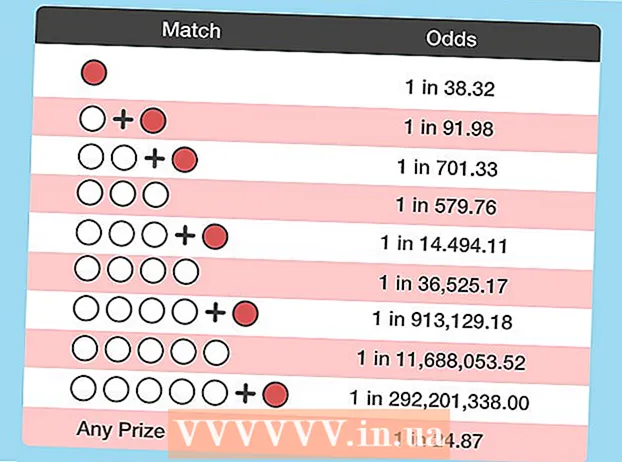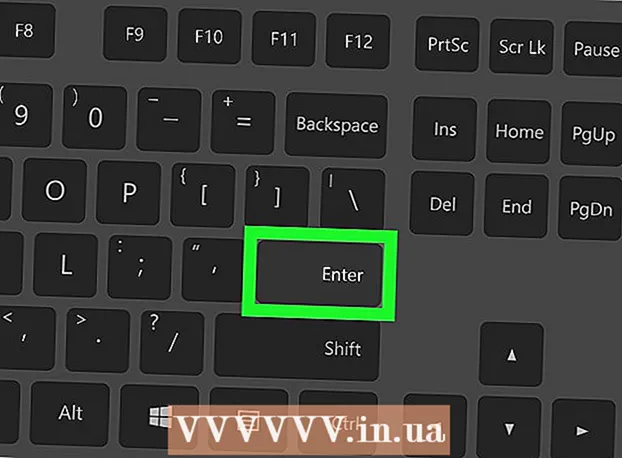Автор:
Gregory Harris
Жаратылган Күнү:
8 Апрель 2021
Жаңыртуу Күнү:
1 Июль 2024
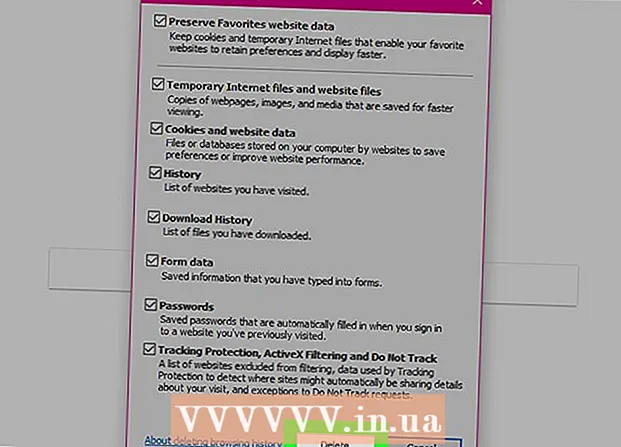
Мазмун
- Кадамдар
- 7 ичинен 1 -бөлүк: Колдонмо журналын кантип тазалоо керек
- 7 ичинен 2 -бөлүк: File Explorer тарыхын кантип тазалоо керек
- 7 ичинен 3 -бөлүк: Start Menu Издөө таржымалын кантип тазалоо керек
- 7 ичинен 4 -бөлүк: Chrome серептөө таржымалын кантип тазалоо керек
- 7 ичинен 5 -бөлүк: Firefox серептөө таржымалын кантип тазалоо керек
- 7 ичинен 6 -бөлүк: Edge серептөө тарыхын кантип тазалоо керек
- 7 ичинен 7 -бөлүк: Internet Explorer серептөө таржымалын кантип тазалоо керек
- Кеңештер
- Эскертүүлөр
Бул макалада Колдонмолор тарыхын, Explorer тарыхын, Издөө тарыхын жана Windows браузеринин серептөө тарыхын кантип тазалоо керектиги көрсөтүлөт.
Кадамдар
7 ичинен 1 -бөлүк: Колдонмо журналын кантип тазалоо керек
 1 Тапшырмалар тилкесин оң баскыч менен чыкылдатыңыз. Тапшырмалар панели - экрандын ылдый жагындагы панель. Меню ачылат.
1 Тапшырмалар тилкесин оң баскыч менен чыкылдатыңыз. Тапшырмалар панели - экрандын ылдый жагындагы панель. Меню ачылат.  2 Click Task Manager. Бул менюнун ылдый жагында.
2 Click Task Manager. Бул менюнун ылдый жагында. - Сиз дагы чыкылдатыңыз Ctrl+⇧ Shift+Esc.
 3 Click Колдонмо журналы. Бул өтмөк Task Manager'дин жогору жагында.
3 Click Колдонмо журналы. Бул өтмөк Task Manager'дин жогору жагында.  4 Click Колдонуу журналын жок кылуу. Бул терезенин жогору жагындагы шилтеме. Ар бир колдонмонун колдонуу убактысы баштапкы абалга келтирилет.
4 Click Колдонуу журналын жок кылуу. Бул терезенин жогору жагындагы шилтеме. Ар бир колдонмонун колдонуу убактысы баштапкы абалга келтирилет.
7 ичинен 2 -бөлүк: File Explorer тарыхын кантип тазалоо керек
 1 File Explorerди ачыңыз
1 File Explorerди ачыңыз . Экрандын ылдый жагындагы тапшырмалар панелиндеги папка түрүндөгү сөлөкөттү басыңыз.
. Экрандын ылдый жагындагы тапшырмалар панелиндеги папка түрүндөгү сөлөкөттү басыңыз. - Сиз ошондой эле "Старт" баскычын чыкылдата аласыз
 , кирүү дирижер жана "Старт" менюсунун үстүндөгү "File Explorer" дегенди басыңыз.
, кирүү дирижер жана "Старт" менюсунун үстүндөгү "File Explorer" дегенди басыңыз.
- Сиз ошондой эле "Старт" баскычын чыкылдата аласыз
 2 Click Көрүү. Бул өтмөк File Explorerдин жогорку сол бурчунда. Куралдар тилкеси ачылат (File Explorerдин жогору жагында).
2 Click Көрүү. Бул өтмөк File Explorerдин жогорку сол бурчунда. Куралдар тилкеси ачылат (File Explorerдин жогору жагында).  3 Click Параметрлер. Бул File Explorerдин жогорку оң жагындагы тик бурчтуу сөлөкөт. Папка параметрлери терезеси ачылат.
3 Click Параметрлер. Бул File Explorerдин жогорку оң жагындагы тик бурчтуу сөлөкөт. Папка параметрлери терезеси ачылат. - Эгерде менюну Жолдор басканда ачасыз, Папканы жана Издөө Жолдорун Өзгөртүүнү тандаңыз.
 4 Өтмөктү басыңыз General. Сиз аны Папка параметрлери терезесинин жогорку сол бурчунан таба аласыз.
4 Өтмөктү басыңыз General. Сиз аны Папка параметрлери терезесинин жогорку сол бурчунан таба аласыз.  5 Click Тазалоо. Бул терезенин ылдый жагындагы Купуялык бөлүмүндө. Акыркы сурамдар Explorerден жок кылынат.
5 Click Тазалоо. Бул терезенин ылдый жагындагы Купуялык бөлүмүндө. Акыркы сурамдар Explorerден жок кылынат. - Эгерде сиз папкаларды же файлдарды Ыкчам кирүү панелине кадап койсоңуз, алар тазаланбайт. Папканы же файлды бошотуу үчүн, аны оң баскыч менен чыкылдатып, андан кийин Ыкчам кирүү куралдар панелинен бошотууну чыкылдатыңыз.
 6 Келечектеги издөө таржымалын жашыруу. Бул үчүн, "Купуялык" бөлүмүндөгү "Тез жетүү куралдар тилкесинде жакында колдонулган файлдарды көрсөтүү" жана "Тез жетүү куралдар тилкесинде көп колдонулган папкаларды көрсөтүү" жанындагы кутучаларды белгилеңиз. Бул издөө тарыхыңызды File Explorerде жашырат.
6 Келечектеги издөө таржымалын жашыруу. Бул үчүн, "Купуялык" бөлүмүндөгү "Тез жетүү куралдар тилкесинде жакында колдонулган файлдарды көрсөтүү" жана "Тез жетүү куралдар тилкесинде көп колдонулган папкаларды көрсөтүү" жанындагы кутучаларды белгилеңиз. Бул издөө тарыхыңызды File Explorerде жашырат.  7 Click Макул. Бул Папка Параметри терезесинин ылдый жагында. Explorer тарыхы тазаланат.
7 Click Макул. Бул Папка Параметри терезесинин ылдый жагында. Explorer тарыхы тазаланат.
7 ичинен 3 -бөлүк: Start Menu Издөө таржымалын кантип тазалоо керек
 1 Издөө сөлөкөтүн чыкылдатыңыз. Бул лупанын сөлөкөтү экрандын төмөнкү сол бурчунда Windows логотипинин оң жагында жайгашкан. Издөө тилкеси ачылат.
1 Издөө сөлөкөтүн чыкылдатыңыз. Бул лупанын сөлөкөтү экрандын төмөнкү сол бурчунда Windows логотипинин оң жагында жайгашкан. Издөө тилкеси ачылат. - Эгерде сиз бул сөлөкөттү көрө албасаңыз, тапшырмалар тилкесин оң баскыч менен чыкылдатыңыз жана Издөө> Издөө Белгисин Көрсөтүүнү басыңыз.
 2 Сөлөкөттү басыңыз
2 Сөлөкөттү басыңыз  . Бул издөө тилкесинин сол жагында. Издөө параметрлери ачылат.
. Бул издөө тилкесинин сол жагында. Издөө параметрлери ачылат.  3 Өтмөктү басыңыз Уруксаттар жана журнал. Сиз аны терезенин сол жагында таба аласыз.
3 Өтмөктү басыңыз Уруксаттар жана журнал. Сиз аны терезенин сол жагында таба аласыз.  4 Click Түзмөктүн таржымалын тазалоо. Бул терезенин ортосунда. Бул сиздин компьютериңиздин издөө таржымалын тазалайт.
4 Click Түзмөктүн таржымалын тазалоо. Бул терезенин ортосунда. Бул сиздин компьютериңиздин издөө таржымалын тазалайт.  5 Click Издөө журналынын параметрлери. Бул шилтеме "Издөө таржымалы" бөлүмүндө. Bing баракчасы хронологиялык тартипте тизмеленген издөөлөрүңүз менен ачылат.
5 Click Издөө журналынын параметрлери. Бул шилтеме "Издөө таржымалы" бөлүмүндө. Bing баракчасы хронологиялык тартипте тизмеленген издөөлөрүңүз менен ачылат. - Бул баракты ачуу үчүн, сиздин компьютер Интернетке туташкан болушу керек.
 6 Click Издөө таржымалын көрүү жана тазалоо. Бул Bing барагынын жогору жагындагы баскыч.
6 Click Издөө таржымалын көрүү жана тазалоо. Бул Bing барагынын жогору жагындагы баскыч.  7 Click Аракеттер журналын тазалоо. Бул шилтеме барактын оң жагында.
7 Click Аракеттер журналын тазалоо. Бул шилтеме барактын оң жагында. - Адегенде Microsoft каттоо эсебиңизге киришиңиз керек болушу мүмкүн. Бул үчүн, барактын жогорку оң бурчундагы "Кирүү" баскычын чыкылдатып, анан электрондук почтаңыздын дарегин жана сырсөздү киргизиңиз. Эми терезенин жогору жагындагы "Аракеттер журналы" өтмөгүнө өтүңүз.
 8 Click Тазалоосуралганда. Бардык онлайн жыйынтыктары издөө таржымалыңыздан өчүрүлөт.
8 Click Тазалоосуралганда. Бардык онлайн жыйынтыктары издөө таржымалыңыздан өчүрүлөт.
7 ичинен 4 -бөлүк: Chrome серептөө таржымалын кантип тазалоо керек
 1 Google Chrome ачыңыз
1 Google Chrome ачыңыз  . Браузердин сүрөтчөсү көк борбору бар кызыл-сары-жашыл тегерекчеге окшош.
. Браузердин сүрөтчөсү көк борбору бар кызыл-сары-жашыл тегерекчеге окшош.  2 Click ⋮. Бул Chrome терезесинин жогорку оң бурчунда. Меню ачылат.
2 Click ⋮. Бул Chrome терезесинин жогорку оң бурчунда. Меню ачылат.  3 Тандаңыз Кошумча куралдар. Бул менюнун ылдый жагында. Калкыма меню ачылат.
3 Тандаңыз Кошумча куралдар. Бул менюнун ылдый жагында. Калкыма меню ачылат.  4 Click Серептөө дайындарын жок кылуу. Ал калкыма менюнун үстүнө жакын. Серептөө таржымалы барагы ачылат.
4 Click Серептөө дайындарын жок кылуу. Ал калкыма менюнун үстүнө жакын. Серептөө таржымалы барагы ачылат.  5 Убакыт аралыгын тандаңыз. "Төмөнкү нерселерди жок кылуунун" оң жагындагы ачылуучу менюну ачыңыз жана көрсөтүлгөн параметрлердин бирин тандаңыз (мисалы, "акыркы саатта").
5 Убакыт аралыгын тандаңыз. "Төмөнкү нерселерди жок кылуунун" оң жагындагы ачылуучу менюну ачыңыз жана көрсөтүлгөн параметрлердин бирин тандаңыз (мисалы, "акыркы саатта"). - Эгер сиз "баардык убакта" опциясын тандасаңыз, бардык серептөө таржымалы жок кылынат.
 6 "Таржымалды серептөө" жана "Жүктөө таржымалы" жанындагы кутучаларды белгилеңиз. Бул параметрлер серептөө таржымалыңызга байланыштуу.
6 "Таржымалды серептөө" жана "Жүктөө таржымалы" жанындагы кутучаларды белгилеңиз. Бул параметрлер серептөө таржымалыңызга байланыштуу.  7 Click Тарыхты тазалаңыз. Бул терезенин ылдый жагындагы көк баскыч. Серептөө таржымалыңыз жана жүктөө таржымалы тазаланат.
7 Click Тарыхты тазалаңыз. Бул терезенин ылдый жагындагы көк баскыч. Серептөө таржымалыңыз жана жүктөө таржымалы тазаланат.
7 ичинен 5 -бөлүк: Firefox серептөө таржымалын кантип тазалоо керек
 1 Firefoxту ачыңыз. Браузердин сүрөтчөсү кызгылт сары түлкү менен көк топко окшош.
1 Firefoxту ачыңыз. Браузердин сүрөтчөсү кызгылт сары түлкү менен көк топко окшош.  2 Click ☰. Ал терезенин жогорку оң жагында. Меню ачылат.
2 Click ☰. Ал терезенин жогорку оң жагында. Меню ачылат.  3 Click Китепкана. Бул менюнун ортосунда.
3 Click Китепкана. Бул менюнун ортосунда.  4 Click Journal. Бул менюнун үстүнө жакын.
4 Click Journal. Бул менюнун үстүнө жакын.  5 Click Тарыхты жок кылуу. Бул менюнун үстүнө жакын. Калкыма терезе ачылат.
5 Click Тарыхты жок кылуу. Бул менюнун үстүнө жакын. Калкыма терезе ачылат.  6 Убакыт аралыгын тандаңыз. "Жок кылуунун" оң жагындагы ачылуучу менюну ачыңыз жана параметрлердин бирин тандаңыз (мисалы, "акыркы саатта").
6 Убакыт аралыгын тандаңыз. "Жок кылуунун" оң жагындагы ачылуучу менюну ачыңыз жана параметрлердин бирин тандаңыз (мисалы, "акыркы саатта"). - Эгер "Бардыгы" опциясын тандасаңыз, бардык серептөө таржымалы жок кылынат.
 7 Чоо -жайынын сол жагындагы жебе сүрөтчөсүн чыкылдатыңыз. Меню ачылат.
7 Чоо -жайынын сол жагындагы жебе сүрөтчөсүн чыкылдатыңыз. Меню ачылат.  8 "Визиттердин жана жүктөөлөрдүн тарыхынын" жанындагы сөлөкөттү текшериңиз. Сиз бул параметрди менюнун жогору жагында таба аласыз.
8 "Визиттердин жана жүктөөлөрдүн тарыхынын" жанындагы сөлөкөттү текшериңиз. Сиз бул параметрди менюнун жогору жагында таба аласыз. - Кааласаңыз, башка параметрлерди белгилеңиз.
 9 Click Азыр өчүрүү. Бул менюнун ылдый жагында. Бул тандалган убакыт аралыгы үчүн Firefox тарыхын тазалайт.
9 Click Азыр өчүрүү. Бул менюнун ылдый жагында. Бул тандалган убакыт аралыгы үчүн Firefox тарыхын тазалайт.
7 ичинен 6 -бөлүк: Edge серептөө тарыхын кантип тазалоо керек
 1 Microsoft Edgeди ачыңыз. Бул браузердин сөлөкөтү көк фондо ак тамга "e" же көк тамга "e" окшойт.
1 Microsoft Edgeди ачыңыз. Бул браузердин сөлөкөтү көк фондо ак тамга "e" же көк тамга "e" окшойт.  2 Click ⋯. Бул Edge терезесинин жогорку оң бурчунда. Меню ачылат.
2 Click ⋯. Бул Edge терезесинин жогорку оң бурчунда. Меню ачылат.  3 Click Параметрлер. Бул менюнун ылдый жагында.
3 Click Параметрлер. Бул менюнун ылдый жагында.  4 Ылдый жылдырып, таптап коюңуз Тазалоону тандаңыз. Бул параметр "Тарыхты тазалоо" бөлүмүндө.
4 Ылдый жылдырып, таптап коюңуз Тазалоону тандаңыз. Бул параметр "Тарыхты тазалоо" бөлүмүндө.  5 "Тарыхты жүктөө" жана "Таржымалды серептөөнүн" жанындагы кутучаларды белгилеңиз. Кааласаңыз, башка параметрлерди текшериңиз.
5 "Тарыхты жүктөө" жана "Таржымалды серептөөнүн" жанындагы кутучаларды белгилеңиз. Кааласаңыз, башка параметрлерди текшериңиз.  6 Click Тазалоо. Бул менюнун ортосунда. Серептөө жана жүктөө таржымалы тазаланат.
6 Click Тазалоо. Бул менюнун ортосунда. Серептөө жана жүктөө таржымалы тазаланат.
7 ичинен 7 -бөлүк: Internet Explorer серептөө таржымалын кантип тазалоо керек
 1 Internet Explorerди ачыңыз. Бул браузердин көк "e" белгиси бар.
1 Internet Explorerди ачыңыз. Бул браузердин көк "e" белгиси бар. - 2 "Жөндөөлөрдү" чыкылдатыңыз
 . Бул Internet Explorer терезесинин жогорку оң бурчунда. Меню ачылат.
. Бул Internet Explorer терезесинин жогорку оң бурчунда. Меню ачылат.  3 Тандаңыз Коопсуздук. Сиз бул параметрди менюнун жогору жагында таба аласыз. Меню ачылат.
3 Тандаңыз Коопсуздук. Сиз бул параметрди менюнун жогору жагында таба аласыз. Меню ачылат.  4 Click Серептөө таржымалын жок кылуу. Бул менюнун жогору жагында.
4 Click Серептөө таржымалын жок кылуу. Бул менюнун жогору жагында.  5 "Тарых" жана "Тарыхты түшүрүү" жанындагы кутучаларды белгилеңиз. Бул учурда Internet Explorerдин бүт тарыхы тазаланат.
5 "Тарых" жана "Тарыхты түшүрүү" жанындагы кутучаларды белгилеңиз. Бул учурда Internet Explorerдин бүт тарыхы тазаланат.  6 Click Жок кылуу. Бул терезенин түбүнө жакын. Бул сиздин Internet Explorer браузеринин тарыхын тазалайт.
6 Click Жок кылуу. Бул терезенин түбүнө жакын. Бул сиздин Internet Explorer браузеринин тарыхын тазалайт.
Кеңештер
- Сиз жакында кирген сайттардын тизмесин алып салуу үчүн компьютериңиздин DNS кэшин тазалоону каалашыңыз мүмкүн.
Эскертүүлөр
- Башка колдонуучулардын уруксатын сурабай туруп, алардын жөндөөлөрүн өзгөртпөңүз.