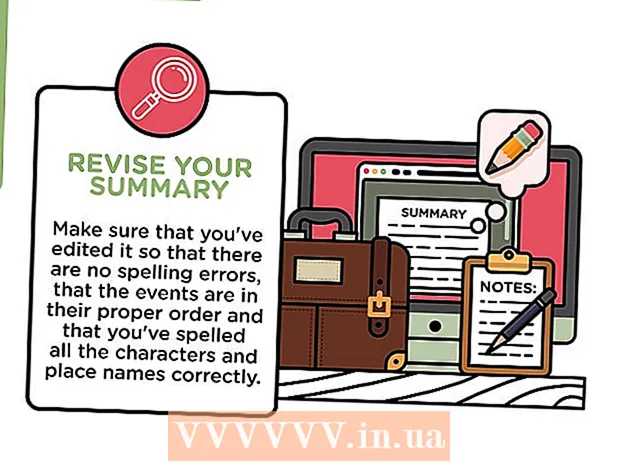Автор:
Virginia Floyd
Жаратылган Күнү:
7 Август 2021
Жаңыртуу Күнү:
1 Июль 2024

Мазмун
Вектордук графика көбүнчө оңой чоюлуп жана өлчөмүн өзгөртө турган объекттерди тартуу жана түзүү үчүн колдонулат. Adobe Illustrator - вектордук графиканы колдонгон көптөгөн графикалык редакторлордун бири. Бул жөнөкөй кеңештерди колдонуу менен Adobe Illustrator менен вектордук графиканы түзүүнүн негиздерин үйрөнүңүз.
Кадамдар
 1 Illustrator менен вектордук графиканы түзүүнүн көптөгөн жолдору бар, алардын бири инструмент тандоо менен башталат.
1 Illustrator менен вектордук графиканы түзүүнүн көптөгөн жолдору бар, алардын бири инструмент тандоо менен башталат.- "Курал тандоо" баскычын чыкылдатыңыз жана жогорудагы сүрөттөгүдөй "векторлор" же башка сөздү киргизиңиз.
- Бул баштапкы окуу куралы үчүн колдонууну каалаган беш түстү тандаңыз. Эгерде сиз бул макалада колдонулган түстөрдү ээрчигиңиз келсе, бул түстөр боюнча деталдар. Кочкул көк: C = 100, M = 97, Y = 0, K = 45; Кочкул кызыл: C = 0, M = 100, Y = 79, K = 20; Апельсин: C = 0, M = 53, Y = 68, K = 0; Сары: C = 0, M = 0, Y = 51, K = 0; Жашыл: C = 61, M = 0, Y = 45, K = 0.
 2 Кийинки кадам - текстти тандоо. Текстиңиздин контурун чийүү үчүн оң баскыч менен чыкылдатыңыз жана Контур түзүүнү басыңыз.Сиз ошондой эле жолду түзүүнүн тез жолу катары Shift + Ctrl + O колдоно аласыз.
2 Кийинки кадам - текстти тандоо. Текстиңиздин контурун чийүү үчүн оң баскыч менен чыкылдатыңыз жана Контур түзүүнү басыңыз.Сиз ошондой эле жолду түзүүнүн тез жолу катары Shift + Ctrl + O колдоно аласыз.  3 Азыр вектордук текст же контур пайда болду.
3 Азыр вектордук текст же контур пайда болду. 4 Андан кийин ар кандай вектордук фигураларды түзүңүз. Курсорду солго жылдырыңыз жана Adobe Illustrator сунуштаган ар кандай фигуралардын формаларын көрүү үчүн Illustrator куралдар кутусун ачыңыз.
4 Андан кийин ар кандай вектордук фигураларды түзүңүз. Курсорду солго жылдырыңыз жана Adobe Illustrator сунуштаган ар кандай фигуралардын формаларын көрүү үчүн Illustrator куралдар кутусун ачыңыз.  5 Андан кийин, Rectangle куралынан баштап, чарчы түзүңүз. Тик бурчтуктун сүрөтчөсүн чыкылдатып, Illustrator холстунун үстүндөгү баскычты басыңыз. Параметрлерди жогорудагы сүрөттө көрсөтүлгөндөй коюңуз, же өзүңүздүн өлчөмүңүздү көрсөтө аласыз. Эки тарапка бирдей өлчөмдү киргизүүнү унутпаңыз.
5 Андан кийин, Rectangle куралынан баштап, чарчы түзүңүз. Тик бурчтуктун сүрөтчөсүн чыкылдатып, Illustrator холстунун үстүндөгү баскычты басыңыз. Параметрлерди жогорудагы сүрөттө көрсөтүлгөндөй коюңуз, же өзүңүздүн өлчөмүңүздү көрсөтө аласыз. Эки тарапка бирдей өлчөмдү киргизүүнү унутпаңыз.  6 Андан кийин тегеректелген төрт бурчтук куралынын жардамы менен тегерек чарчы түзүңүз. Мурунку кадамдагыдай эле колдонмо менен тегерек чарчы түзүңүз. Бирок, тегеректелген тик бурчтук куралы бурчтары тегеректелгендиктен, анын бурч радиусуна орнотууларды кошушуңуз керек.
6 Андан кийин тегеректелген төрт бурчтук куралынын жардамы менен тегерек чарчы түзүңүз. Мурунку кадамдагыдай эле колдонмо менен тегерек чарчы түзүңүз. Бирок, тегеректелген тик бурчтук куралы бурчтары тегеректелгендиктен, анын бурч радиусуна орнотууларды кошушуңуз керек.  7 Үчүнчү формада Ellipse куралы менен тегерек түзүңүз. Квадраттагыдай эле орнотуулар менен, тегеректин туурасы жана бийиктиги үчүн бирдей өлчөмдү коюңуз.
7 Үчүнчү формада Ellipse куралы менен тегерек түзүңүз. Квадраттагыдай эле орнотуулар менен, тегеректин туурасы жана бийиктиги үчүн бирдей өлчөмдү коюңуз.  8 Андан кийин төрт бурчтукту, алты бурчтукту, Полигон куралы менен тандаңыз. Алты бурчтукту тууралоо үчүн 50% кичирээк өлчөмдү тандап, анан 6 х 6 бурчтуу тарапты киргизиңиз.
8 Андан кийин төрт бурчтукту, алты бурчтукту, Полигон куралы менен тандаңыз. Алты бурчтукту тууралоо үчүн 50% кичирээк өлчөмдү тандап, анан 6 х 6 бурчтуу тарапты киргизиңиз.  9 Андан кийин, бешинчи форма үчүн, Жылдыз куралы менен жылдыз жасаңыз. Жылдыздын өлчөмүн биринчи радиусу үчүн 50% кичирээк, ал эми экинчи радиусу үчүн үчтөн бирин кичирээк кылыңыз. Андан кийин жылдыздын нурларынын санын киргизиңиз: 5 x 5.
9 Андан кийин, бешинчи форма үчүн, Жылдыз куралы менен жылдыз жасаңыз. Жылдыздын өлчөмүн биринчи радиусу үчүн 50% кичирээк, ал эми экинчи радиусу үчүн үчтөн бирин кичирээк кылыңыз. Андан кийин жылдыздын нурларынын санын киргизиңиз: 5 x 5.  10 Акырында, векторду түзүүнүн дагы бир жолу - Калем куралын колдонуу. Фигураларды тартуу же тартуу үчүн "Калемди" колдонуңуз, бул учурда сүрөтүңүздү бүтүрүү үчүн кичинекей жүрөктү тартыңыз.
10 Акырында, векторду түзүүнүн дагы бир жолу - Калем куралын колдонуу. Фигураларды тартуу же тартуу үчүн "Калемди" колдонуңуз, бул учурда сүрөтүңүздү бүтүрүү үчүн кичинекей жүрөктү тартыңыз.  11 Мына ушинтип вектордук текст жана 6 вектордук форма үч вектордук тиркеме аркылуу жасалган. Эми сиз формаларга жана вектордук текстке түстөрдү кошо аласыз.
11 Мына ушинтип вектордук текст жана 6 вектордук форма үч вектордук тиркеме аркылуу жасалган. Эми сиз формаларга жана вектордук текстке түстөрдү кошо аласыз.  12 Үлгүнүн үлгүсү даяр.
12 Үлгүнүн үлгүсү даяр.