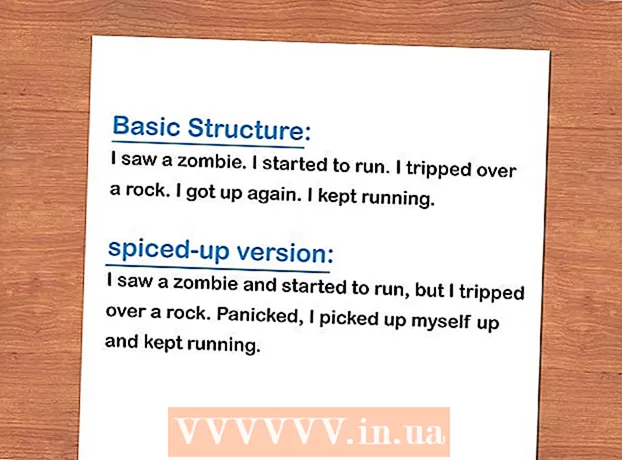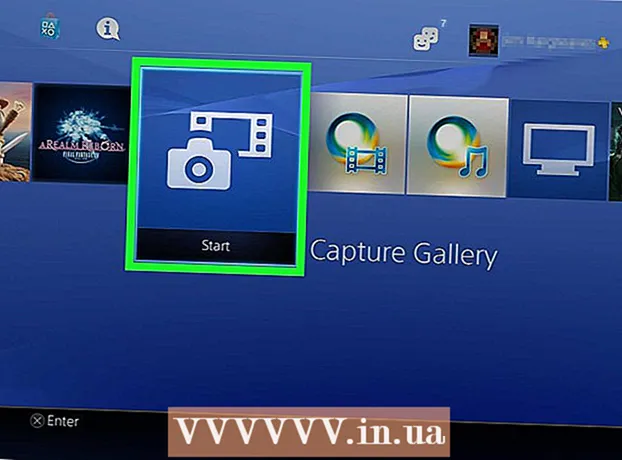Автор:
Sara Rhodes
Жаратылган Күнү:
10 Февраль 2021
Жаңыртуу Күнү:
1 Июль 2024
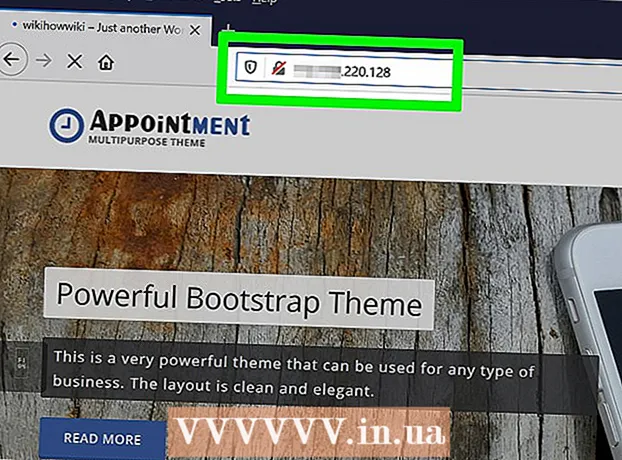
Мазмун
- Кадамдар
- 6нын 1 -бөлүгү: Сайтты өткөрүүгө кантип даярдануу керек
- 6 ичинен 2 -бөлүк: MAMPти кантип орнотуу керек
- 6 -жылдын 3 -бөлүгү: MAMPти кантип орнотсо болот
- 6 ичинен 4 -бөлүк: Сайтты кантип жүктөө керек
- 6 -жылдын 5 -бөлүгү: Веб -сайтыңызды кантип ачуу керек
- 6 -жылдын 6 -бөлүгү: Вебсайтты башка компьютерде кантип ачуу керек
- Кеңештер
- Эскертүүлөр
Бул макалада биз сизге үй компьютериңизде веб -сайтты кантип жайгаштыруу керектигин көрсөтөбүз. Бул үчүн сизге акысыз MAMP программасы керек.
Кадамдар
6нын 1 -бөлүгү: Сайтты өткөрүүгө кантип даярдануу керек
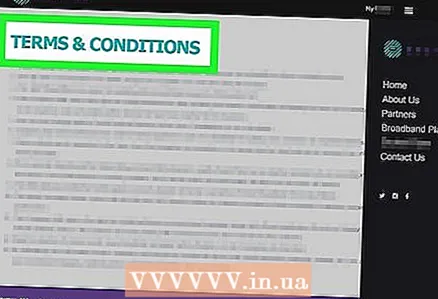 1 Интернет провайдериңиз сайттарды жайгаштырууга мүмкүндүк берээрин тактаңыз. Кыязы, эгерде сайтка бир нече колдонуучу кирсе, эч нерсе болбойт, бирок көбүрөөк трафик ISPтин эрежелерин бузушу мүмкүн.
1 Интернет провайдериңиз сайттарды жайгаштырууга мүмкүндүк берээрин тактаңыз. Кыязы, эгерде сайтка бир нече колдонуучу кирсе, эч нерсе болбойт, бирок көбүрөөк трафик ISPтин эрежелерин бузушу мүмкүн. - Көпчүлүк учурларда, тарифтик планы корпоративдик (же окшош) деңгээлге көтөрүлүшү мүмкүн, ага трафик көп болгон хостинг кирет.
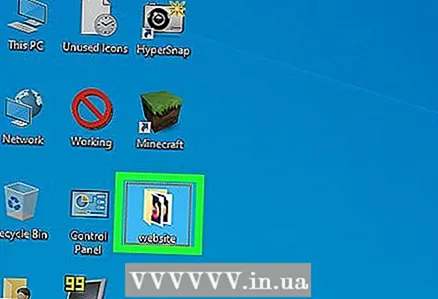 2 Сайттын булак кодун жазыңыз. Эгер кодуңуз жок болсо, түзүңүз.
2 Сайттын булак кодун жазыңыз. Эгер кодуңуз жок болсо, түзүңүз. 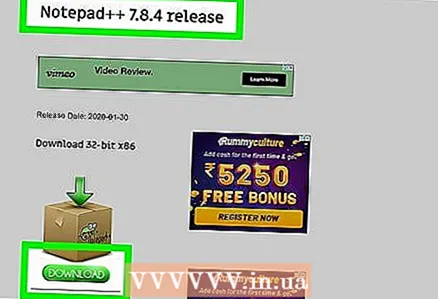 3 PHP файлдарын колдогон текст редакторун орнотуңуз. Редакторду тандоо операциялык системага жараша болот:
3 PHP файлдарын колдогон текст редакторун орнотуңуз. Редакторду тандоо операциялык системага жараша болот: - Windows - Notepad ++ колдонуңуз.
- Mac - бекер текст редакторун BBEdit жүктөп алыңыз; Бул үчүн, https://www.barebones.com/products/bbedit/ дарегине өтүңүз жана оң жактагы "Акысыз жүктөөнү" чыкылдатыңыз.
6 ичинен 2 -бөлүк: MAMPти кантип орнотуу керек
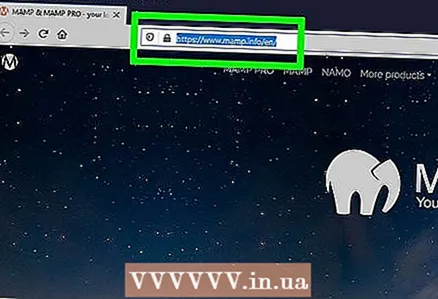 1 MAMP веб -сайтын ачыңыз. Компьютериңиздин веб серепчисинен https://www.mamp.info/en/downloads/ дарегине өтүңүз.
1 MAMP веб -сайтын ачыңыз. Компьютериңиздин веб серепчисинен https://www.mamp.info/en/downloads/ дарегине өтүңүз. - Муну серверди жайгаштыргыңыз келген компьютерде кылыңыз.
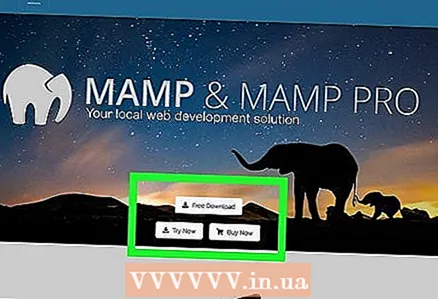 2 Орнотуу файлын жүктөп алыңыз. Бул үчүн "MAMP & MAMP PRO 4.0.1" (Windows үчүн) же "MAMP & MAMP PRO 5.0.1" (Mac үчүн) чыкылдатыңыз.
2 Орнотуу файлын жүктөп алыңыз. Бул үчүн "MAMP & MAMP PRO 4.0.1" (Windows үчүн) же "MAMP & MAMP PRO 5.0.1" (Mac үчүн) чыкылдатыңыз. - Адегенде жүктөөнү ырасташыңыз керек же жүктөө папкасын тандооңуз керек болот.
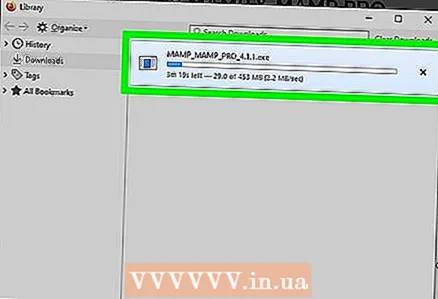 3 Орнотуу файлынын компьютериңизге жүктөлүшүн күтө туруңуз. Мындай болгондо, кийинки кадамга өтүңүз.
3 Орнотуу файлынын компьютериңизге жүктөлүшүн күтө туруңуз. Мындай болгондо, кийинки кадамга өтүңүз. 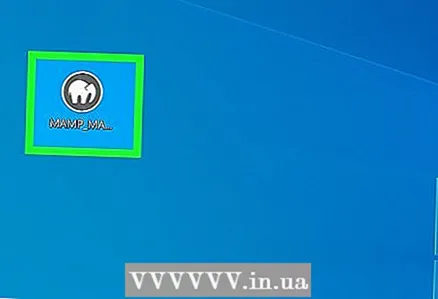 4 Жүктөлүп алынган файлды эки жолу чыкылдатыңыз. MAMP орноткуч терезеси ачылат.
4 Жүктөлүп алынган файлды эки жолу чыкылдатыңыз. MAMP орноткуч терезеси ачылат. - Macта, жүктөлгөн PKG файлын чыкылдатыңыз.
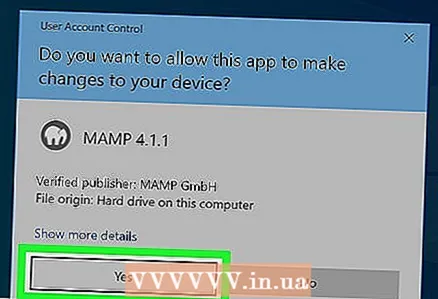 5 Экранда көрсөтмөлөрдү аткарыңыз. Булар сиздин компьютериңиздин иштөө тутумуна көз каранды, бирок орнотуучу терезеде бул параметр пайда болсо, "MAMP PRO орнотуу" дегенди алып салууну унутпаңыз.
5 Экранда көрсөтмөлөрдү аткарыңыз. Булар сиздин компьютериңиздин иштөө тутумуна көз каранды, бирок орнотуучу терезеде бул параметр пайда болсо, "MAMP PRO орнотуу" дегенди алып салууну унутпаңыз. 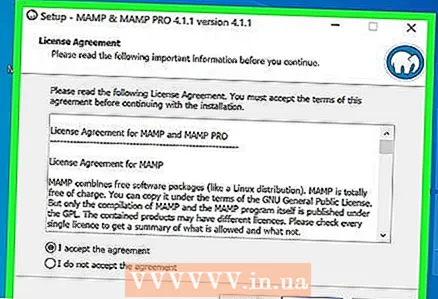 6 MAMPтин орнотулушун күтө туруңуз. Эми бул программаны конфигурациялаңыз.
6 MAMPтин орнотулушун күтө туруңуз. Эми бул программаны конфигурациялаңыз.
6 -жылдын 3 -бөлүгү: MAMPти кантип орнотсо болот
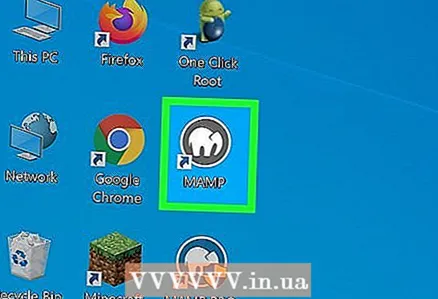 1 MAMPти баштоо. Бул үчүн боз фондо ак пилдин сүрөтчөсүн чыкылдатыңыз же эки жолу чыкылдатыңыз. MAMP куралдар тилкеси ачылат.
1 MAMPти баштоо. Бул үчүн боз фондо ак пилдин сүрөтчөсүн чыкылдатыңыз же эки жолу чыкылдатыңыз. MAMP куралдар тилкеси ачылат. - Macта, бул сөлөкөт Колдонмолор папкасында жайгашкан.
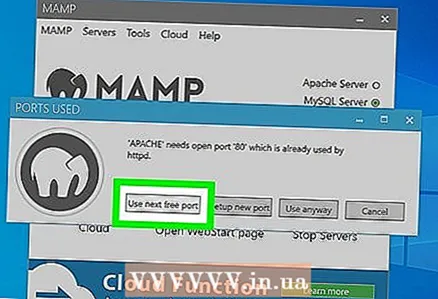 2 Click Кийинки бекер портту колдонуңуз (Кийинки бекер портту колдонуу) суралганда. Бул учурда MAMP 80 портун өткөрүп жиберет жана башка бекер портту табат.
2 Click Кийинки бекер портту колдонуңуз (Кийинки бекер портту колдонуу) суралганда. Бул учурда MAMP 80 портун өткөрүп жиберет жана башка бекер портту табат. - Көпчүлүк учурларда, MAMP 81 портун колдонот, эгер порт 80 бош эмес болсо.
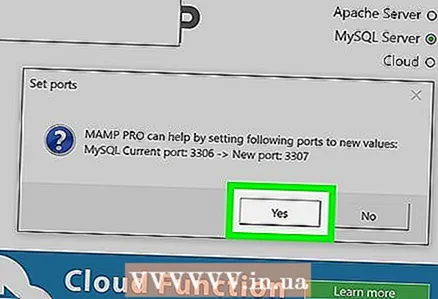 3 Click Ооба (Ооба) суралганда. MAMP тандалган портту колдоно баштайт.
3 Click Ооба (Ооба) суралганда. MAMP тандалган портту колдоно баштайт. 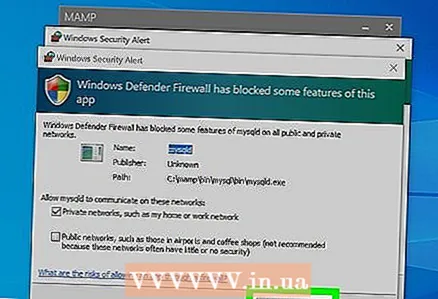 4 Сураныч, брандмауэрдин бардык сурамдарына ооба деп жооп бериңиз. Windows машинасында, брандмауэр Apache жана MySQL тармагына кирүүгө мүмкүнчүлүк берет. Эки көрсөтмөдө тең "Уруксат берүү" баскычын чыкылдатыңыз.
4 Сураныч, брандмауэрдин бардык сурамдарына ооба деп жооп бериңиз. Windows машинасында, брандмауэр Apache жана MySQL тармагына кирүүгө мүмкүнчүлүк берет. Эки көрсөтмөдө тең "Уруксат берүү" баскычын чыкылдатыңыз. - Macта бул кадамды өткөрүп жибериңиз.
6 ичинен 4 -бөлүк: Сайтты кантип жүктөө керек
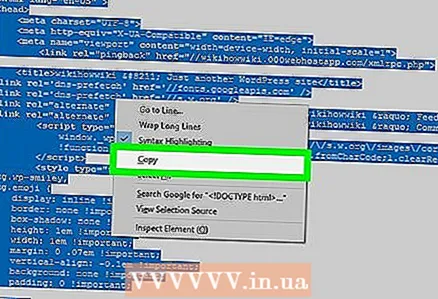 1 Сайтыңыздын баштапкы кодун көчүрүңүз. Сайттын коду документин ачыңыз, текстти тандап чыкылдатыңыз Ctrl+C (Windows) же . Буйрук+C (Mac).
1 Сайтыңыздын баштапкы кодун көчүрүңүз. Сайттын коду документин ачыңыз, текстти тандап чыкылдатыңыз Ctrl+C (Windows) же . Буйрук+C (Mac). 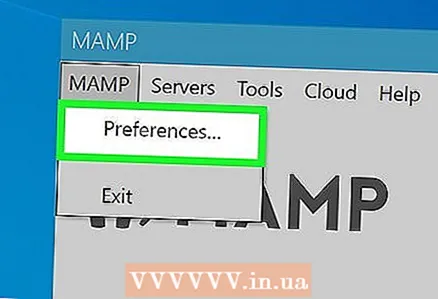 2 Click Тандоолор (Орнотуулар). Бул MAMP терезесинин сол жагындагы вариант. Калкыма терезе ачылат.
2 Click Тандоолор (Орнотуулар). Бул MAMP терезесинин сол жагындагы вариант. Калкыма терезе ачылат. 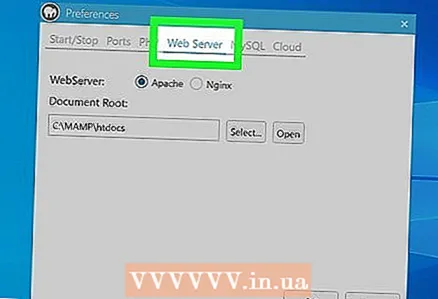 3 Өтмөктү басыңыз Web Server (Веб -сервер). Бул калкыма терезенин чокусуна жакын.
3 Өтмөктү басыңыз Web Server (Веб -сервер). Бул калкыма терезенин чокусуна жакын. 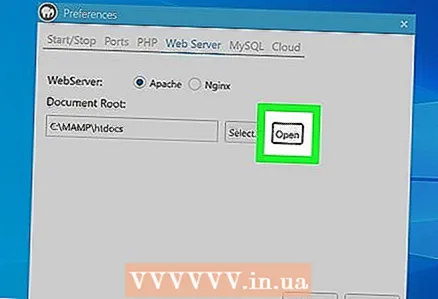 4 Click Ачуу (Ачык). Бул терезенин ортосундагы вариант. "Htdocs" папкасы ачылат.
4 Click Ачуу (Ачык). Бул терезенин ортосундагы вариант. "Htdocs" папкасы ачылат. - Macта, Document Rootтун оң жагындагы папка түрүндөгү сөлөкөттү чыкылдатыңыз.
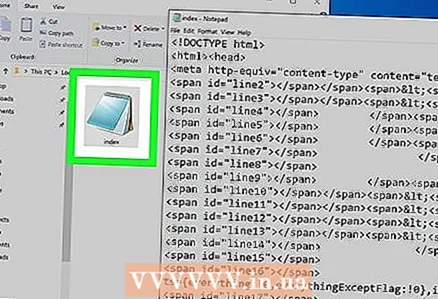 5 "Index.php" файлын ачыңыз. "Index.php" файлын оң баскыч менен чыкылдатып, менюдан "Notepad ++ менен түзөтүү" дегенди тандаңыз.
5 "Index.php" файлын ачыңыз. "Index.php" файлын оң баскыч менен чыкылдатып, менюдан "Notepad ++ менен түзөтүү" дегенди тандаңыз. - Macта, index.php файлын чыкылдатыңыз, Файлды басыңыз, Ачуу менен тандап, BBEditти басыңыз. Эгер бул иштебесе, BBEditти иштетип, "index.php" файлын бул редактордун терезесине сүйрөңүз.
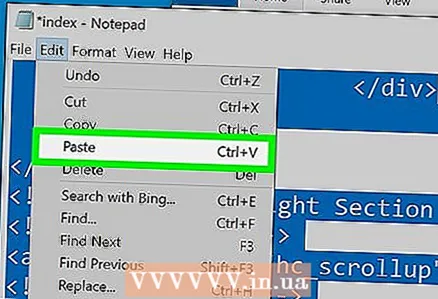 6 "Index.php" файлынын мазмунун көчүрүлгөн булак коду менен алмаштырыңыз. Click Ctrl+А. (Windows) же . Буйрук+А. (Mac) "index.php" файлынын бүт мазмунун баса белгилөө үчүн, анан басыңыз Ctrl+В. же . Буйрук+В.веб -сайттын кодун киргизүү үчүн.
6 "Index.php" файлынын мазмунун көчүрүлгөн булак коду менен алмаштырыңыз. Click Ctrl+А. (Windows) же . Буйрук+А. (Mac) "index.php" файлынын бүт мазмунун баса белгилөө үчүн, анан басыңыз Ctrl+В. же . Буйрук+В.веб -сайттын кодун киргизүү үчүн. 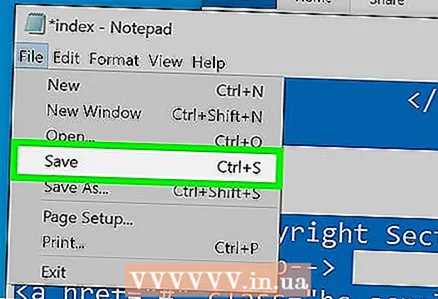 7 Документиңизди сактаңыз. Бул үчүн, чыкылдатыңыз Ctrl+С. (Windows) же . Буйрук+С. (Mac).
7 Документиңизди сактаңыз. Бул үчүн, чыкылдатыңыз Ctrl+С. (Windows) же . Буйрук+С. (Mac). 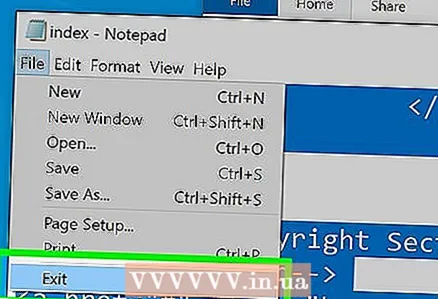 8 Документти жана папканы жабыңыз. Сиз MAMP орнотуулары терезесине кайтарыласыз.
8 Документти жана папканы жабыңыз. Сиз MAMP орнотуулары терезесине кайтарыласыз. 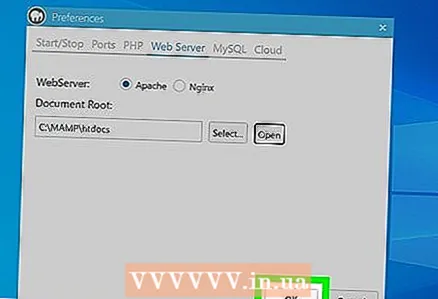 9 Click Макул. Бул терезенин түбүндөгү баскыч. Орнотуулар сакталат жана калкыма терезе жабылат.
9 Click Макул. Бул терезенин түбүндөгү баскыч. Орнотуулар сакталат жана калкыма терезе жабылат.
6 -жылдын 5 -бөлүгү: Веб -сайтыңызды кантип ачуу керек
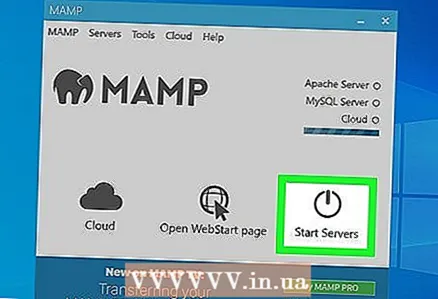 1 Click Серверлерди баштоо (Серверлерди баштоо). Бул терезенин оң жагындагы вариант.
1 Click Серверлерди баштоо (Серверлерди баштоо). Бул терезенин оң жагындагы вариант. 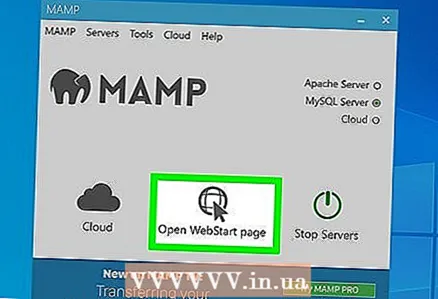 2 Click Баштоо барагын ачуу (Баштоо барагын ачуу). Сиз терезенин сол жагында бул параметрди таба аласыз. MAMP баштапкы бети сиздин башкы веб браузериңизде ачылат.
2 Click Баштоо барагын ачуу (Баштоо барагын ачуу). Сиз терезенин сол жагында бул параметрди таба аласыз. MAMP баштапкы бети сиздин башкы веб браузериңизде ачылат. 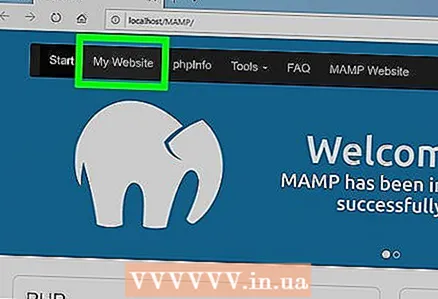 3 Өтмөктү басыңыз Менин веб -сайтым (Менин веб -сайтым). Бул барактын жогору жагындагы вариант. Сиздин сайт ачылат.
3 Өтмөктү басыңыз Менин веб -сайтым (Менин веб -сайтым). Бул барактын жогору жагындагы вариант. Сиздин сайт ачылат. 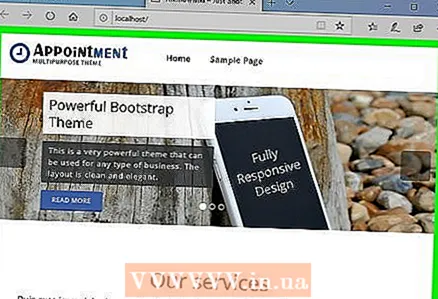 4 Сайтыңызды карап чыгыңыз. Бул үчүн, аны толугу менен жылдырыңыз.
4 Сайтыңызды карап чыгыңыз. Бул үчүн, аны толугу менен жылдырыңыз. 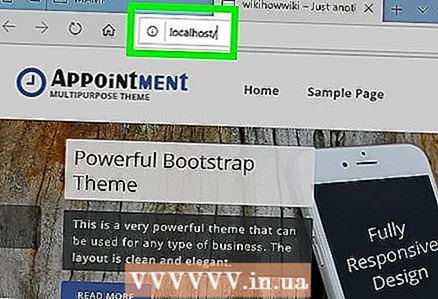 5 Вебсайтыңыздын URL дарегин табыңыз. Бул браузериңиздин жогору жагындагы дарек тилкесинде; сиздин сайттын дареги "localhost: 81" сыяктуу болушу керек. Бул компьютер учурдагы тармакка туташканда жана MAMP иштеп турганда веб -сайтыңызга кирүү үчүн кирген дарегиңиз.
5 Вебсайтыңыздын URL дарегин табыңыз. Бул браузериңиздин жогору жагындагы дарек тилкесинде; сиздин сайттын дареги "localhost: 81" сыяктуу болушу керек. Бул компьютер учурдагы тармакка туташканда жана MAMP иштеп турганда веб -сайтыңызга кирүү үчүн кирген дарегиңиз.
6 -жылдын 6 -бөлүгү: Вебсайтты башка компьютерде кантип ачуу керек
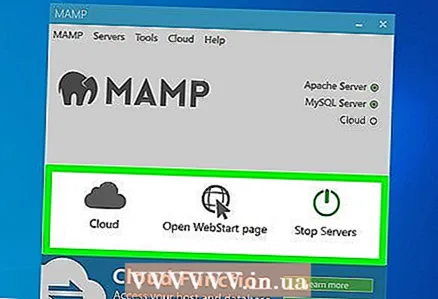 1 Сайтыңыздын иштеп жаткандыгын текшериңиз. Сайтты каалаган компьютерден ачуу үчүн, компьютериңизде MAMP иштеши керек.
1 Сайтыңыздын иштеп жаткандыгын текшериңиз. Сайтты каалаган компьютерден ачуу үчүн, компьютериңизде MAMP иштеши керек. - MAMP же компьютериңиз иштебесе, сиз сайтты ача албайсыз.
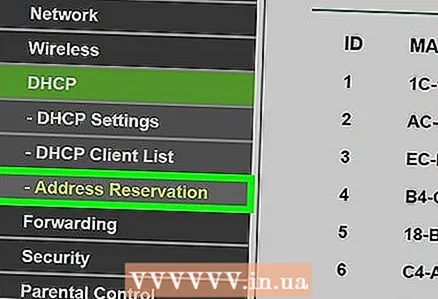 2 Компьютериңизге статикалык IP дарегин бериңиз. Бул учурда, IP-дарек өзгөрбөйт, демек сиздин сайттын дареги өзгөрбөйт:
2 Компьютериңизге статикалык IP дарегин бериңиз. Бул учурда, IP-дарек өзгөрбөйт, демек сиздин сайттын дареги өзгөрбөйт: - Роутердин конфигурация барагын ачыңыз.
- Керек болсо ишеним грамоталарын киргизиңиз.
- Тармакка туташкан компьютерлердин тизмесин табыңыз.
- Компьютериңиздин атын табыңыз.
- Компьютериңиздин IP дарегинин жанындагы "Резервдөө" же "Кулпулоо" опциясын тандаңыз.
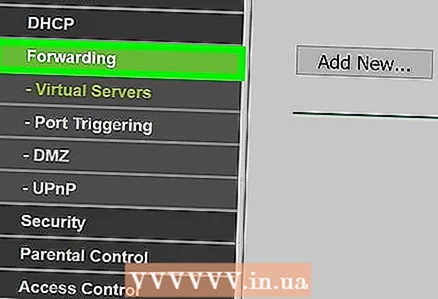 3 Роутердеги Apache портун жөнөтүңүз. Бул үчүн роутердин конфигурация баракчасынын Port Forwarding бөлүмүн ачыңыз, MAMPти конфигурациялоодо Apache үчүн колдонгон портуңузду кошуп, анан өзгөртүүлөрдү сактаңыз.
3 Роутердеги Apache портун жөнөтүңүз. Бул үчүн роутердин конфигурация баракчасынын Port Forwarding бөлүмүн ачыңыз, MAMPти конфигурациялоодо Apache үчүн колдонгон портуңузду кошуп, анан өзгөртүүлөрдү сактаңыз. - Apache кайсы портту колдонуп жатканын билүү үчүн, MAMP куралдар панелиндеги Preferences баскычын чыкылдатыңыз, Ports өтмөгүнө өтүңүз жана Apache линиясынын номерин караңыз.
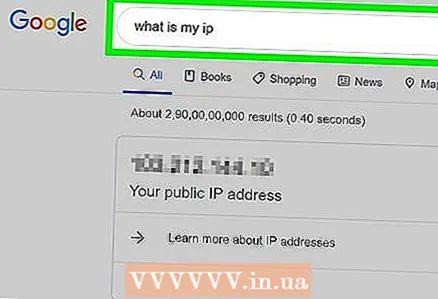 4 Компьютериңиздин ачык IP дарегин билип алыңыз. Бул үчүн, Яндексти ачыңыз, киргизиңиз менин ip жана басыңыз . Кирүү... Компьютериңиздин жалпы IP дареги издөө жыйынтыктарынын үстүндө көрүнөт.
4 Компьютериңиздин ачык IP дарегин билип алыңыз. Бул үчүн, Яндексти ачыңыз, киргизиңиз менин ip жана басыңыз . Кирүү... Компьютериңиздин жалпы IP дареги издөө жыйынтыктарынын үстүндө көрүнөт. 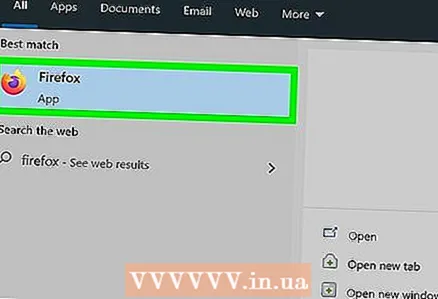 5 Башка тармакка туташкан компьютерге өтүңүз. Тармагыңыздын жергиликтүү хосту менен жалпы IP дарегинин ортосунда чыр -чатактарды болтурбоо үчүн, веб -сайтыңызды башка тармакка туташкан башка компьютерде ачып көрүңүз.
5 Башка тармакка туташкан компьютерге өтүңүз. Тармагыңыздын жергиликтүү хосту менен жалпы IP дарегинин ортосунда чыр -чатактарды болтурбоо үчүн, веб -сайтыңызды башка тармакка туташкан башка компьютерде ачып көрүңүз. 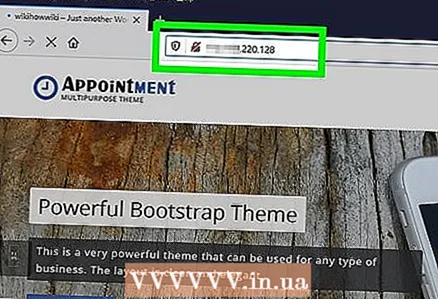 6 Сайтыңызды ачыңыз. Башка компьютерде, веб -браузерди ишке киргизиңиз, компьютериңиздин жалпы IP дарегин киргизиңиз, эки чекитти киргизиңиз (:), Apache портунун номерин киргизип, анан чыкылдатыңыз . Кирүү... Сиздин сайт ачылышы керек.
6 Сайтыңызды ачыңыз. Башка компьютерде, веб -браузерди ишке киргизиңиз, компьютериңиздин жалпы IP дарегин киргизиңиз, эки чекитти киргизиңиз (:), Apache портунун номерин киргизип, анан чыкылдатыңыз . Кирүү... Сиздин сайт ачылышы керек. - Мисалы, эгер сиздин компьютериңиздин жалпы IP дареги "123.456.78.901" болсо жана Apache портунун номери 81 болсо, киргизиңиз 123.456.78.901:81 жана басыңыз . Кирүү.
Кеңештер
- Эски компьютерге сервериңизди койгонуңуз жакшы.
- Мүмкүн болсо, компьютериңизди Ethernet кабели аркылуу роутерге туташтырыңыз.
Эскертүүлөр
- Интернетке туташуу жөндөмүңүз чектелген болсо, сайтты өткөрбөңүз.