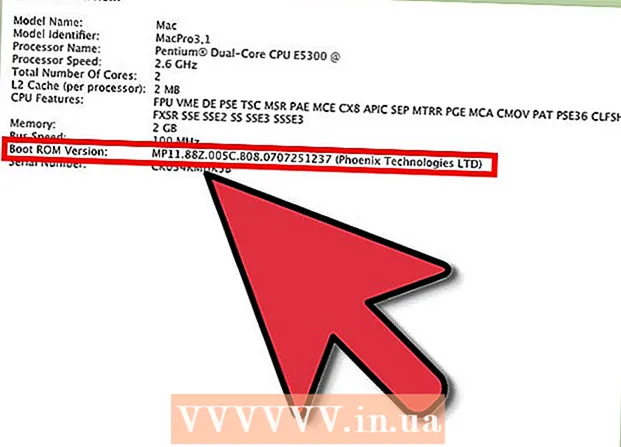Автор:
Eric Farmer
Жаратылган Күнү:
10 Март 2021
Жаңыртуу Күнү:
1 Июль 2024
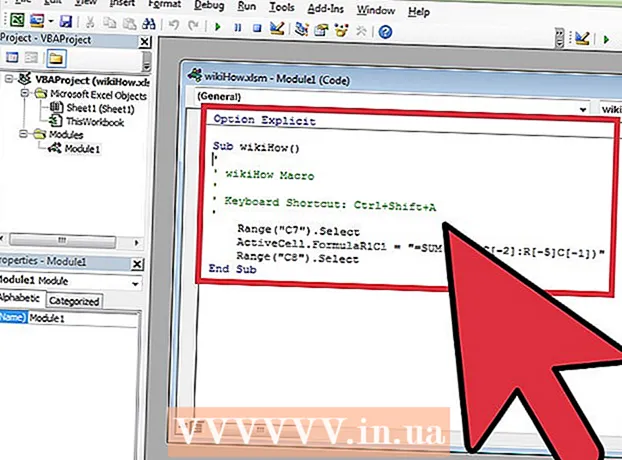
Мазмун
Бул макалада Excel жадыбалдары үчүн жөнөкөй макролорду кантип түзүү керектиги көрсөтүлөт.
Кадамдар
3төн 1 бөлүк: Макростарды иштетүү
 1 Excel ачуу. Excel 2010, 2013 жана 2016 -жылы макростарды иштетүү процесси бирдей. Mac үчүн Excelде бир аз айырма бар, ал төмөндө кененирээк түшүндүрүлөт.
1 Excel ачуу. Excel 2010, 2013 жана 2016 -жылы макростарды иштетүү процесси бирдей. Mac үчүн Excelде бир аз айырма бар, ал төмөндө кененирээк түшүндүрүлөт.  2 Файл өтмөгүн басыңыз.
2 Файл өтмөгүн басыңыз.- Mac үчүн Excelде Excel менюну чыкылдатыңыз.
 3 Опцияларды чыкылдатыңыз.
3 Опцияларды чыкылдатыңыз.- Mac үчүн Excelде, Options менюну тандаңыз.
 4 Тасманы ыңгайлаштыруу бөлүмүн тандаңыз.
4 Тасманы ыңгайлаштыруу бөлүмүн тандаңыз.- Mac үчүн Excelде, Мазмун куралдары категориясынын астындагы Тасма жана Куралдар тилкесин тандаңыз.
 5 Оң колонкадан Иштеп чыгуучуну текшериңиз.
5 Оң колонкадан Иштеп чыгуучуну текшериңиз.- Mac үчүн Excelде Табулатура же Топтун Аталыштар тизмесинен Иштеп чыгуучуну табыңыз.
 6 OK басыңыз. Иштеп чыгуучу өтмөк өтмөктөр тизмесинин аягында пайда болот.
6 OK басыңыз. Иштеп чыгуучу өтмөк өтмөктөр тизмесинин аягында пайда болот.
3төн 2 бөлүк: Макро жаздыруу
 1 Макростордун ырааттуулугун унутпаңыз. Макро жаздыруу учурунда сиздин ар кандай басууларыңыз жана аракеттериңиз жазылат, андыктан бир ката баарын бузушу мүмкүн. Бир нече жолу жазып жаткан буйруктарыңыздан өтүңүз, ошондо аларды эч ойлонбостон жана башаламандыксыз кайталай аласыз.
1 Макростордун ырааттуулугун унутпаңыз. Макро жаздыруу учурунда сиздин ар кандай басууларыңыз жана аракеттериңиз жазылат, андыктан бир ката баарын бузушу мүмкүн. Бир нече жолу жазып жаткан буйруктарыңыздан өтүңүз, ошондо аларды эч ойлонбостон жана башаламандыксыз кайталай аласыз.  2 "Иштеп чыгуучу" өтмөгүнө өтүңүз.
2 "Иштеп чыгуучу" өтмөгүнө өтүңүз. 3 Тасманын Code бөлүмүндөгү Record Macro баскычын чыкылдатыңыз. Же басыңыз Alt+Т.+М.+Rжаңы макросту иштетүү үчүн (Windows үчүн гана).
3 Тасманын Code бөлүмүндөгү Record Macro баскычын чыкылдатыңыз. Же басыңыз Alt+Т.+М.+Rжаңы макросту иштетүү үчүн (Windows үчүн гана).  4 Макроого ат коюңуз. Аны оңой эле аныктай ала турганыңызды текшериңиз, айрыкча, эгер сиз бир нече макростарды түзө турган болсоңуз.
4 Макроого ат коюңуз. Аны оңой эле аныктай ала турганыңызды текшериңиз, айрыкча, эгер сиз бир нече макростарды түзө турган болсоңуз. - Макростун эмне кылышы керек экенин сүрөттөп бериңиз.
 5 Ыкчам баскычтар кутучасын басыңыз. Макрону тез иштетүү үчүн, ага баскычтоптун жарлыгын дайындаңыз. Сиз бул кадамды өткөрүп жибере аласыз.
5 Ыкчам баскычтар кутучасын басыңыз. Макрону тез иштетүү үчүн, ага баскычтоптун жарлыгын дайындаңыз. Сиз бул кадамды өткөрүп жибере аласыз.  6 Click ⇧ Shift+ачкыч. Бул баскычтоптун жарлыгын дайындайт Ctrl+⇧ Shift+ачкыч макро иштетүү үчүн.
6 Click ⇧ Shift+ачкыч. Бул баскычтоптун жарлыгын дайындайт Ctrl+⇧ Shift+ачкыч макро иштетүү үчүн. - Macта, айкалышы мындай болот: ⌥ Тандоо+. Буйрук+ачкыч.
 7 Сактоо менюсун чыкылдатыңыз.
7 Сактоо менюсун чыкылдатыңыз. 8 Макрону сактай турган жерди тандаңыз. Эгерде сиз макрону учурдагы үстөл үчүн гана колдонууну пландап жатсаңыз, анда бул китеп баасын калтырыңыз. Эгер сиз макростун үстүндө иштеп жаткан бардык жадыбал үчүн жеткиликтүү болушун кааласаңыз, Personal Macro Book тандаңыз.
8 Макрону сактай турган жерди тандаңыз. Эгерде сиз макрону учурдагы үстөл үчүн гана колдонууну пландап жатсаңыз, анда бул китеп баасын калтырыңыз. Эгер сиз макростун үстүндө иштеп жаткан бардык жадыбал үчүн жеткиликтүү болушун кааласаңыз, Personal Macro Book тандаңыз.  9 Макрону жаздырууну баштоо үчүн ОК басыңыз.
9 Макрону жаздырууну баштоо үчүн ОК басыңыз. 10 Жаздыргыңыз келген буйруктарды аткарыңыз. Дээрлик бардык аракеттериңиз жазылып, макроого кошулат. Мисалы, эгер сиз C7 уячасындагы А2 жана В2 уячаларын кошсоңуз, анда макросту иштетүү А2 жана В2 суммаларын кошот жана жыйынтыктарды С7де көрсөтөт.
10 Жаздыргыңыз келген буйруктарды аткарыңыз. Дээрлик бардык аракеттериңиз жазылып, макроого кошулат. Мисалы, эгер сиз C7 уячасындагы А2 жана В2 уячаларын кошсоңуз, анда макросту иштетүү А2 жана В2 суммаларын кошот жана жыйынтыктарды С7де көрсөтөт. - Макростар абдан татаал болушу мүмкүн, ал тургай башка Office программаларын ача алат. Макро жаздырганда, Excelде жасаган дээрлик бардык нерсеңиз макроого түшөт.
 11 Макро бүткөндөн кийин, Жазууну токтотууну чыкылдатыңыз. Бул макро жазууну токтотот жана аны сактайт.
11 Макро бүткөндөн кийин, Жазууну токтотууну чыкылдатыңыз. Бул макро жазууну токтотот жана аны сактайт.  12 Файлды макро иштетилген форматта сактаңыз. Макролорду сактоо үчүн, жумушчу китепти макро колдоосу менен Excel форматында сактоо керек:
12 Файлды макро иштетилген форматта сактаңыз. Макролорду сактоо үчүн, жумушчу китепти макро колдоосу менен Excel форматында сактоо керек: - "Файл" менюну ачып, "Сактоону" тандаңыз;
- "Файлдын аты" талаасында "Файлдын түрүн" чыкылдатыңыз;
- Excel Макро иштетилген Жумуш китебин тандаңыз.
3төн 3 бөлүк: Макро иштетүү
 1 Макро иштетилген иш китеби файлын ачыңыз. Эгерде сиз макро иштетүүдөн мурун файлды жапсаңыз, аны иштетүү сунушталат.
1 Макро иштетилген иш китеби файлын ачыңыз. Эгерде сиз макро иштетүүдөн мурун файлды жапсаңыз, аны иштетүү сунушталат.  2 Мазмунду иштетүү баскычын чыкылдатыңыз. Макро иштетилген жумушчу китепти ачкан сайын, Excel жадыбалынын үстүндөгү коопсуздук эскертмелер тилкесинде пайда болот. Бул файлды өзүңүз жараткандыктан, ага ишенбөөгө эч кандай негиз жок, бирок макро иштетилген файлдарды башка булактардан ачуудан этият болуңуз.
2 Мазмунду иштетүү баскычын чыкылдатыңыз. Макро иштетилген жумушчу китепти ачкан сайын, Excel жадыбалынын үстүндөгү коопсуздук эскертмелер тилкесинде пайда болот. Бул файлды өзүңүз жараткандыктан, ага ишенбөөгө эч кандай негиз жок, бирок макро иштетилген файлдарды башка булактардан ачуудан этият болуңуз.  3 Макрону иштетүү үчүн баскычтардын айкалышын басыңыз. Эгерде сизге макроңузду тез иштетүү керек болсо, ал үчүн жараткан баскычтарды кайталаңыз.
3 Макрону иштетүү үчүн баскычтардын айкалышын басыңыз. Эгерде сизге макроңузду тез иштетүү керек болсо, ал үчүн жараткан баскычтарды кайталаңыз.  4 Иштеп чыгуучу өтмөгүндөгү Макрос баскычын чыкылдатыңыз. Учурдагы таблицада бар бардык макростар ушул жерде.
4 Иштеп чыгуучу өтмөгүндөгү Макрос баскычын чыкылдатыңыз. Учурдагы таблицада бар бардык макростар ушул жерде.  5 Сиз иштеткиңиз келген макроону чыкылдатыңыз.
5 Сиз иштеткиңиз келген макроону чыкылдатыңыз. 6 Run баскычын чыкылдатыңыз. Макро учурда тандалган уячада аткарылат.
6 Run баскычын чыкылдатыңыз. Макро учурда тандалган уячада аткарылат.  7 Макро кодду карап чыгыңыз. Эгерде сиз макро коддун иштеши жөнүндө көбүрөөк билгиңиз келсе, сиз каалаган макростун кодун ачыңыз жана аны менен эксперимент кылыңыз:
7 Макро кодду карап чыгыңыз. Эгерде сиз макро коддун иштеши жөнүндө көбүрөөк билгиңиз келсе, сиз каалаган макростун кодун ачыңыз жана аны менен эксперимент кылыңыз: - "Иштеп чыгуучу" өтмөгүндөгү "Макростар" баскычын чыкылдатыңыз;
- көргүңүз келген макросту тандаңыз;
- "Өзгөртүү" баскычын чыкылдатыңыз;
- Visual Basic Code Editor терезесинен макро кодду көрүү.