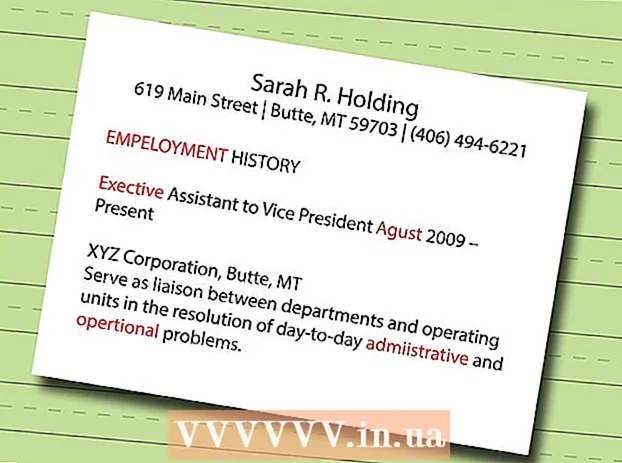Автор:
William Ramirez
Жаратылган Күнү:
15 Сентябрь 2021
Жаңыртуу Күнү:
1 Июль 2024

Мазмун
Бул макалада биз Google Docsто календарды кантип түзүүнү көрсөтөбүз. Бул кол менен же шаблондун жардамы менен жасалышы мүмкүн.
Кадамдар
Метод 2: Кол менен
 1 Google Docs вебсайтына өтүңүз. Анын дареги: https://docs.google.com/document/. Google'га мурунтан эле кирген болсоңуз, Документтер баракчаңыз ачылат.
1 Google Docs вебсайтына өтүңүз. Анын дареги: https://docs.google.com/document/. Google'га мурунтан эле кирген болсоңуз, Документтер баракчаңыз ачылат. - Эгер сиз Google каттоо эсебиңизге кире элек болсоңуз, электрондук почтаңыздын дарегин жана сырсөзүңүздү киргизиңиз.
 2 Click Бош файл. Бул барактын жогору жагындагы Жаңы документ бөлүмүнүн сол жагында. Бош (жаңы) документ ачылат.
2 Click Бош файл. Бул барактын жогору жагындагы Жаңы документ бөлүмүнүн сол жагында. Бош (жаңы) документ ачылат.  3 Айдын атын киргизип, анан басыңыз . Кирүү. Бул ат календардын үстүндө көрүнөт.
3 Айдын атын киргизип, анан басыңыз . Кирүү. Бул ат календардын үстүндө көрүнөт.  4 Менюну ачыңыз Кыстаруу. Бул барактын сол жээгинде.
4 Менюну ачыңыз Кыстаруу. Бул барактын сол жээгинде.  5 Тандаңыз стол. Бул Киргизүү менюсунун жогору жагындагы вариант. Кубдар торчосу бар терезе ачылат.
5 Тандаңыз стол. Бул Киргизүү менюсунун жогору жагындагы вариант. Кубдар торчосу бар терезе ачылат.  6 7x6 стол түзүңүз. Чычкан баскычын басып туруңуз жана көрсөткүч менен горизонталдуу түрдө жети сүйүктү тандаңыз, андан кийин чычканды ылдый жылдырып, алты сүйүктү тигинен тандаңыз. 7x6 сеткасы көк түс менен белгиленгенде, чычкан баскычын коё бериңиз.
6 7x6 стол түзүңүз. Чычкан баскычын басып туруңуз жана көрсөткүч менен горизонталдуу түрдө жети сүйүктү тандаңыз, андан кийин чычканды ылдый жылдырып, алты сүйүктү тигинен тандаңыз. 7x6 сеткасы көк түс менен белгиленгенде, чычкан баскычын коё бериңиз. - Тор 5х5те башталат, бирок чычкан курсорун жылдырганда өсөт.
- Айга жараша, эгерде, мисалы, айдын биринчиси бейшемби, жума же ишемби болсо, 7х7 электрондук жадыбал түзүү керек болушу мүмкүн.
 7 Апта күндөрүнүн аттарын киргизиңиз. Муну календериңиздин биринчи сабында кылыңыз.
7 Апта күндөрүнүн аттарын киргизиңиз. Муну календериңиздин биринчи сабында кылыңыз. - Мисалы, жогорку сол жакта "Жекшемби", андан кийин оңго "Дүйшөмбү" ж.б.
 8 Күндөрдү киргизиңиз. Муну бош камераларда жасаңыз.
8 Күндөрдү киргизиңиз. Муну бош камераларда жасаңыз.  9 Календарь уячаларынын өлчөмүн өзгөртүү. Акыркы саптын астынкы сызыгын кармап турганда чычканды ылдый жылдырыңыз - акыркы саптын өлчөмү чоңоёт; календардын башка саптары үчүн да ушундай кылыңыз. Эми керектүү маалымат календардын уячаларына туура келет.
9 Календарь уячаларынын өлчөмүн өзгөртүү. Акыркы саптын астынкы сызыгын кармап турганда чычканды ылдый жылдырыңыз - акыркы саптын өлчөмү чоңоёт; календардын башка саптары үчүн да ушундай кылыңыз. Эми керектүү маалымат календардын уячаларына туура келет. - Бул өзгөртүү даталарды клеткалардын жогорку сол бурчтарына жайгаштырат.
 10 Калган 11 айдын үстөлдөрүн түзүү үчүн жогорудагы кадамдарды кайталаңыз.
10 Калган 11 айдын үстөлдөрүн түзүү үчүн жогорудагы кадамдарды кайталаңыз. 11 Календарды форматтаңыз (кааласаңыз). Сиз календар менен төмөнкүлөрдү жасай аласыз:
11 Календарды форматтаңыз (кааласаңыз). Сиз календар менен төмөнкүлөрдү жасай аласыз: - Шрифтти калың, курсив же астын сызыңыз.
- Шрифт өлчөмүн өзгөртүү.
- Белгилүү уячалардын, мамычалардын же саптардын түсүн өзгөртүү; бул үчүн уячаларды / мамычаларды / катарларды тандап, тандалган клеткаларды оң баскыч менен чыкылдатыңыз, "Таблицанын касиеттерин" чыкылдатыңыз жана "Фондун түсү" бөлүмүндө каалаган түстү тандаңыз.
 12 Календарды түзүп бүткөндөн кийин документти жабыңыз. Өзүңүз түзгөн электрондук жадыбалды ачуу үчүн Google Docs же Google Drive баракчаңызга өтүңүз.
12 Календарды түзүп бүткөндөн кийин документти жабыңыз. Өзүңүз түзгөн электрондук жадыбалды ачуу үчүн Google Docs же Google Drive баракчаңызга өтүңүз.
Метод 2 2: шаблонду колдонуу
 1 Google Docs вебсайтына өтүңүз. Анын дареги: https://docs.google.com/document/. Google'га мурунтан эле кирген болсоңуз, Документтер баракчаңыз ачылат.
1 Google Docs вебсайтына өтүңүз. Анын дареги: https://docs.google.com/document/. Google'га мурунтан эле кирген болсоңуз, Документтер баракчаңыз ачылат. - Эгер сиз Google каттоо эсебиңизге кире элек болсоңуз, электрондук почтаңыздын дарегин жана сырсөзүңүздү киргизиңиз.
 2 Click Бош файл. Бул барактын жогору жагындагы Жаңы документ бөлүмүнүн сол жагында. Бош (жаңы) документ ачылат.
2 Click Бош файл. Бул барактын жогору жагындагы Жаңы документ бөлүмүнүн сол жагында. Бош (жаңы) документ ачылат.  3 Менюну ачыңыз Кошумчалар. Бул жаңы документтин үстүндөгү меню тилкесинде.
3 Менюну ачыңыз Кошумчалар. Бул жаңы документтин үстүндөгү меню тилкесинде.  4 Click Кошумчаларды орнотуңуз. Бул менюнун жогору жагындагы вариант.
4 Click Кошумчаларды орнотуңуз. Бул менюнун жогору жагындагы вариант.  5 Кирүү шаблондор издөө тилкесинде жана чыкылдатыңыз . Кирүү. Сиз бул сапты кошумча терезелердин жогорку сол бурчунан таба аласыз.
5 Кирүү шаблондор издөө тилкесинде жана чыкылдатыңыз . Кирүү. Сиз бул сапты кошумча терезелердин жогорку сол бурчунан таба аласыз.  6 "Үлгү галереясы" кошумча бөлүгүн таап, чыкылдатыңыз + Бекер. Бул кошумча издөө натыйжаларынын жогору жагында пайда болот жана көрсөтүлгөн баскыч толуктоонун оң жагында.
6 "Үлгү галереясы" кошумча бөлүгүн таап, чыкылдатыңыз + Бекер. Бул кошумча издөө натыйжаларынын жогору жагында пайда болот жана көрсөтүлгөн баскыч толуктоонун оң жагында.  7 Каалаган Google каттоо эсебиңизди тандаңыз. Муну ачылган терезеде жасаңыз. Эгерде сиз бир гана Google каттоо эсебине кирген болсоңуз, бул кадамды өткөрүп жибериңиз.
7 Каалаган Google каттоо эсебиңизди тандаңыз. Муну ачылган терезеде жасаңыз. Эгерде сиз бир гана Google каттоо эсебине кирген болсоңуз, бул кадамды өткөрүп жибериңиз.  8 Click Уруксат берүүсуралганда. Кошумча орнотулат.
8 Click Уруксат берүүсуралганда. Кошумча орнотулат.  9 Менюну ачыңыз Кошумчалар дагы бир жолу. Анда сиз орнотулган кошумча каражатты таба аласыз.
9 Менюну ачыңыз Кошумчалар дагы бир жолу. Анда сиз орнотулган кошумча каражатты таба аласыз.  10 Click Үлгү галереясы. Меню ачылат.
10 Click Үлгү галереясы. Меню ачылат.  11 Click Калыптарды карап чыгуу (Калыпка сереп). Бул менюнун жогору жагындагы вариант.
11 Click Калыптарды карап чыгуу (Калыпка сереп). Бул менюнун жогору жагындагы вариант.  12 Click Календарлар (Календарлар). Ал терезенин оң жагында.
12 Click Календарлар (Календарлар). Ал терезенин оң жагында.  13 Каалаган календардын шаблонун тандаңыз. Анын баракчасы ачылат.
13 Каалаган календардын шаблонун тандаңыз. Анын баракчасы ачылат.  14 Click Google Drive'га көчүрүү (Google Drive'га көчүрүү). Ал терезенин оң жагында. Календарь үлгүсү бар документ Google Drive'ыңызга көчүрүлөт.
14 Click Google Drive'га көчүрүү (Google Drive'га көчүрүү). Ал терезенин оң жагында. Календарь үлгүсү бар документ Google Drive'ыңызга көчүрүлөт.  15 Click Файлды ач (Файлды ач). Бул баскыч Google Driveга көчүрүү баскычынын ордуна пайда болот. Календарь шаблону ачылат.
15 Click Файлды ач (Файлды ач). Бул баскыч Google Driveга көчүрүү баскычынын ордуна пайда болот. Календарь шаблону ачылат.  16 Жылнаамаңызды карап чыгыңыз. Тандалган шаблон учурдагы жылдын 12 айлык календарын көрсөтөт; календардын уячаларына керектүү маалыматты киргизе аласыз.
16 Жылнаамаңызды карап чыгыңыз. Тандалган шаблон учурдагы жылдын 12 айлык календарын көрсөтөт; календардын уячаларына керектүү маалыматты киргизе аласыз. - Бул календарды Google Drive баракчаңыздан ача аласыз.
Кеңештер
- Ошондой эле Google Барактарында календарды түзсөңүз болот (бул Microsoft Excelдин аналогу).
- Календарды айландыруу үчүн, Файл> Барактын Орнотууларын чыкылдатып, анан каалаган багытыңызды тандаңыз. Бул жерде сиз фондун түсүн жана башка параметрлерин өзгөртө аласыз.