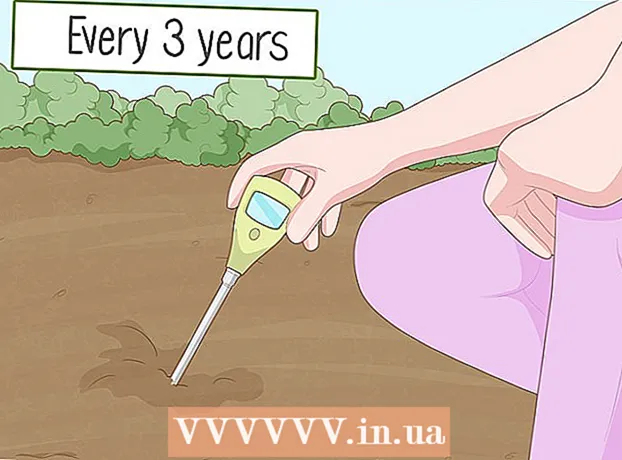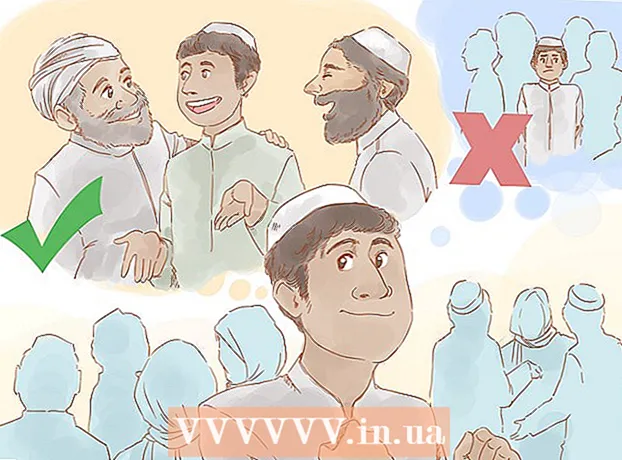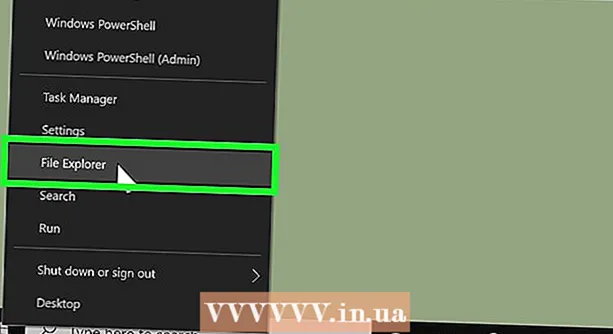Автор:
Joan Hall
Жаратылган Күнү:
28 Февраль 2021
Жаңыртуу Күнү:
26 Июнь 2024

Мазмун
Сиз үстөлүңүздү кооздоону каалайсызбы? Ыңгайлаштырылган сүрөтчөлөр сиздин компьютериңизди сезүүңүзгө чоң жардам берет. Акысыз сүрөттөрдү түзөтүү программасы менен (GIMP сыяктуу), сиз каалаган сүрөттү тез арада каалаган жерде колдонууга боло турган кооз, масштабдуу сөлөкөткө айландыра аласыз. Муну кантип жасоо үчүн 1 -кадамды караңыз.
Кадамдар
2 ичинен 1 -бөлүк: Сүрөттү даярдоо
 1 Негизги сүрөтүңүздү алыңыз же түзүңүз. Белги түзүү үчүн каалаган графикалык файлды колдонсоңуз болот, бирок анын өлчөмү 256 x 256 пикселден кем болбошу керек. Бул ар кандай сөлөкөт өлчөмдөрүнүн ортосунда жакшы масштабдаштырууга мүмкүндүк берет. Сүрөттө акыркы сөлөкөткө кошкусу келбеген нерселер камтылган болсо, мааниге ээ эмес; сактагыңыз келбеген нерсени жок кыласыз.
1 Негизги сүрөтүңүздү алыңыз же түзүңүз. Белги түзүү үчүн каалаган графикалык файлды колдонсоңуз болот, бирок анын өлчөмү 256 x 256 пикселден кем болбошу керек. Бул ар кандай сөлөкөт өлчөмдөрүнүн ортосунда жакшы масштабдаштырууга мүмкүндүк берет. Сүрөттө акыркы сөлөкөткө кошкусу келбеген нерселер камтылган болсо, мааниге ээ эмес; сактагыңыз келбеген нерсени жок кыласыз. - Иконалар төрт бурчтуу экенин эстен чыгарбаңыз, андыктан сиздин сүрөтүңүз чарчыга жакшы батышы керек. Эгерде бул өтө узун болсо, анда сөлөкөт бүдөмүк көрүнөт.
- Эгерде сиз Mac OS X үчүн сүрөтчөлөрдү түзсөңүз, алар 512 x 512 пиксел болушу мүмкүн.
- Сиз сүйүктүү сүрөт тартуу программаңызды колдонуп, нөлдөн баштап өзүңүздүн сүрөттөрүңүздү түзө аласыз же каалаган сүрөттү, чиймени же башка сүрөт файлын колдоно аласыз.
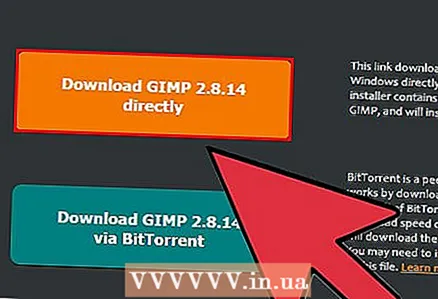 2 Сүрөт түзөтүү программасын орнотуңуз. Белги файлын түзүү үчүн сизге Paintке караганда бир аз күчтүү программа керек. Сиз Photoshop колдоно аласыз, бирок GIMP жана Pixlr сыяктуу бекер сүрөт редакторлору жакшы иштейт.
2 Сүрөт түзөтүү программасын орнотуңуз. Белги файлын түзүү үчүн сизге Paintке караганда бир аз күчтүү программа керек. Сиз Photoshop колдоно аласыз, бирок GIMP жана Pixlr сыяктуу бекер сүрөт редакторлору жакшы иштейт. - Бул окуу куралы GIMPти колдонот, анткени бул бекер программа бардык операциялык системалар үчүн жеткиликтүү. Бул процесс Photoshop менен Pixlrге абдан окшош.
 3 Сүрөттү редактордо ачыңыз. GIMP менен жүктөлгөн же түзүлгөн сүрөттү ачуу. Сүрөт экрандын ортосундагы терезеде пайда болот.
3 Сүрөттү редактордо ачыңыз. GIMP менен жүктөлгөн же түзүлгөн сүрөттү ачуу. Сүрөт экрандын ортосундагы терезеде пайда болот. 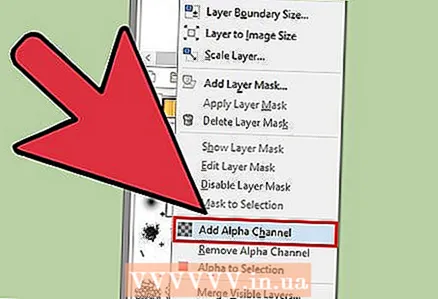 4 Альфа каналын кошуу. Альфа каналы - бул тунуктук катмары. Бул сизге керек болбогон сүрөттүн бөлүктөрүн өчүргөндө, сөлөкөт тунук фонго ээ болууга мүмкүндүк берет. Альфа каналын кошуу үчүн, экрандын оң жагындагы Катмарлар Палитрасы терезесиндеги катмарды оң баскыч менен чыкылдатыңыз. "Альфа каналын кошууну" тандаңыз.
4 Альфа каналын кошуу. Альфа каналы - бул тунуктук катмары. Бул сизге керек болбогон сүрөттүн бөлүктөрүн өчүргөндө, сөлөкөт тунук фонго ээ болууга мүмкүндүк берет. Альфа каналын кошуу үчүн, экрандын оң жагындагы Катмарлар Палитрасы терезесиндеги катмарды оң баскыч менен чыкылдатыңыз. "Альфа каналын кошууну" тандаңыз.  5 Тез масканы кыстаруу. Ыкчам маска сизге сактагыңыз келбеген сүрөттүн керексиз деталдарынан оңой арылууга мүмкүндүк берет. Ыкчам масканы киргизүү үчүн чыкылдатыңыз ⇧ Shift+Q... Сүрөттө кызыл катмар пайда болот.
5 Тез масканы кыстаруу. Ыкчам маска сизге сактагыңыз келбеген сүрөттүн керексиз деталдарынан оңой арылууга мүмкүндүк берет. Ыкчам масканы киргизүү үчүн чыкылдатыңыз ⇧ Shift+Q... Сүрөттө кызыл катмар пайда болот.  6 Капталгыңыз келген бөлүктүн үстүндөгү масканы тазалаңыз. Экрандын сол жагындагы куралдар тилкесинин терезесинен өчүргүчтү тандаңыз. Куралды колдонуп, сүрөттүн бөлүгүнүн үстүндөгү кызыл катмарды алып салгыңыз келет. Мисалы, сизде столдун үстүндө жаткан телефондун сүрөтү болсо жана телефонду сөлөкөт катары колдонууну кааласаңыз, кызыл катмарды телефондон гана өчүрүңүз.
6 Капталгыңыз келген бөлүктүн үстүндөгү масканы тазалаңыз. Экрандын сол жагындагы куралдар тилкесинин терезесинен өчүргүчтү тандаңыз. Куралды колдонуп, сүрөттүн бөлүгүнүн үстүндөгү кызыл катмарды алып салгыңыз келет. Мисалы, сизде столдун үстүндө жаткан телефондун сүрөтү болсо жана телефонду сөлөкөт катары колдонууну кааласаңыз, кызыл катмарды телефондон гана өчүрүңүз. - Өчүргүчтүн өлчөмүн тууралоо үчүн Toolbox терезесиндеги Tool Options өтмөгүн колдонуңуз. Ошондой эле, сиз каалаган нерсени так өчүрүү үчүн, кичирейте аласыз.
- Масканы алып салууда астындагы сүрөттү эмес, масканы гана алып салыңыз.
 7 Масканы өчүрүңүз. Капталгыңыз келген бөлүктүн маскасын тазалап бүткөндөн кийин, кайра басыңыз ⇧ Shift+Qмасканы алып салуу үчүн. Сүрөттүн тазаланган бөлүгү тандалат.
7 Масканы өчүрүңүз. Капталгыңыз келген бөлүктүн маскасын тазалап бүткөндөн кийин, кайра басыңыз ⇧ Shift+Qмасканы алып салуу үчүн. Сүрөттүн тазаланган бөлүгү тандалат.  8 Фонду алып салуу. Click Ctrl+Мен же Тандоо → Тескерүүнү тандаңыз. Бул маскадан өчүрүлгөн бөлүктөн башкасынын бардыгын тандайт. Click Del тандоону алып салуу үчүн, сөлөкөтүңүздүн темасын гана калтырыңыз.
8 Фонду алып салуу. Click Ctrl+Мен же Тандоо → Тескерүүнү тандаңыз. Бул маскадан өчүрүлгөн бөлүктөн башкасынын бардыгын тандайт. Click Del тандоону алып салуу үчүн, сөлөкөтүңүздүн темасын гана калтырыңыз.
2дин 2 -бөлүгү: Белги түзүү
 1 Кенептин өлчөмүн өзгөртүү. Click Image → Canvas Size. Пайда болгон терезеде, туурасын жана бийиктигин ажыратуу үчүн чынжыр сөлөкөтүн чыкылдатыңыз. Кенептин өлчөмүн теманы жакшы көрсөтүүчү өлчөмгө чейин өзгөртүп, туурасы менен бийиктиги бирдей мааниге коюлганын текшериңиз.
1 Кенептин өлчөмүн өзгөртүү. Click Image → Canvas Size. Пайда болгон терезеде, туурасын жана бийиктигин ажыратуу үчүн чынжыр сөлөкөтүн чыкылдатыңыз. Кенептин өлчөмүн теманы жакшы көрсөтүүчү өлчөмгө чейин өзгөртүп, туурасы менен бийиктиги бирдей мааниге коюлганын текшериңиз. - Өлчөмүн өзгөртүү баскычын чыкылдатуудан мурун, сүрөттү жаңы полотноңузга жайгаштыруу үчүн Офсет маанилерин колдонуңуз.
- Сүрөттүн өлчөмүн өзгөрткөндөн кийин, катмарды оң баскыч менен чыкылдатып, "Катмардан сүрөттүн өлчөмүнө чейин" тандаңыз. Бул катмардын чектерин кенептин өлчөмүнө ылайыкташтырат.
 2 Түсүн тууралаңыз. Кааласаңыз, сүрөттүн түсүн өзгөртүү үчүн GIMP түс куралдарын колдонсоңуз болот. Мунун эң оңой жолу - Түс → Түстүү буйруктарды тандап, анан сиз эң жакшы көрүнгөн түстү тапмайынча орнотуулар менен ойноо.
2 Түсүн тууралаңыз. Кааласаңыз, сүрөттүн түсүн өзгөртүү үчүн GIMP түс куралдарын колдонсоңуз болот. Мунун эң оңой жолу - Түс → Түстүү буйруктарды тандап, анан сиз эң жакшы көрүнгөн түстү тапмайынча орнотуулар менен ойноо.  3 Сөлөкөттүн ар кандай өлчөмдөрүн түзүңүз. Белги түзүүнүн акыркы кадамы - бул сүрөтчөнүн ар кандай өлчөмдөрүн колдоосун камсыз кылуу. Эгер сиз сөлөкөттү иштетүү тутумунун ар кайсы аймактарында колдоно билгиңиз келсе жана сөлөкөт чоңойгон сайын кичирейип турушу үчүн бул маанилүү.
3 Сөлөкөттүн ар кандай өлчөмдөрүн түзүңүз. Белги түзүүнүн акыркы кадамы - бул сүрөтчөнүн ар кандай өлчөмдөрүн колдоосун камсыз кылуу. Эгер сиз сөлөкөттү иштетүү тутумунун ар кайсы аймактарында колдоно билгиңиз келсе жана сөлөкөт чоңойгон сайын кичирейип турушу үчүн бул маанилүү. - Катмарды көчүрүү. Катмарлар терезесинен Катмарды басыңыз жана чыкылдатыңыз Ctrl+C.
- Баштапкы катмардын масштабын коюңуз. Чыкылдатуу менен Масштаб куралын ачыңыз ⇧ Shift+Т. жана сүрөттү 256 x 256 пикселге чейин масштабдатыңыз. Сүрөттү чыкылдатыңыз → Кенепти катмарга тууралаңыз. (Эскертүү: эгер сиз OS X сөлөкөтүн түзүп жатсаңыз, 512 X 512 менен баштаңыз).
- Биринчи көчүрмөнү түзүңүз. Click Ctrl+В.катмарын киргизүү үчүн. Катмар → Жаңы катмарга чыкылдатыңыз. Масштаб куралын ачып, өлчөмүн 128 X 128ге өзгөртүңүз.
- Экинчи инстанцияны түзүү. Click Ctrl+В.катмарын киргизүү үчүн. Катмар → Жаңы катмарга чыкылдатыңыз. Масштаб куралын ачып, өлчөмүн 48 X 48ге өзгөртүңүз.
- Үчүнчү инстанцияны түзүңүз. Click Ctrl+В.катмарын киргизүү үчүн. Катмар → Жаңы катмарга чыкылдатыңыз. Масштаб куралын ачып, өлчөмүн 32 X 32ге чейин өзгөртүңүз.
- Төртүнчү инстанцияны түзүңүз. Click Ctrl+В.катмарын киргизүү үчүн. Катмар → Жаңы катмарга чыкылдатыңыз. Масштаб куралын ачыңыз жана анын өлчөмүн 16 X 16 кылып өзгөртүңүз.
 4 Катмарларыңызды изилдеңиз. Сизде 5 катмар болушу керек, алардын ар бири акыркыга караганда кичирээк сүрөткө ээ. Эгерде алардын кимдир бирөө бүдөмүк көрүнсө, Чыпкалар → Күчөтүү → Курчутуу баскычын басып, Курчутуу куралын ачыңыз. Слайдерин сүрөтү ачык эмес жерге коюңуз.
4 Катмарларыңызды изилдеңиз. Сизде 5 катмар болушу керек, алардын ар бири акыркыга караганда кичирээк сүрөткө ээ. Эгерде алардын кимдир бирөө бүдөмүк көрүнсө, Чыпкалар → Күчөтүү → Курчутуу баскычын басып, Курчутуу куралын ачыңыз. Слайдерин сүрөтү ачык эмес жерге коюңуз. 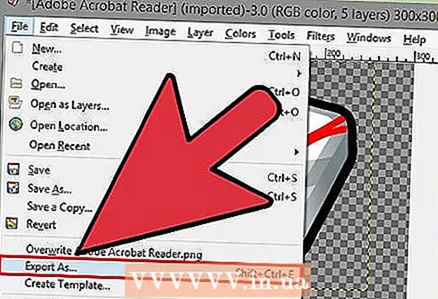 5 Сүрөттү сөлөкөт катары сактаңыз. Файл → Экспорт менюну чыкылдатыңыз.Экспорт Сүрөт терезесинен, жогорку талаадагы кеңейтүүнү ".ico" деп өзгөртүп, сөлөкөттү сактоо үчүн жерди тандаңыз. Катмарлардын бирин кыскыңыз келеби же жокпу деп сураган терезе пайда болот. Эгерде сиз Windows XP колдонбосоңуз, анда эң чоң эки катмарды кысуу үчүн кутучаны белгилеңиз.
5 Сүрөттү сөлөкөт катары сактаңыз. Файл → Экспорт менюну чыкылдатыңыз.Экспорт Сүрөт терезесинен, жогорку талаадагы кеңейтүүнү ".ico" деп өзгөртүп, сөлөкөттү сактоо үчүн жерди тандаңыз. Катмарлардын бирин кыскыңыз келеби же жокпу деп сураган терезе пайда болот. Эгерде сиз Windows XP колдонбосоңуз, анда эң чоң эки катмарды кысуу үчүн кутучаны белгилеңиз. 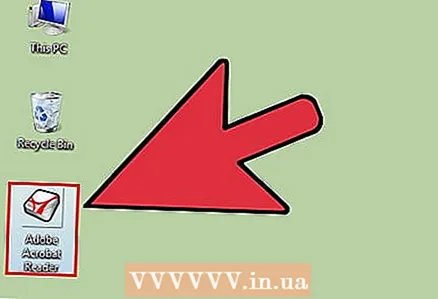 6 Белгичени колдонуңуз. Сүрөттү .ICO форматына экспорттогондон кийин, сиз аны каалаган файлдын же папканын сөлөкөтүн алмаштыруу үчүн колдоно аласыз.
6 Белгичени колдонуңуз. Сүрөттү .ICO форматына экспорттогондон кийин, сиз аны каалаган файлдын же папканын сөлөкөтүн алмаштыруу үчүн колдоно аласыз. - Windows компьютериңиздеги сөлөкөттү кантип өзгөртүү керектиги боюнча бул колдонмону окуңуз.
- Mac OS X компьютериндеги сүрөтчөлөрдү өзгөртүү үчүн бул колдонмону карап чыгыңыз .ICO файлын .ICNS (Mac файлынын сүрөтчөсү форматы) файлына өзгөртүү үчүн акысыз онлайн алмаштыргычты колдонушуңуз керек.