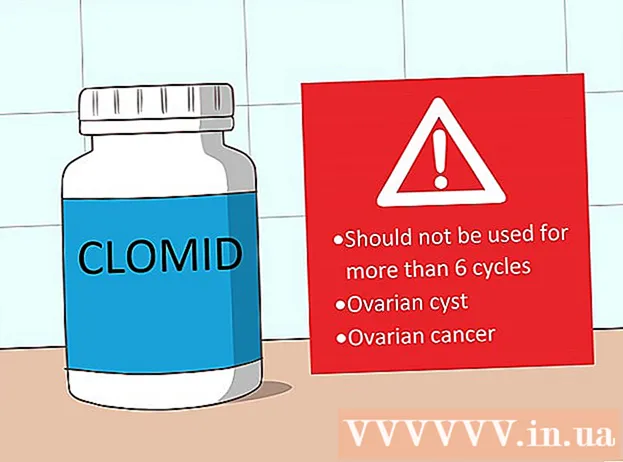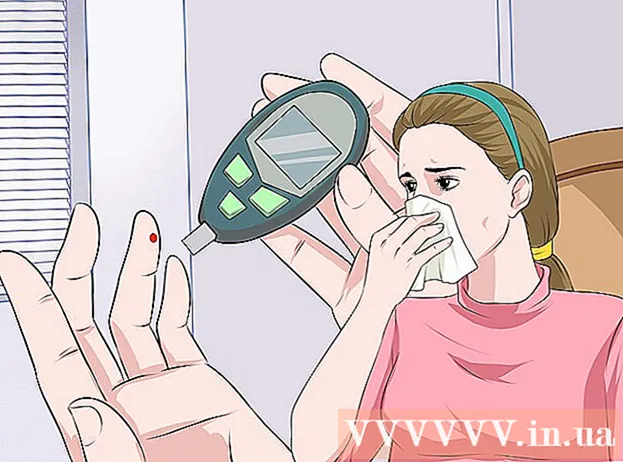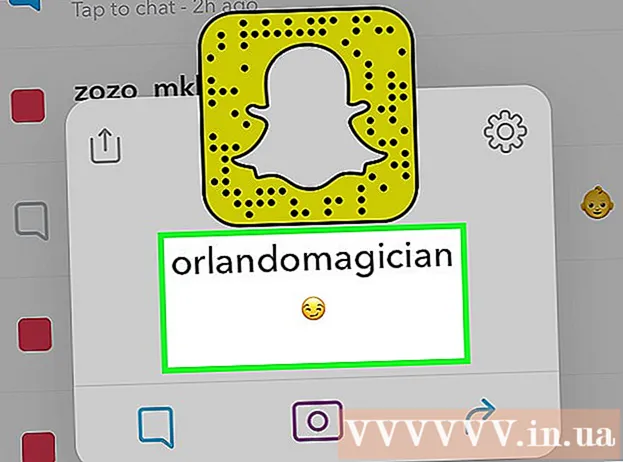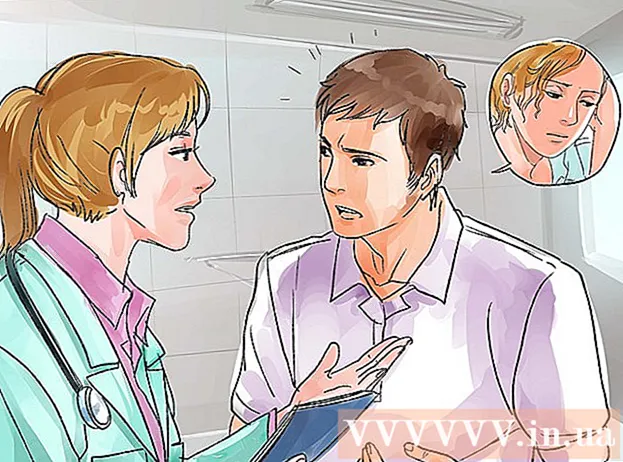Автор:
Ellen Moore
Жаратылган Күнү:
20 Январь 2021
Жаңыртуу Күнү:
29 Июнь 2024
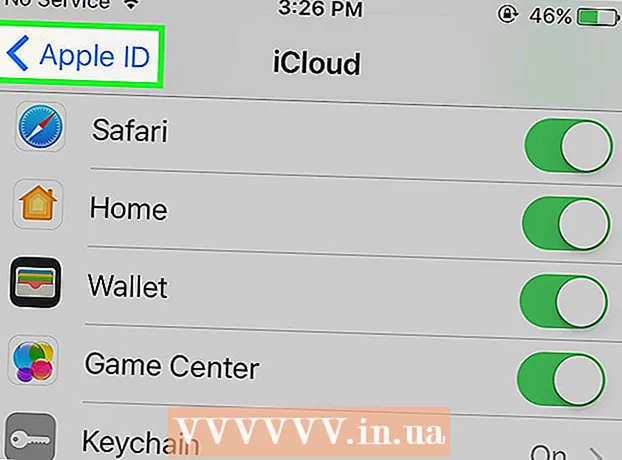
Мазмун
- Кадамдар
- 2 ичинен 1 -бөлүк: iCloud эсебин кантип түзүү керек
- 2 ичинен 2 -бөлүк: iCloud эсебин кантип орнотсо болот
Бул макалада iOS'те iCloud эсебин кантип түзүү керектиги көрсөтүлөт. Бул үчүн сиз жаңы Apple ID түзүшүңүз керек. Жаңы каттоо эсебин түзгөндө, жаңы Apple ID менен кириңиз, анан iCloud жөндөөлөрүңүздү конфигурациялаңыз.
Кадамдар
2 ичинен 1 -бөлүк: iCloud эсебин кантип түзүү керек
 1 Орнотуулар колдонмосун ишке киргизиңиз. Негизги экранда боз тиштүү сүрөтчөнү (⚙️) чыкылдатыңыз.
1 Орнотуулар колдонмосун ишке киргизиңиз. Негизги экранда боз тиштүү сүрөтчөнү (⚙️) чыкылдатыңыз.  2 (Түзмөккө) кирүүнү таптаңыз. Бул жөндөөлөр барагынын үстүнө жакын.
2 (Түзмөккө) кирүүнү таптаңыз. Бул жөндөөлөр барагынын үстүнө жакын. - Эгерде сиз башка Apple ID менен кирген болсоңуз, бирок башка ID түзүүнү кааласаңыз, Apple ID'син, андан кийин менюнун ылдый жагындагы Чыгууну таптап, экрандын көрсөтмөлөрүн аткарыңыз.
- Эгер сиз iOSтун эски версиясын колдонуп жатсаңыз, iCloud> Жаңы Apple ID түзүү дегенди басыңыз.
 3 Apple ID жокпу же аны унутуп калдыңызбы?". Бул параметр сырсөздү киргизүү сызыгынын астында жайгашкан.
3 Apple ID жокпу же аны унутуп калдыңызбы?". Бул параметр сырсөздү киргизүү сызыгынын астында жайгашкан.  4 Apple ID түзүү баскычын басыңыз.
4 Apple ID түзүү баскычын басыңыз. 5 Туулган күнүңүздү киргизип, Кийинкини басыңыз.
5 Туулган күнүңүздү киргизип, Кийинкини басыңыз.- Туулган күнүңүздү тандоо үчүн Ай, Күн жана Жыл кутучаларында өйдө же ылдый сүрүңүз.
 6 Атыңызды жана фамилияңызды киргизиңиз, анан Кийинкини басыңыз.
6 Атыңызды жана фамилияңызды киргизиңиз, анан Кийинкини басыңыз. 7 Электрондук почта дарегиңизди киргизиңиз же жаңы iCloud электрондук почта дарегин түзүңүз.
7 Электрондук почта дарегиңизди киргизиңиз же жаңы iCloud электрондук почта дарегин түзүңүз.- Учурдагы электрондук почта дарегин колдонуу үчүн, Учурдагы электрондук почта дарегин колдонууну чыкылдатып, электрондук почта дарегиңизди киргизиңиз. Андан кийин Кийинкини басыңыз.
- Жаңы iCloud электрондук почта дарегин түзүү үчүн, чыкылдатыңыз Бекер iCloud электрондук почта дарегин түзүңүз жана жаңы электрондук почта дарегин киргизиңиз. Андан кийин Кийинки> Улантууну басыңыз.
 8 Жаңы сырсөзүңүздү киргизип, Кийинкини басыңыз.
8 Жаңы сырсөзүңүздү киргизип, Кийинкини басыңыз.- Сырсөз экенин текшериңиз:
- кеминде 8 белгиден турат;
- жок дегенде бир цифраны камтыйт;
- жок дегенде бир чоң тамганы камтыйт;
- жок дегенде бир кичине тамганы камтыйт.
- Сырсөз экенин текшериңиз:
 9 Телефон номериңизди киргизиңиз. Тийиштүү өлкөнү жана номериңизди текшерүү ыкмасын тандаңыз - SMS же телефон чалуу аркылуу. Андан кийин Кийинкини басыңыз.
9 Телефон номериңизди киргизиңиз. Тийиштүү өлкөнү жана номериңизди текшерүү ыкмасын тандаңыз - SMS же телефон чалуу аркылуу. Андан кийин Кийинкини басыңыз. - Керектүү ырастоо ыкмасынын жанындагы кутучаны белгилеңиз.
 10 Телефон номериңизди ырастаңыз. Эгер сиз SMS аркылуу ырастоону чечсеңиз, бул процесс iPhone'до автоматтык түрдө болушу мүмкүн.
10 Телефон номериңизди ырастаңыз. Эгер сиз SMS аркылуу ырастоону чечсеңиз, бул процесс iPhone'до автоматтык түрдө болушу мүмкүн. - Эгерде сиз текст билдирүүсү аркылуу ырастоону тандасаңыз, телефонуңузга 6 орундуу коду бар билдирүү жөнөтүлөт, аны тиешелүү сапка киргизүү керек.
- Эгерде сиз телефон чалуу менен ырастоону чечсеңиз, бот сизге чалып, 6 орундуу кодду эки жолу жазат, аны тиешелүү сапка киргизүү керек.
 11 ICloud Тейлөө шарттарына макул болуңуз. Аларды окуп, Кабыл алуу баскычын чыкылдатыңыз.
11 ICloud Тейлөө шарттарына макул болуңуз. Аларды окуп, Кабыл алуу баскычын чыкылдатыңыз. - Ошондой эле Apple'дин шарттарына макул болосуз.
 12 Түзмөгүңүздүн кулпусун ачуу үчүн сырсөзүңүздү киргизиңиз. Сиз аны түзмөгүңүздү биринчи жолу орноткондо орноттуңуз. Бул сиздин жаңы Apple IDңизге кирет.
12 Түзмөгүңүздүн кулпусун ачуу үчүн сырсөзүңүздү киргизиңиз. Сиз аны түзмөгүңүздү биринчи жолу орноткондо орноттуңуз. Бул сиздин жаңы Apple IDңизге кирет.  13 Берилиштерди бириктирүү. Жаңы iCloud эсебиңиз менен түзмөгүңүздө сакталган календардык жазууларды, эскертүүлөрдү, байланыштарды, эскертүүлөрдү жана башка маалыматтарды бириктирүү үчүн Бириктирүүнү басыңыз; болбосо, Бириктирбе дегенди басыңыз.
13 Берилиштерди бириктирүү. Жаңы iCloud эсебиңиз менен түзмөгүңүздө сакталган календардык жазууларды, эскертүүлөрдү, байланыштарды, эскертүүлөрдү жана башка маалыматтарды бириктирүү үчүн Бириктирүүнү басыңыз; болбосо, Бириктирбе дегенди басыңыз.
2 ичинен 2 -бөлүк: iCloud эсебин кантип орнотсо болот
 1 ICloud таптап. Бул Орнотуулар колдонмосундагы Apple ID барагынын экинчи бөлүмүндө.
1 ICloud таптап. Бул Орнотуулар колдонмосундагы Apple ID барагынын экинчи бөлүмүндө.  2 ICloudка сактагыңыз келген маалыматтын түрүн тандаңыз. ICloud колдонулган тиркемелер бөлүмүндө, маалымат түрүнүн слайдерлерин On (жашыл) же Off (ак) кылып жылдырыңыз.
2 ICloudка сактагыңыз келген маалыматтын түрүн тандаңыз. ICloud колдонулган тиркемелер бөлүмүндө, маалымат түрүнүн слайдерлерин On (жашыл) же Off (ак) кылып жылдырыңыз. - ICloud кире ала турган колдонмолордун толук тизмесин көрүү үчүн ылдый сыдырыңыз.
 3 Сүрөттөрдү басыңыз. Бул iCloud бөлүмүн колдонгон колдонмолордун чокусуна жакын.
3 Сүрөттөрдү басыңыз. Бул iCloud бөлүмүн колдонгон колдонмолордун чокусуна жакын. - ICloud Фото Китепканасын күйгүзүңүз, Камераңыздын сүрөттөрүн iCloudко автоматтык түрдө жүктөө жана сактоо. Эгер бул параметр иштетилсе, сүрөттөрүңүз жана видеолоруңуз бардык мобилдик түзмөктөрүңүздө жана компьютерлерде жеткиликтүү болот.
- Зымсыз тармагыңызга туташкан сайын iCloudко автоматтык түрдө жаңы сүрөттөрдү жүктөө үчүн Менин Сүрөт Агымды күйгүзүңүз.
- Досторуңуз менен бөлүшө турган фотоальбомдорду түзүү үчүн iCloud Фото бөлүшүүнү күйгүзүңүз.
 4 ICloud таптап. Бул экрандын жогорку сол бурчундагы вариант. Сиз негизги iCloud орнотуулары барагына кайтып келесиз.
4 ICloud таптап. Бул экрандын жогорку сол бурчундагы вариант. Сиз негизги iCloud орнотуулары барагына кайтып келесиз.  5 Ылдый жылып, Keychain Accessти таптаңыз. Бул iCloud бөлүмүн колдонгон программалардын түбүнө жакын.
5 Ылдый жылып, Keychain Accessти таптаңыз. Бул iCloud бөлүмүн колдонгон программалардын түбүнө жакын.  6 ICloud Keychainтин жанындагы слайдерди On абалына жылдырыңыз. Бул жашыл болуп калат. Сакталган сырсөздөрүңүз жана эсеп -кысап маалыматыңыз эми Apple ID менен кирген бардык түзмөктөрдө жеткиликтүү болот.
6 ICloud Keychainтин жанындагы слайдерди On абалына жылдырыңыз. Бул жашыл болуп калат. Сакталган сырсөздөрүңүз жана эсеп -кысап маалыматыңыз эми Apple ID менен кирген бардык түзмөктөрдө жеткиликтүү болот. - Apple бул шифрленген маалыматка кире албайт.
 7 ICloud таптап. Бул экрандын жогорку сол бурчунда; сиз iCloudтун негизги орнотуулары барагына кайтасыз.
7 ICloud таптап. Бул экрандын жогорку сол бурчунда; сиз iCloudтун негизги орнотуулары барагына кайтасыз.  8 Ылдый жылып, iPhone'ду табууну басыңыз. Бул iCloud бөлүмүн колдонгон программалардын түбүнө жакын.
8 Ылдый жылып, iPhone'ду табууну басыңыз. Бул iCloud бөлүмүн колдонгон программалардын түбүнө жакын. - Менин iPhone'умду табуунун жанындагы слайдерди Күйүк абалына жылдырыңыз. Эми, түзмөгүңүздү табуу үчүн, компьютериңизде же мобилдик түзмөгүңүздө iCloudко кириңиз, андан кийин iPhone'ду табууну басыңыз.
- Батареянын заряды өтө аз болгондо, түзмөктүн жайгашкан жерин Apple'ге жөнөтүүсүнө уруксат берүү үчүн Акыркы жайгашууну күйгүзүңүз.
 9 ICloud таптап. Бул экрандын жогорку сол бурчунда; сиз iCloudтун негизги орнотуулары барагына кайтасыз.
9 ICloud таптап. Бул экрандын жогорку сол бурчунда; сиз iCloudтун негизги орнотуулары барагына кайтасыз.  10 Ылдый жылып, iCloud көчүрүү таптап. Бул iCloud бөлүмүн колдонгон программалардын түбүнө жакын.
10 Ылдый жылып, iCloud көчүрүү таптап. Бул iCloud бөлүмүн колдонгон программалардын түбүнө жакын.  11 ICloud көчүрмөсүнүн жанындагы сыдырманы Күйүк абалына жылдырыңыз. Муну түзмөгүңүз туташтырылган, кулпуланган жана зымсыз тармакка туташканда, бардык файлдарды, орнотууларды, колдонмо маалыматын, сүрөттөрдү жана музыканы iCloudко автоматтык түрдө сактоо үчүн кылыңыз.
11 ICloud көчүрмөсүнүн жанындагы сыдырманы Күйүк абалына жылдырыңыз. Муну түзмөгүңүз туташтырылган, кулпуланган жана зымсыз тармакка туташканда, бардык файлдарды, орнотууларды, колдонмо маалыматын, сүрөттөрдү жана музыканы iCloudко автоматтык түрдө сактоо үчүн кылыңыз. - ICloudтун көчүрмөсү, эгерде сиз түзмөгүңүздөгү бардык дайындарды өзгөртсөңүз же өчүрсөңүз, iCloudтан маалыматтарды калыбына келтирүүгө мүмкүндүк берет.
 12 ICloud таптап. Бул экрандын жогорку сол бурчунда; сиз iCloudтун негизги орнотуулары барагына кайтасыз.
12 ICloud таптап. Бул экрандын жогорку сол бурчунда; сиз iCloudтун негизги орнотуулары барагына кайтасыз.  13 "ICloud Drive" жанындагы сыдырманы "On" абалына жылдырыңыз. Бул iCloud бөлүмүн колдонгон программалардын астында.
13 "ICloud Drive" жанындагы сыдырманы "On" абалына жылдырыңыз. Бул iCloud бөлүмүн колдонгон программалардын астында. - Колдонмолор эми iCloud Drive'ыңыздагы берилиштерге жетет жана сактайт.
- "ICloud Drive" бөлүмүндөгү слайдерлери "On" (жашыл) деп коюлган колдонмолор документтерди жана маалыматтарды iCloudто сактай алышат. ICloud Drive менен бөлүшкүңүз келген колдонмолордун жанындагы жылдыргычтарды жылдырыңыз.
 14 Apple ID таптаңыз. Бул экрандын жогорку сол бурчунда; сиз Apple ID орнотуулар барагына кайтарыласыз.
14 Apple ID таптаңыз. Бул экрандын жогорку сол бурчунда; сиз Apple ID орнотуулар барагына кайтарыласыз. - Ошентип, сиз Apple ID менен жаңы iCloud эсебин түздүңүз жана орноттуңуз.