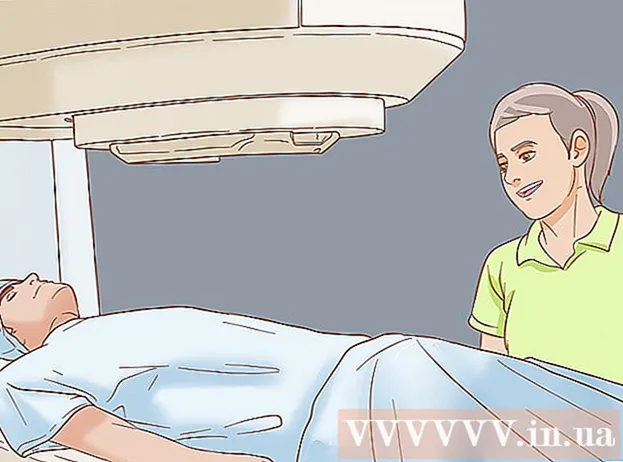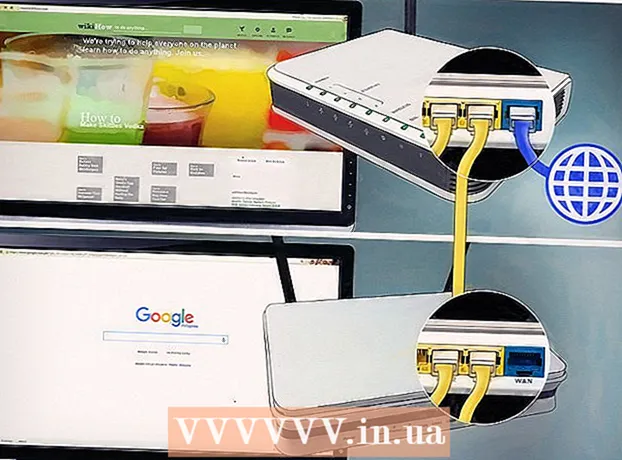
Мазмун
- Кадамдар
- 3 ичинен 1 -бөлүк: Биринчи роутериңизди конфигурациялоо
- 3төн 2 бөлүк: Экинчи роутерди конфигурациялоо
- 3төн 3 бөлүк: Интернетке туташуу
- Кеңештер
- Эскертүүлөр
Бул макалада үйүңүзгө же чакан бизнес тармагыңызга экинчи роутерди кантип кошуу керектиги көрсөтүлөт.Муну биринчи роутерде бекер порттор жок болгон тармакка көбүрөөк компьютерлерди же башка түзмөктөрдү туташтыруу үчүн кылыңыз. Бул сиздин тармактын өткөрүү жөндөмдүүлүгүн жогорулатат; Анын үстүнө, экинчи роутерди зымсыз сигнал жок же алсыз жерге коюуга болот.
Кадамдар
3 ичинен 1 -бөлүк: Биринчи роутериңизди конфигурациялоо
 1 Модемди биринчи роутерге туташтырыңыз. Ethernet кабелин роутердин "WAN" портуна жана жогорку ылдамдыктагы модемдин "WAN / Интернет" портуна туташтырыңыз. Бул макалада модемге туташкан роутер "Роутер 1" деп аталат.
1 Модемди биринчи роутерге туташтырыңыз. Ethernet кабелин роутердин "WAN" портуна жана жогорку ылдамдыктагы модемдин "WAN / Интернет" портуна туташтырыңыз. Бул макалада модемге туташкан роутер "Роутер 1" деп аталат. - Кээ бир роутерлер жогорку ылдамдыктагы модем жана роутер сыяктуу иштейт. Эгерде бул 1 -роутер үчүн болсо, аны интернетти иштетип жаткан кабелге туташтырыңыз.
- "WAN" портуна "Интернет" деп жазууга болот.

Спайк барон
Тармак инженери жана колдонуучуларды колдоо боюнча адис Спайк Барон Spike's Computer Repair компаниясынын ээси. Технологияда 25 жылдан ашык тажрыйбасы бар, ал PC жана Mac компьютерлерин оңдоого, колдонулган компьютерлерди сатууга, вирустарды жок кылууга, маалыматтарды калыбына келтирүүгө, аппараттык жана программалык камсыздоону жаңыртууга адистешкен. Компьютердик тейлөө техниктери жана Microsoft Certified Solutions Expert үчүн CompTIA A + сертификаттарына ээ. Спайк барон
Спайк барон
Тармак инженери жана колдонуучуларды колдоо боюнча адисИнтернет провайдерлери интернет ылдамдыгын чектешет. Ошондуктан, экинчи роутерди туташтыруу жардам бербеши мүмкүн. Биринчиден, экинчи модемди туташтыруу сиздин ылдамдыгыңызды жакшыртууга жардам береби же жокпу билүү үчүн Интернетке кирүү мүмкүнчүлүгүн берген компаниянын кызматкерлери менен сүйлөшүңүз. Болбосо, жогорку ылдамдыкты камсыз кылган башка тарифке кошулуу маселесин талкуулаңыз.
 2 Роутер 1ди компьютериңизге туташтырыңыз. Ethernet кабелин роутердин 1 LAN портуна жана компьютериңиздин Ethernet портуна туташтырыңыз.
2 Роутер 1ди компьютериңизге туташтырыңыз. Ethernet кабелин роутердин 1 LAN портуна жана компьютериңиздин Ethernet портуна туташтырыңыз. - Ошондой эле роутерге зымсыз тармактын атын жана сырсөзүн колдонуп туташа аласыз.
 3 Модемди жана роутерди күйгүзүңүз 1. Алар башталгыча бир нече мүнөт күтө туруңуз.
3 Модемди жана роутерди күйгүзүңүз 1. Алар башталгыча бир нече мүнөт күтө туруңуз. 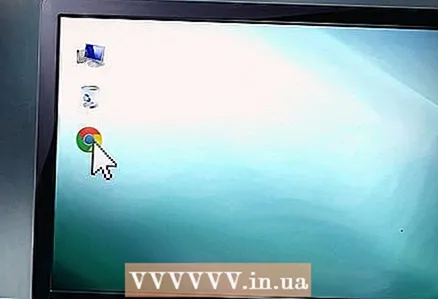 4 Веб браузериңизди ачыңыз. Бул Роутер 1 үчүн конфигурация барагын ачат.
4 Веб браузериңизди ачыңыз. Бул Роутер 1 үчүн конфигурация барагын ачат. 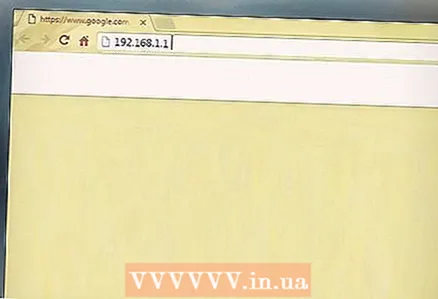 5 Браузериңиздин дарек тилкесине 1 -роутердин IP дарегин киргизиңиз (экрандын жогору жагында). Уруксат баракчасы ачылат. Колдонуучунун колдонмосунан же өндүрүүчүнүн веб -сайтынан Роутер 1дин IP дарегин табыңыз.
5 Браузериңиздин дарек тилкесине 1 -роутердин IP дарегин киргизиңиз (экрандын жогору жагында). Уруксат баракчасы ачылат. Колдонуучунун колдонмосунан же өндүрүүчүнүн веб -сайтынан Роутер 1дин IP дарегин табыңыз. - Жалпы роутердин моделдеринин IP даректери:
- 2Сым: 192.168.1.1, 192.168.0.1, 192.168.1.254, 10.0.0.138
- Apple: 10.0.0.1
- Белкин: 192.168.1.1, 192.168.2.1, 10.0.0.2, 10.1.1.1
- Шилтеме: 192.168.1.1, 192.168.0.1, 192.168.0.101, 192.168.0.30, 192.168.0.50, 192.168.15.1, 192.168.254.254, 192.168.1.254, 192.168.0.10, 192.168.15.1, 10.0.0.1, 10.0.0.2, 10.1.1.1, 10.90.90.90,
- Netgear: 192.168.0.1, 192.168.0.227
- Жалпы роутердин моделдеринин IP даректери:
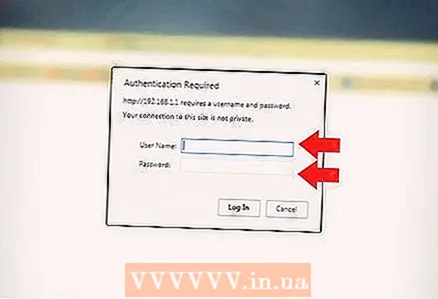 6 Колдонуучу атыңыз жана сырсөзүңүз менен конфигурация барагына кириңиз. Сиз Роутер 1 үчүн конфигурация барагына өтөсүз.
6 Колдонуучу атыңыз жана сырсөзүңүз менен конфигурация барагына кириңиз. Сиз Роутер 1 үчүн конфигурация барагына өтөсүз. - Көпчүлүк учурда, сиз колдонуучу аты үчүн "администраторду" жана сырсөз үчүн "администраторду", "сырсөздү" же "12345678" киргизе аласыз. Кээ бир учурларда, колдонуучу аты менен сырсөздүн саптары бош калтырылышы керек.
- Эгерде сиз туура сырсөздү киргизсеңиз, бирок конфигурация барагын ача албасаңыз, роутерди заводдук жөндөөлөргө кайтарыңыз. Муну кантип жасоо керектиги тууралуу маалымат алуу үчүн, колдонуучунун нускамасын же өндүрүүчүнүн веб -сайтын окуңуз.
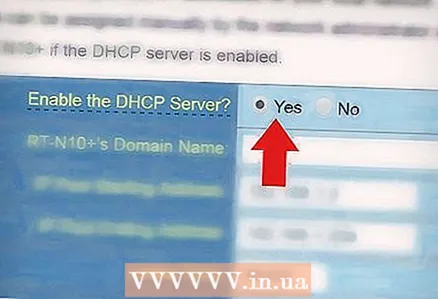 7 Роутер 1де DHCP иштетүү. Бул Роутер 1 тармагыңыздагы бардык IP даректерди дайындоого мүмкүндүк берет.
7 Роутер 1де DHCP иштетүү. Бул Роутер 1 тармагыңыздагы бардык IP даректерди дайындоого мүмкүндүк берет. - Адатта DHCP параметрин Тармак орнотуулары же LAN жөндөөлөрү астында тапса болот. Конфигурация баракчасынын интерфейси роутердин моделине жана өндүрүүчүсүнө жараша өзгөрүп турарын эске алыңыз.
- Көпчүлүк учурларда, DHCP сервери демейки боюнча иштетилет.
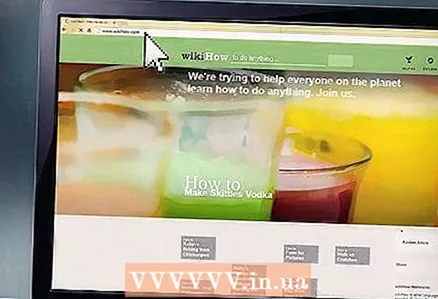 8 Тармагыңызды жана интернет байланышыңызды текшериңиз. Интернетке кирүү мүмкүнчүлүгүңүз бар экенин текшерүү үчүн каалаган веб -сайтты ачыңыз (мисалы, https://www.wikihow.com). Ошондой эле 1 -роутерде жок дегенде бир бекер "LAN" порту бар экенин текшериңиз.
8 Тармагыңызды жана интернет байланышыңызды текшериңиз. Интернетке кирүү мүмкүнчүлүгүңүз бар экенин текшерүү үчүн каалаган веб -сайтты ачыңыз (мисалы, https://www.wikihow.com). Ошондой эле 1 -роутерде жок дегенде бир бекер "LAN" порту бар экенин текшериңиз.  9 Роутер 1ди компьютериңизден ажыратыңыз. Ethernet кабелин роутер 1ден жана компьютерден ажыратыңыз. Калган түзмөктөрдү калтырууга болот.
9 Роутер 1ди компьютериңизден ажыратыңыз. Ethernet кабелин роутер 1ден жана компьютерден ажыратыңыз. Калган түзмөктөрдү калтырууга болот.
3төн 2 бөлүк: Экинчи роутерди конфигурациялоо
 1 Экинчи роутерди сайыңыз жана күйгүзүңүз. Экинчи роутерди коюуга бекер болгон розетка бар экенин тактаңыз. Бул макалада экинчи роутер Роутер 2 деп аталат.
1 Экинчи роутерди сайыңыз жана күйгүзүңүз. Экинчи роутерди коюуга бекер болгон розетка бар экенин тактаңыз. Бул макалада экинчи роутер Роутер 2 деп аталат.  2 Router 2ди компьютериңизге туташтырыңыз. Ethernet кабелин роутердин 2 LAN портуна жана компьютериңиздеги Ethernet портуна туташтырыңыз.
2 Router 2ди компьютериңизге туташтырыңыз. Ethernet кабелин роутердин 2 LAN портуна жана компьютериңиздеги Ethernet портуна туташтырыңыз. 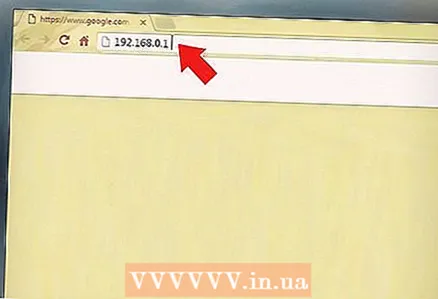 3 Браузериңиздин дарек тилкесине 2 -роутердин IP дарегин киргизиңиз (экрандын жогору жагында). Уруксат баракчасы ачылат.
3 Браузериңиздин дарек тилкесине 2 -роутердин IP дарегин киргизиңиз (экрандын жогору жагында). Уруксат баракчасы ачылат. - Көпчүлүк роутерлердин IP дареги 192.168.0.1, 192.168.1.1 же 10.0.0.1.
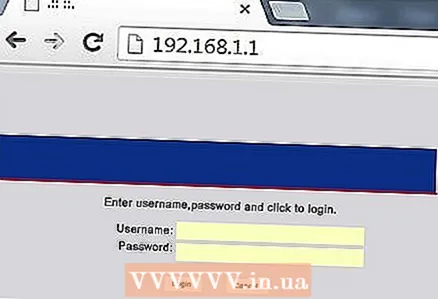 4 Колдонуучу атыңыз жана сырсөзүңүз менен конфигурация барагына кириңиз. Сиз роутердин 2 конфигурация барагына өтөсүз, колдонуучунун колдонмосунан же өндүрүүчүнүн веб -сайтынан Роутер 2 үчүн колдонуучунун атын жана сырсөзүн табыңыз.
4 Колдонуучу атыңыз жана сырсөзүңүз менен конфигурация барагына кириңиз. Сиз роутердин 2 конфигурация барагына өтөсүз, колдонуучунун колдонмосунан же өндүрүүчүнүн веб -сайтынан Роутер 2 үчүн колдонуучунун атын жана сырсөзүн табыңыз. - Көпчүлүк учурда, сиз колдонуучу аты менен сырсөздү "администраторго" киргизе аласыз.
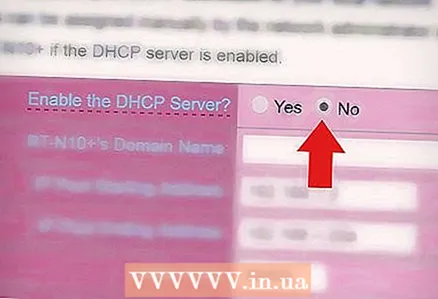 5 Router 2деги DHCPди өчүрүү. DHCP роутер 1де иштетилгендиктен, чыр -чатактарды болтурбоо үчүн аны роутер 2де өчүрүү керек. Конфигурация баракчасынан DHCP орнотууларын таап, DHCP параметринин жанындагы слайдерди Өчүрүү абалына жылдырыңыз.
5 Router 2деги DHCPди өчүрүү. DHCP роутер 1де иштетилгендиктен, чыр -чатактарды болтурбоо үчүн аны роутер 2де өчүрүү керек. Конфигурация баракчасынан DHCP орнотууларын таап, DHCP параметринин жанындагы слайдерди Өчүрүү абалына жылдырыңыз. 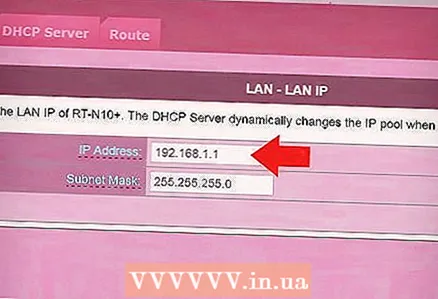 6 Роутерге жаңы IP дарегин дайындоо 2. Бул этапта 1 жана 2 роутерлердин IP дареги бирдей болушу мүмкүн. IP чыр -чатактарын алдын алуу үчүн, роутер 2 башка IP дареги болушу керек.
6 Роутерге жаңы IP дарегин дайындоо 2. Бул этапта 1 жана 2 роутерлердин IP дареги бирдей болушу мүмкүн. IP чыр -чатактарын алдын алуу үчүн, роутер 2 башка IP дареги болушу керек. - Роутер 2 үчүн конфигурация барагынан "LAN" же "Local Network" бөлүмүн табыңыз. Бул бөлүмдө учурдагы IP дареги бар талаа болушу керек.
- Учурдагы адрестин ордуна жаңы IP дарегин киргизиңиз. Роутер 2нин жаңы IP дареги Роутер 1 дареги менен бир тармакта болушу керек. Бул Роутер 2 IP дарегинин алгачкы үч цифрасы Роутер 1 IP дарегинин биринчи үч цифрасына дал келиши керек дегенди билдирет. жаңы IP дареги башка тармактык түзмөктүн дарегине дал келбеши керек.
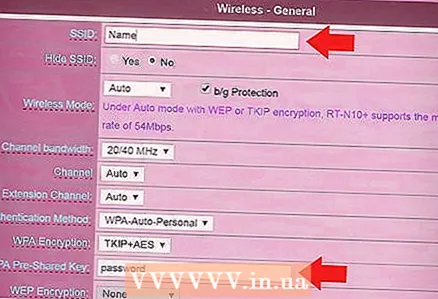 7 Роутер үчүн тармактын атын жана сырсөзүн коюңуз 2. Алар 1 -роутердин атына жана сырсөзүнө дал келиши керек.
7 Роутер үчүн тармактын атын жана сырсөзүн коюңуз 2. Алар 1 -роутердин атына жана сырсөзүнө дал келиши керек. - Бул "Зымсыз", "Wi-Fi орнотуу" же ушул сыяктуу нерселердин астында жасалышы мүмкүн.
- Эгерде сиз роутер 1 үчүн SSIDди жана кирүү ачкычын билбесеңиз, аларды роутердин корпусунан издеңиз.
- Роутер 2 зымсыз роутер эмес, андыктан бул кадамды өткөрүп жибериңиз.
3төн 3 бөлүк: Интернетке туташуу
 1 Роутерди өчүрүү 2. Эми роутер 2 толугу менен конфигурациялангандыктан, аны кайра баштоону сунуштайбыз, бирок азырынча аны таштап койгонуңуз оң.
1 Роутерди өчүрүү 2. Эми роутер 2 толугу менен конфигурациялангандыктан, аны кайра баштоону сунуштайбыз, бирок азырынча аны таштап койгонуңуз оң.  2 Биринчи роутерди экинчи роутерге туташтырыңыз. Ethernet кабелин Роутер 1 LAN портуна жана Роутер 2 биринчи LAN портуна туташтырыңыз.
2 Биринчи роутерди экинчи роутерге туташтырыңыз. Ethernet кабелин Роутер 1 LAN портуна жана Роутер 2 биринчи LAN портуна туташтырыңыз. - Кабелди "LAN" портуна окшош "WAN" портуна туташтырбаңыз.
 3 Роутерди күйгүзүү 2. Ага сиз киргизген IP дареги берилет. Эгерде 1 -роутер Интернетке кирсе, 2 -роутер дагы тармакка туташат.
3 Роутерди күйгүзүү 2. Ага сиз киргизген IP дареги берилет. Эгерде 1 -роутер Интернетке кирсе, 2 -роутер дагы тармакка туташат. 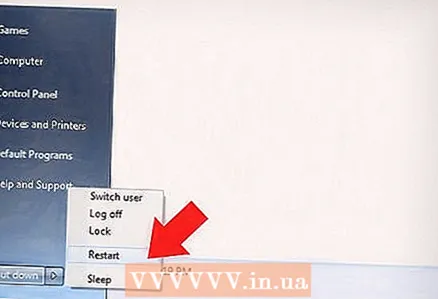 4 2 роутерге туташкан компьютерди өчүрүп күйгүзүңүз. Компьютерге жаңы тармак түзмөгү туташкан сайын, компьютерди өчүрүп күйгүзүүнү сунуштайбыз.
4 2 роутерге туташкан компьютерди өчүрүп күйгүзүңүз. Компьютерге жаңы тармак түзмөгү туташкан сайын, компьютерди өчүрүп күйгүзүүнү сунуштайбыз.  5 Башка компьютерлерди жана түзмөктөрдү туташтыруу. Бул зымсыз же Ethernet кабелдерин каалаган роутердеги "LAN" портторуна туташтыруу аркылуу жасалышы мүмкүн. Роутер 1деги DHCP сервери ар бир түзмөккө өзүнүн IP дарегин автоматтык түрдө дайындайт (ошол эле тармакта).
5 Башка компьютерлерди жана түзмөктөрдү туташтыруу. Бул зымсыз же Ethernet кабелдерин каалаган роутердеги "LAN" портторуна туташтыруу аркылуу жасалышы мүмкүн. Роутер 1деги DHCP сервери ар бир түзмөккө өзүнүн IP дарегин автоматтык түрдө дайындайт (ошол эле тармакта).
Кеңештер
- Эгерде сиз бир нерсени түшүнбөсөңүз, анда адиске кайрылыңыз же жөн эле көптөгөн форумдардын биринде суроо бериңиз.
- Модемдин, роутерлердин жана туташкан бардык түзмөктөрүңүздүн IP даректерин жазып алыңыз. Бул байланыш көйгөйлөрүн кийинчерээк чечүүгө мүмкүндүк берет.
- Коопсуздукту жогорулатуу үчүн үчүнчү (NAT) роутерди туташтырууну карап көрүңүз. Үчүнчү роутерди кошууну чечсеңиз, Ethernet кабелин 3 роутеринин WAN портуна жана 1 же 2 роутердин LAN портуна туташтырыңыз. Андан кийин 2 -роутерде DHCP иштетип, башка субнетке даректи дайындаңыз. .
Эскертүүлөр
- Эгер сиз зымсыз тармагыңызды бөлүшсөңүз, башка адамдар файлдарыңызга каалаган компьютерден кире алышат.