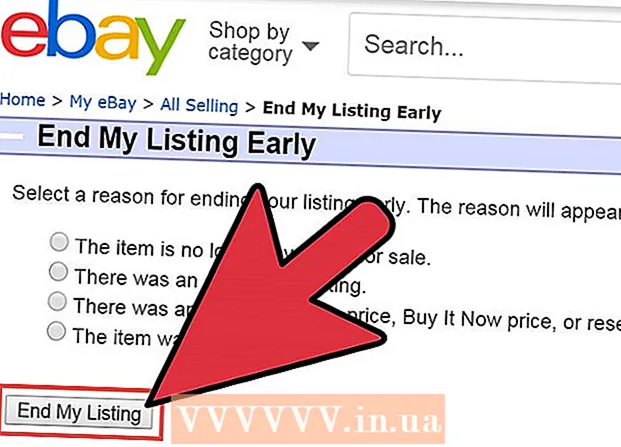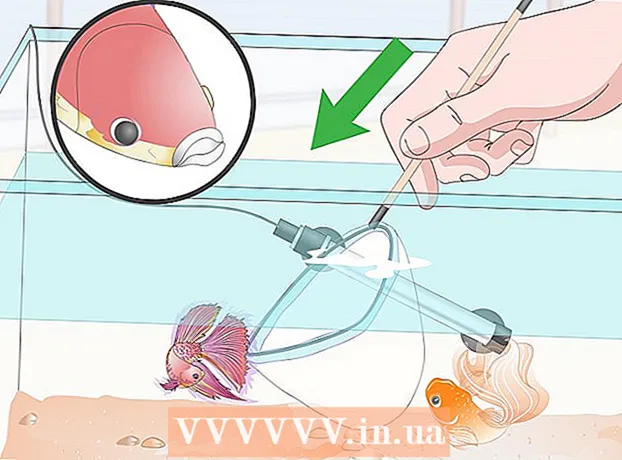Автор:
William Ramirez
Жаратылган Күнү:
19 Сентябрь 2021
Жаңыртуу Күнү:
1 Июль 2024

Мазмун
- Кадамдар
- 3 методу 1: Кагаз чырагы файлын түзүңүз
- 3 методунун 2: Google календарын колдонуу
- 3 -метод 3: Evernote колдонуу
- Кеңештер
Эгерде сиз жасай турган иштериңиздин тизмесин текшерип туруу үчүн күрөшүп жатсаңыз жана ошону менен бардыгын иретке келтирүү үчүн баалуу убактыңызды текке кетирсеңиз, анда "Чиклер" файлы баарын чечүүгө жардам берет. Тиклер тапшырмаларды жана кагаздарды: күнүмдүк, жумалык жана / же ай сайын аткарат. Tickler - бул жеке эсептерди жана документтерди уюштуруу, кардарлар менен жолугушуу жана алдыдагы жеке / иш телефон чалуулары же электрондук каттарды жөнөтүү үчүн өзгөчө пайдалуу курал. Салттуу кагаз файлды түзүү же электрондук версиясын түзүү үчүн санарип кызматтарды колдонуу боюнча нускамаларды 1 -кадамдан караңыз.
Кадамдар
3 методу 1: Кагаз чырагы файлын түзүңүз
 1 Бардык материалдарыңызды чогултуп алыңыз. Сизге 12 папка жана 31 файл керек болот. Ошентип, сиз ар бир ай үчүн папка жана учурдагы айдын ар бир күнү үчүн 31 файл жасай аласыз.
1 Бардык материалдарыңызды чогултуп алыңыз. Сизге 12 папка жана 31 файл керек болот. Ошентип, сиз ар бир ай үчүн папка жана учурдагы айдын ар бир күнү үчүн 31 файл жасай аласыз. - Tickler файлдарын түзүүнүн көптөгөн жолдору бар, бирок бул эң кеңири таралган жана оңой байкалуучу файл.
 2 Папкаларыңызды жана файлдарыңызды белгилеңиз. 12 папканын ар бирине айдын атын киргизиңиз. Андан кийин файлдарды 1ден 31ге чейин номерлеңиз.
2 Папкаларыңызды жана файлдарыңызды белгилеңиз. 12 папканын ар бирине айдын атын киргизиңиз. Андан кийин файлдарды 1ден 31ге чейин номерлеңиз.  3 Папкаларды жана файлдарды иреттеңиз. Бүгүндөн баштап учурдагы айда керектүү файлдарды коюңуз. Мисалы, эгер бүгүн 15-июнь болсо, анда 15-31 сандары бар файлдар июнь папкасына, ал эми 1-14 сандары бар файлдар-июль папкасына жайгаштырылышы керек.
3 Папкаларды жана файлдарды иреттеңиз. Бүгүндөн баштап учурдагы айда керектүү файлдарды коюңуз. Мисалы, эгер бүгүн 15-июнь болсо, анда 15-31 сандары бар файлдар июнь папкасына, ал эми 1-14 сандары бар файлдар-июль папкасына жайгаштырылышы керек. - Эскертүү: Июнь болгону 30 күн, бирок 31 -файлды айдын аягына чейин ошол папкада сактап туруңуз, кийинчерээк нерселердин тартибин жоготпостон кийинки айга оңой өткөрө аласыз.
 4 Файлдарды толтуруңуз. Эми биз файлдарды бузуп, аларды толтурушубуз керек. Тийиштүү файлга эмне керек болсо, ошону коюңуз. Сиз бир күнү көңүл бурууну талап кылган жабышчаак ноталарды, векселдерди, каттарды жана башка жазууларды / жазууларды жайгаштыра аласыз.
4 Файлдарды толтуруңуз. Эми биз файлдарды бузуп, аларды толтурушубуз керек. Тийиштүү файлга эмне керек болсо, ошону коюңуз. Сиз бир күнү көңүл бурууну талап кылган жабышчаак ноталарды, векселдерди, каттарды жана башка жазууларды / жазууларды жайгаштыра аласыз. - Келечектеги иштерди ай сайын папкаларга уюштуруңуз. Белгилүү бир ай келгенде, нерселерди күнүнө жараша иреттей аласыз.
- Эгерде кыла турган иштериңиздин тизмесиндеги нерселердин бири бир нече күнгө созулса, анда аны баштагыңыз келген күндөн баштап файлга киргизиңиз. Бирок, бул ишти качан бүтүрүүңүз керек.
 5 Папканы жакын жерге коюңуз. Сиздин Tickler файлыңыз кармоо оңой болгондо гана пайдалуу болот. Бул сиздин колуңузга жакын жерде болушу керек. Бул сизге папканы көтөрүлбөстөн кармоого мүмкүндүк берет, бул сиздин файлдарды канчалык көп көрүүңүзгө олуттуу таасирин тийгизет.
5 Папканы жакын жерге коюңуз. Сиздин Tickler файлыңыз кармоо оңой болгондо гана пайдалуу болот. Бул сиздин колуңузга жакын жерде болушу керек. Бул сизге папканы көтөрүлбөстөн кармоого мүмкүндүк берет, бул сиздин файлдарды канчалык көп көрүүңүзгө олуттуу таасирин тийгизет.  6 Файлыңызды колдонуңуз. Ар бир күндүн башында учурдагы аткарыла турган иштерди тиешелүү папкадан алып салып, үстөлүңүзгө коюңуз. Ар бир кадамды бүтүргөнүңүздө, аларды сактоо үчүн башка жерге коюңуз же ыргытыңыз. Бардык пункттар бүткөндөн кийин, күнүмдүк файлды кийинки айдын тизмегинин аягына жылдырыңыз.
6 Файлыңызды колдонуңуз. Ар бир күндүн башында учурдагы аткарыла турган иштерди тиешелүү папкадан алып салып, үстөлүңүзгө коюңуз. Ар бир кадамды бүтүргөнүңүздө, аларды сактоо үчүн башка жерге коюңуз же ыргытыңыз. Бардык пункттар бүткөндөн кийин, күнүмдүк файлды кийинки айдын тизмегинин аягына жылдырыңыз.
3 методунун 2: Google календарын колдонуу
 1 Google Календарь колдонмосун ачыңыз. Сиз аны Gmail менен бирге колдонуп, электрондук почта Tickler файлын түзө аласыз, ал сизге күнүмдүк иштердин тизмесин текшерүү үчүн күн сайын эскертүүлөрдү жөнөтөт. Мындай мүмкүнчүлүккө ээ болуу үчүн, Google менен каттоо эсебин / каттоо эсебин түзүшүңүз керек.
1 Google Календарь колдонмосун ачыңыз. Сиз аны Gmail менен бирге колдонуп, электрондук почта Tickler файлын түзө аласыз, ал сизге күнүмдүк иштердин тизмесин текшерүү үчүн күн сайын эскертүүлөрдү жөнөтөт. Мындай мүмкүнчүлүккө ээ болуу үчүн, Google менен каттоо эсебин / каттоо эсебин түзүшүңүз керек.  2 Жаңы календарды түзүү. Эгерде сиз дагы эле электрондук почтаңыздын Tickler файлын календардан бөлөк сактоону кааласаңыз, анда жаңы календарды түзүү сизге оңой эле күйгүзүлүп жана өчүрүлө турган жаңы нерселерди кошууга мүмкүндүк берет. Бул ошондой эле ар кандай эстеткич орнотууларды коюуга мүмкүндүк берет.
2 Жаңы календарды түзүү. Эгерде сиз дагы эле электрондук почтаңыздын Tickler файлын календардан бөлөк сактоону кааласаңыз, анда жаңы календарды түзүү сизге оңой эле күйгүзүлүп жана өчүрүлө турган жаңы нерселерди кошууга мүмкүндүк берет. Бул ошондой эле ар кандай эстеткич орнотууларды коюуга мүмкүндүк берет. - Сол менюдагы "Менин календарларым" баскычынын жанындагы жебе сүрөтчөсүн чыкылдатыңыз.
- "Жаңы календарды түзүү" тандоо.
- Календарга "Чиклер" деп ат коюңуз. Керек болсо, бул календарга кичине сүрөттөмө кошуңуз.
- Бүткөндөн кийин "Календар түзүү" баскычын басыңыз.
- Чиклерди толтурууда негизги календарды өчүрүү. Бул аткарылган тапшырманын туура календарда белгиленгенин көзөмөлдөөнү жеңилдетет. Сиз сол менюдагы календардын аталышынын жанындагы түстүү белгилөө кутучасын чыкылдатуу менен календарды алмаштыра аласыз.
 3 Күн бою иштей турган окуяларды түзүңүз. Күнүмдүк Тиклердин ар бир пункту үчүн, ушул күн үчүн жаңы иш -чара түзүңүз, ал күн бою жарактуу болот. Бул үчүн, Жумалык көрүнүшкө өтүңүз жана күндөрдүн астындагы календардын үстүнөн жука тилкени издеңиз.
3 Күн бою иштей турган окуяларды түзүңүз. Күнүмдүк Тиклердин ар бир пункту үчүн, ушул күн үчүн жаңы иш -чара түзүңүз, ал күн бою жарактуу болот. Бул үчүн, Жумалык көрүнүшкө өтүңүз жана күндөрдүн астындагы календардын үстүнөн жука тилкени издеңиз. - Жаңы окуя калкыма терезесин ачуу үчүн бош панелди чыкылдатыңыз. Андан кийин окуяны деталдуу редакторун ачуу үчүн "Окуяны түзөтүү" шилтемесин басыңыз.
- Жаңы нерсенин бардык деталдарын киргизиңиз. Толук сүрөттөмөлөрдү наамыңызга же башка ылайыктуу жерге, анын ичинде электрондук почта же вебсайт даректерине кошуңуз. Сиз керектүү документтердин үзүндүлөрүн көчүрүп, чаптай аласыз.
- Визуализациянын кошумча катмарын кошкуңуз келсе, бул жазууну коюу түс менен бөлүп алыңыз.
- Эстеткичти жок кылыңыз, эгерде сиз башка эстеткич системасын орнотуп жатсаңыз.
- Кагаз Тиклердегидей эле, бул тапшырманы баштоо керек болгон күнү затты киргизиңиз.
 4 Күнүмдүк иш планын алыңыз. Календарга бардык тапшырмаларды киргизгенден кийин, Google календарын орнотуп, учурдагы бардык милдеттердин кыскача сүрөттөлүшү менен электрондук почта түрүндө күнүмдүк эскертүүнү ала аласыз. Бул үчүн, жогорку оң бурчтагы тиштүү сөлөкөттү чыкылдатып, Орнотууларды тандаңыз.
4 Күнүмдүк иш планын алыңыз. Календарга бардык тапшырмаларды киргизгенден кийин, Google календарын орнотуп, учурдагы бардык милдеттердин кыскача сүрөттөлүшү менен электрондук почта түрүндө күнүмдүк эскертүүнү ала аласыз. Бул үчүн, жогорку оң бурчтагы тиштүү сөлөкөттү чыкылдатып, Орнотууларды тандаңыз. - Жылнаамалар өтмөгүнө өтүңүз, андан кийин Эскерткичтер жана Билдирмелер баскычын чыкылдатыңыз.
- "Күнүмдүк күн тартиби" кутучасын белгилеңиз. Сиз күн сайын эртең мененки саат 5те Gmail аркылуу күнүгө кыла турган нерселериңиздин тизмесин автоматтык түрдө аласыз. Сиз бул тизмени ойгонгондо эле көрө аласыз.
 5 Күн сайын файлдарды толтурууну улантыңыз. Упайлар көбөйгөн сайын, аларды туура датага койгонуңузду текшериңиз. Мүмкүн болсо, маалыматты туура киргизгениңизди текшерүү үчүн айына бир же эки күндү бөлүп коюңуз.
5 Күн сайын файлдарды толтурууну улантыңыз. Упайлар көбөйгөн сайын, аларды туура датага койгонуңузду текшериңиз. Мүмкүн болсо, маалыматты туура киргизгениңизди текшерүү үчүн айына бир же эки күндү бөлүп коюңуз. - Эгерде сиз кээ бир нерселерди өтө көп кайталап жатканыңызды байкасаңыз, анда алар үчүн конкреттүү график түзө аласыз, алар кайра кирбей туруп автоматтык түрдө кайталанат.
3 -метод 3: Evernote колдонуу
 1 Он эки дептерди түзүңүз. Evernote - бул жазууларды түзүүгө жана аларды блокнотторго бөлүүгө мүмкүнчүлүк берген акысыз кызмат. Сиз кагазга окшош TICKLER файлын түзүү үчүн Evernoteтун виртуалдык берүү системасын колдоно аласыз. Баштоо үчүн, он эки дептерди түзүңүз жана алардын ар бирине белгилүү бир айдын аталышын, ошондой эле ар бир айдын иреттик номерин коюңуз. Бир орундуу номери бар айлар үчүн сандардын алдына "0" кошуңуз. Бул айларды туура тартипте иреттейт.
1 Он эки дептерди түзүңүз. Evernote - бул жазууларды түзүүгө жана аларды блокнотторго бөлүүгө мүмкүнчүлүк берген акысыз кызмат. Сиз кагазга окшош TICKLER файлын түзүү үчүн Evernoteтун виртуалдык берүү системасын колдоно аласыз. Баштоо үчүн, он эки дептерди түзүңүз жана алардын ар бирине белгилүү бир айдын аталышын, ошондой эле ар бир айдын иреттик номерин коюңуз. Бир орундуу номери бар айлар үчүн сандардын алдына "0" кошуңуз. Бул айларды туура тартипте иреттейт. - Мисалы, "01 январь, 02 февраль, 03 март ... 09 сентябрь, 10 октябрь ж. Б."
- Жаңы блокнотту түзүү үчүн, сол менюдагы блокноттун жанындагы жебе сөлөкөтүн чыкылдатып, "Жаңы блокнот ..." баскычын басыңыз.
 2 Блокнотуңузду бүктөңүз. Блокнотуңузду түзгөндөн кийин, аларды бүктөй баштаңыз. 02 -февраль дептерин 01 -январь дептерине сүйрөңүз. Сизге бул стекти атоо сунушталат, андыктан аны ".Tickler" деп атаңыз. "." Тиклер дептерлер жыйнагы блокнот тизмесинин башында калуусун камсыздайт.
2 Блокнотуңузду бүктөңүз. Блокнотуңузду түзгөндөн кийин, аларды бүктөй баштаңыз. 02 -февраль дептерин 01 -январь дептерине сүйрөңүз. Сизге бул стекти атоо сунушталат, андыктан аны ".Tickler" деп атаңыз. "." Тиклер дептерлер жыйнагы блокнот тизмесинин башында калуусун камсыздайт.  3 Айдын ар бир күнү үчүн жазууларды түзүңүз. Учурдагы ай үчүн блокнотту чыкылдатыңыз, андан кийин "+ Жаңы Эскертүү" баскычын басыңыз. Айдын биринчи күнү үчүн биринчи жазууну "01" деп атоо. Бул процессти айдын ар бир күнү үчүн кайталаңыз жана ар бир күн үчүн жазууларыңыз болмоюнча.
3 Айдын ар бир күнү үчүн жазууларды түзүңүз. Учурдагы ай үчүн блокнотту чыкылдатыңыз, андан кийин "+ Жаңы Эскертүү" баскычын басыңыз. Айдын биринчи күнү үчүн биринчи жазууну "01" деп атоо. Бул процессти айдын ар бир күнү үчүн кайталаңыз жана ар бир күн үчүн жазууларыңыз болмоюнча. - Бардык эскертмелериңизди түзүп бүткөндөн кийин, терезенин ылдый жагындагы Көрүү параметрлери баскычын чыкылдатып, Аталышты (Чоңойгон) тандаңыз. Бул жазуулардын тизмесин иретке келтирет, алар туура тартипте калышат.
 4 Жазууларыңызды толтуруңуз. Эми бардык жазууларыңыз структуралангандыктан, сиз аларды керектүү маалымат менен толтура баштасаңыз болот. Кагаз Тиклер файлында болгондой эле, тапшырманы аткаруу керек болгон күнү эмес, ишти баштоо керек болгон күнү киргизиңиз.
4 Жазууларыңызды толтуруңуз. Эми бардык жазууларыңыз структуралангандыктан, сиз аларды керектүү маалымат менен толтура баштасаңыз болот. Кагаз Тиклер файлында болгондой эле, тапшырманы аткаруу керек болгон күнү эмес, ишти баштоо керек болгон күнү киргизиңиз. - Tickler файлындагы маалыматты табууга жана иреттөөгө жардам берүү үчүн тегдерди кошуңуз.
 5 Эстеткичтерди кошуу. Электрондук почта эстеткичин коюу үчүн эскертменин жогору жагындагы ойготкуч белгисин колдонуңуз. Тиклер файлын эртең мененки режимге кошкондон кийин, эстеткичтердин кереги жок болот.
5 Эстеткичтерди кошуу. Электрондук почта эстеткичин коюу үчүн эскертменин жогору жагындагы ойготкуч белгисин колдонуңуз. Тиклер файлын эртең мененки режимге кошкондон кийин, эстеткичтердин кереги жок болот.
Кеңештер
- Эгерде сиз дагы эле Tickler файлыңыздын күнүмдүк көлөмү менен күрөшүп жатсаңыз, ар бир тапшырмалар үчүн күндөргө, жумаларга же айларга бөлүнгөн өзүнчө Tickler файлын түзүңүз. Ар бир файлдын атына, максатын так чагылдырган так маалыматты коюңуз. Мисалы, сиз эсептерди төлөө үчүн бир файлды түзсөңүз болот жана башка адамдар менен байланышса болот.