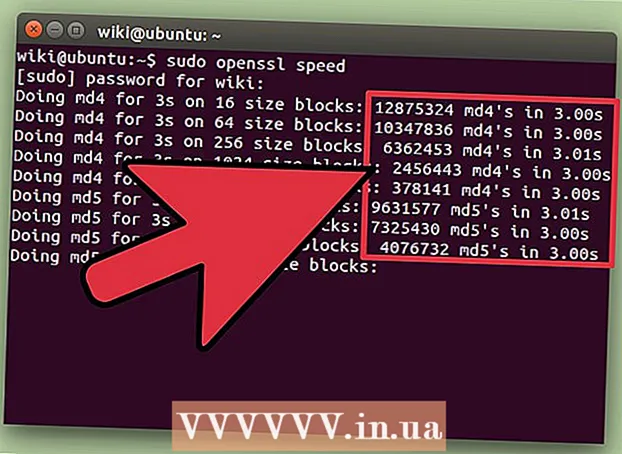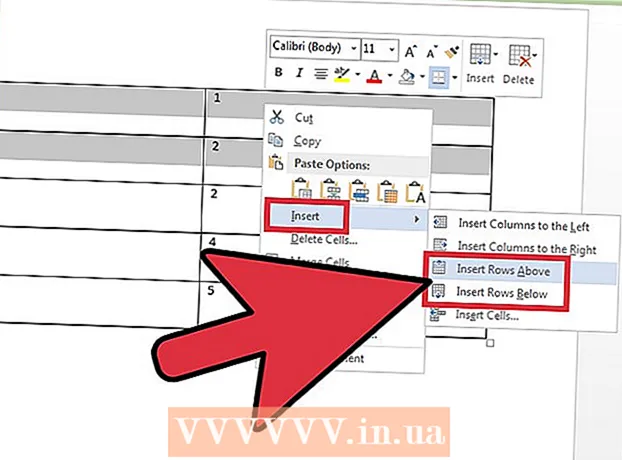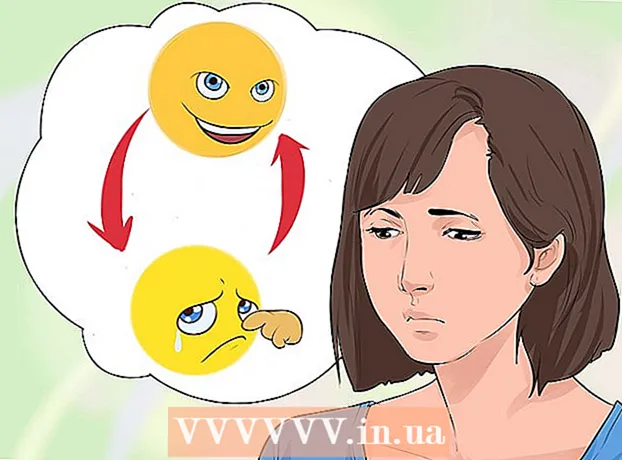Автор:
Clyde Lopez
Жаратылган Күнү:
17 Июль 2021
Жаңыртуу Күнү:
1 Июль 2024

Мазмун
Жаңы компьютер дайыма тез жана жылмакай. Бирок сиз аны колдонгонуңуз менен анын көрсөткүчү күн сайын начарлайт. Туруктуулукту сактоо жана компьютердин иштешин жакшыртуу эч качан оңой иш болгон эмес. Бул макалада биз көп аракеттерди талап кылбастан, сиздин компьютериңиздин ылдамыраак иштешине жардам бере турган кээ бир аспектилерди талкуулайбыз.
Кадамдар
- 1 Аппаратты жаңыртыңыз. Эң биринчи эмне кылыш керек, сизде орнотулган программаларды иштетүү үчүн жетиштүү аппараттык жабдыктар бар -жогун билүү. Бактыга жараша, Windows Vista жана Windows 7де муну автоматтык түрдө сиз үчүн жасай турган жана жыйынтыгынын негизинде сизге керектүү бардык аракеттерди жасай турган куралы бар.
- Баштоо | басыңыз Башкаруу панели.
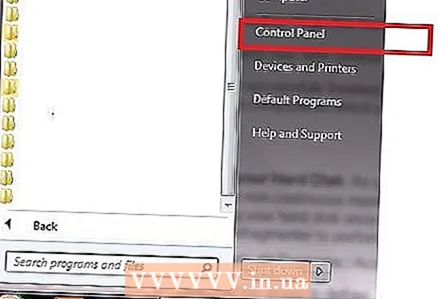
- Дарек тилкесине "Control Panel All Control Panel Items Performance Counters and Tools" киргизип, ENTER басыңыз.

- "Бул компьютерди баалоо" же "Кайра баалоо" баскычын чыкылдатыңыз.
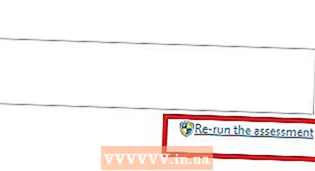
- Бул процесс бир нече мүнөткө созулушу мүмкүн. Бул операция учурунда чыдамдуу болуңуз.

- Баалоо аяктагандан кийин, жаңыртылышы керек болгон аппараттык компоненттер жөнүндө маалымат берген жыйынтыктар пайда болот.

- Баштоо | басыңыз Башкаруу панели.
- 2 Катуу дискти дефрагментациялоо. Жаңы файлдарды компьютериңизге көчүргөнүңүздө, катуу диск фрагменттелген болуп калат. Жөнөкөй сөз менен айтканда, файлдар үзгүлтүксүз сакталат жана бул сиздин компьютериңиздин операцияларды жайыраак аткаруусуна шарт түзөт. Катуу дискти жумасына бир жолу дефрагментациялоо компьютериңиздин ылдам иштешине жардам берет. Дискти дефрагментациялоочу курал бар экенин эске алыңыз.
- Баштоо | басыңыз Бардык программалар | Стандарт | Кызмат | Disk Defragmenter.

- Дефрагментациялоо үчүн бардык дисктерди тандаңыз.

- Баштоо үчүн "Дискти дефрагментациялоочу" баскычын чыкылдатыңыз.
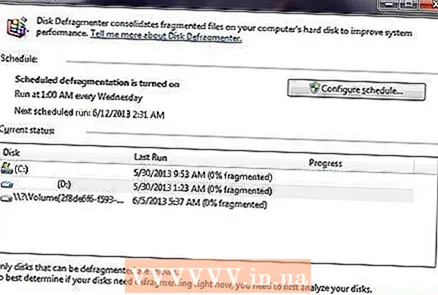
- Баштоо | басыңыз Бардык программалар | Стандарт | Кызмат | Disk Defragmenter.
- 3 Реестрди дефрагментациялоо. Реестр - бул программанын орнотуулары, иштөө тутумунун жөндөөлөрү жана башка маалыматтар сакталган маалымат базасы. Компьютериңиздеги дээрлик бардык программалар реестрге, анын ичинде операциялык системага кире алышат. Бул реестрге үзгүлтүксүз кирүү көбүнчө фрагменттелген, бул сиздин компьютерди жай кылат.Microsoft Windows реестрин дефрагментациялоо үчүн орнотулган курал жок болгондуктан, бул үчүн жакшы программаны тандашыңыз керек болот.
- Интернетке кирип, "RegInOut Registry Defrag" жүктөп алыңыз.

- Администратордун эсебине кириңиз жана программаны орнотуңуз. Орнотуу процесси аяктаганда программаны иштетиңиз.

- Башка иштеп жаткан программаларды жана тапшырмаларды жабыңыз.
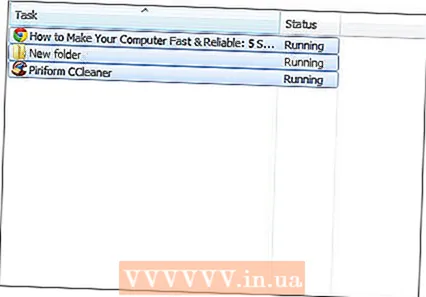
- Реестрдин абалына анализ жүргүзүңүз, андан кийин "Дефрагментация" баскычын басыңыз. Анан системаны кайра жүктөңүз.
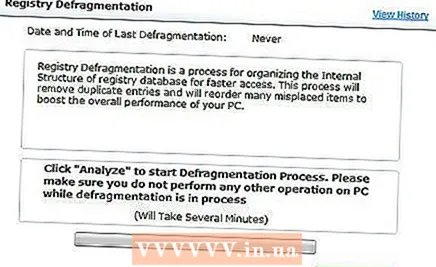
- Интернетке кирип, "RegInOut Registry Defrag" жүктөп алыңыз.
- 4 Системанын башталышында башталган тиркемелердин жана кызматтардын тизмесин карап чыгыңыз. Иштетүү тутуму жүктөлгөндөн кийин, ар кандай программалар жана кызматтар иштей баштайт. Бул программалар канчалык көп болсо, компьютер ошончолук жай иштейт. Ошондуктан, сиз бул программаларды жана кызматтарды көзөмөлдөп, керексиздерин өчүрүшүңүз керек.
- Баштоо | басыңыз Аткаруу. Же Windows Key + R басыңыз.

- "MSConfig" киргизип, ENTER басыңыз.
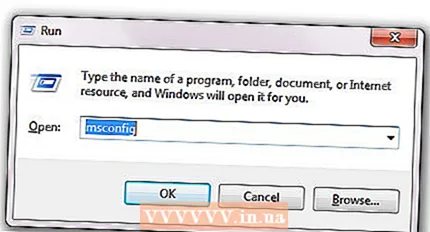
- "Старт" өтмөгүнө өтүп, керексиз тиркемелерди өчүрүңүз. Колдонуу баскычын чыкылдатыңыз.
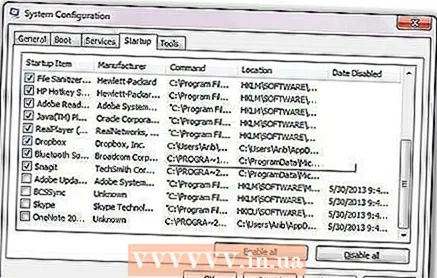
- Кызматтар өтмөгүндө Microsoft кызматтарын көрсөтпөө деген кутучаны белгилеңиз. Керексиз кызматтарды өчүрүү. Колдонуу баскычын чыкылдатыңыз.
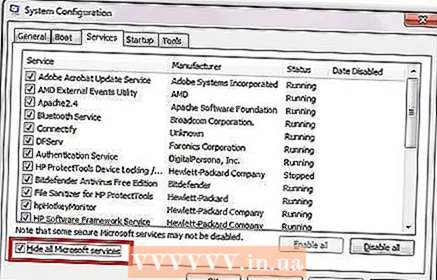
- OK чыкылдатып, компьютериңизди өчүрүп күйгүзүңүз.
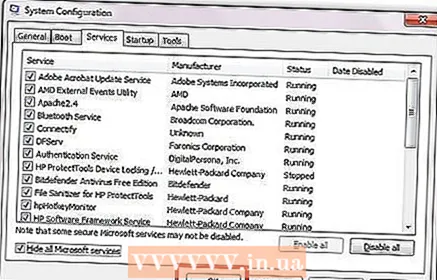
- Баштоо | басыңыз Аткаруу. Же Windows Key + R басыңыз.
- 5 Иштетүүнү жакшыртуу үчүн компьютериңиздин жөндөөлөрүн өзгөртүңүз. Бул жерде эки вариант бар: 1) Windowsтун жөндөөлөрүн жакшыраак кароо жана тууралоо үчүн тууралаңыз; 2) Тапшырмаларды жакшы аткаруу үчүн параметрлерди коюңуз. Эгер экинчисин тандасаңыз, система орнотууларды жөнгө салат, ошондо компьютер бардык ресурстарды операцияга багыттап, ишти тездетет. Сиз муну мындай кыла аласыз:
- Иш столунда Менин компьютерим сүрөтчөсүн оң баскыч менен чыкылдатыңыз.
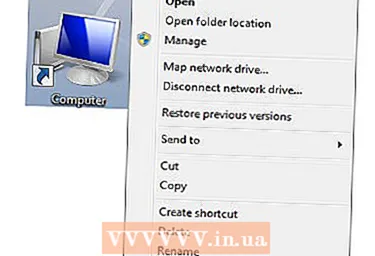
- Тандоо касиеттери.
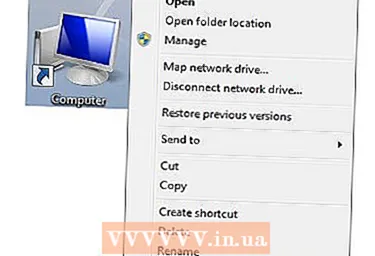
- Сол жактагы "Advanced system settings" тандаңыз.

- Өркүндөтүлгөн барактын астында, Performance бөлүмүндөгү Options баскычын чыкылдатыңыз.
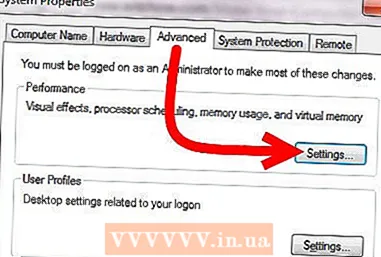
- "Визуалдык эффекттер" өтмөгүндө "Мыкты иштөөнү камсыз кылуу" опциясын тандаңыз.

- OK | басыңыз Макул.
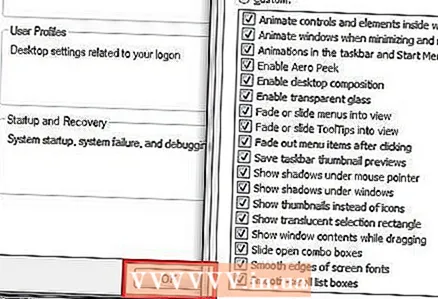
- Иш столунда Менин компьютерим сүрөтчөсүн оң баскыч менен чыкылдатыңыз.
Кеңештер
- Жумасына жок дегенде 2, 3 жана 4 -кадамдарды аткаруу сунушталат. Эгерде сиз аларды дайыма кайталап турсаңыз, анда компьютериңиздин жалпы иштешин жакшырта аласыз.