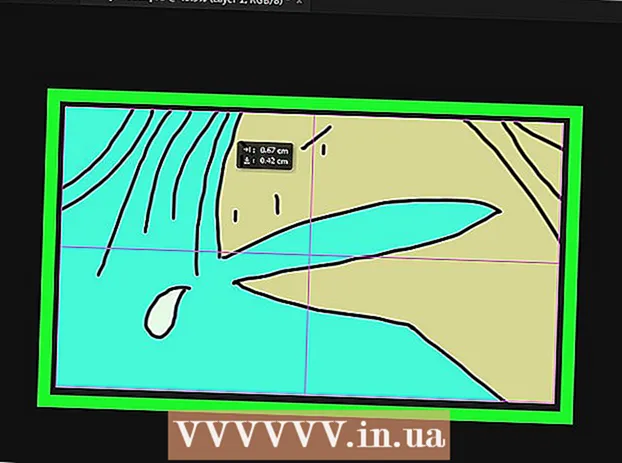Автор:
Joan Hall
Жаратылган Күнү:
26 Февраль 2021
Жаңыртуу Күнү:
1 Июль 2024

Мазмун
- Кадамдар
- 3төн 1 -ыкма: Firefox кеңейтүүсү
- 3 -метод 2: Баскычтоптун жарлыктары (Windows)
- Метод 3 3: Кайчы Утилита
Firefox жана Windowsто скриншот (скриншот) тартуунун бир нече жолу бар. Веб -баракчанын бардык мазмунун скриншот кылып, бир файлга сактоо үчүн браузердин кеңейтүүсүн колдонуңуз. Же болбосо, көйгөйлөрдү чечүү же үйрөткүч түзүү үчүн Firefox терезесинин скриншотун тартуу үчүн клавиатуранын кыска жолдорун же кайчыны колдонуңуз.
Кадамдар
3төн 1 -ыкма: Firefox кеңейтүүсү
 1 Кеңейтүүнү колдонуунун артыкчылыктары. Скриншот тартууга мүмкүндүк берген браузердин кеңейтүүсүн колдонуу менен, сиз экраныңыздан ашса дагы, бүт веб -баракчанын скриншотун ала аласыз. Мындан тышкары, мындай кеңейтүү скриншотту каалаган фото хостингге тез жана оңой жүктөөгө, ал тургай скриншотту түзөтүүгө мүмкүндүк берет.
1 Кеңейтүүнү колдонуунун артыкчылыктары. Скриншот тартууга мүмкүндүк берген браузердин кеңейтүүсүн колдонуу менен, сиз экраныңыздан ашса дагы, бүт веб -баракчанын скриншотун ала аласыз. Мындан тышкары, мындай кеңейтүү скриншотту каалаган фото хостингге тез жана оңой жүктөөгө, ал тургай скриншотту түзөтүүгө мүмкүндүк берет.  2 Firefoxто Меню (☰) баскычын чыкылдатып, Кошумчаларды тандаңыз. Кошумчалар баракчасы ачылат.
2 Firefoxто Меню (☰) баскычын чыкылдатып, Кошумчаларды тандаңыз. Кошумчалар баракчасы ачылат.  3 Издөө тилкесине "скриншот" же "скриншот" киргизиңиз (цитатасыз). Скриншот тартууга мүмкүндүк берген көптөгөн кеңейтүүлөрдүн тизмеси көрсөтүлөт; бул кеңейтүүлөрдүн көбү ушундай жол менен иштейт. Бул макалада Nimbus Screen Grab кеңейтүүсү кантип иштээри сүрөттөлөт.Башка популярдуу кеңейтүүлөр Screengrab жана Lightshot.
3 Издөө тилкесине "скриншот" же "скриншот" киргизиңиз (цитатасыз). Скриншот тартууга мүмкүндүк берген көптөгөн кеңейтүүлөрдүн тизмеси көрсөтүлөт; бул кеңейтүүлөрдүн көбү ушундай жол менен иштейт. Бул макалада Nimbus Screen Grab кеңейтүүсү кантип иштээри сүрөттөлөт.Башка популярдуу кеңейтүүлөр Screengrab жана Lightshot.  4 Тандалган кеңейтүүнүн жанындагы "Орнотууну" чыкылдатыңыз. Кеңейтүү жөнүндө толук маалыматты (анын ичинде колдонуучулардын сын-пикирлерин) көрүү үчүн, аны эки жолу чыкылдатыңыз. Белгилүү бир кеңейтүүнү орнотуудан мурун, бир нече кеңейтүүлөрдүн сүрөттөмөсүн жана сын -пикирлерин окуңуз.
4 Тандалган кеңейтүүнүн жанындагы "Орнотууну" чыкылдатыңыз. Кеңейтүү жөнүндө толук маалыматты (анын ичинде колдонуучулардын сын-пикирлерин) көрүү үчүн, аны эки жолу чыкылдатыңыз. Белгилүү бир кеңейтүүнү орнотуудан мурун, бир нече кеңейтүүлөрдүн сүрөттөмөсүн жана сын -пикирлерин окуңуз. - Кээ бир кеңейтүүлөрдү орноткондон кийин, Firefoxту кайра баштоо керек.
 5 Скриншот кылгыңыз келген веб -баракчаны ачыңыз. Кеңейтүүнү орноткондон кийин, керектүү сайтты ачыңыз. Орнотулган кеңейтүү экрандын көрүнүп турган аймагын, бүтүндөй скриншотту тартууга же экрандын аймагын кол менен тандоого мүмкүндүк берет.
5 Скриншот кылгыңыз келген веб -баракчаны ачыңыз. Кеңейтүүнү орноткондон кийин, керектүү сайтты ачыңыз. Орнотулган кеңейтүү экрандын көрүнүп турган аймагын, бүтүндөй скриншотту тартууга же экрандын аймагын кол менен тандоого мүмкүндүк берет.  6 Кеңейтүү баскычын чыкылдатыңыз, анын жардамы менен скриншот жасай аласыз. Же болбосо, баракты оң баскыч менен чыкылдатып, ачылган менюдан кеңейтүүнү тандаңыз. Орнотулган кеңейтүүнүн ар кандай варианттары көрсөтүлөт.
6 Кеңейтүү баскычын чыкылдатыңыз, анын жардамы менен скриншот жасай аласыз. Же болбосо, баракты оң баскыч менен чыкылдатып, ачылган менюдан кеңейтүүнү тандаңыз. Орнотулган кеңейтүүнүн ар кандай варианттары көрсөтүлөт.  7 Скриншот кылгыңыз келген экрандын аймагын тандаңыз. Эгерде сиз экрандын аймагын кол менен тандоо параметрин бассаңыз, скриншотту каалаган аймакты чектөө үчүн төрт бурчтукту сүйрөңүз.
7 Скриншот кылгыңыз келген экрандын аймагын тандаңыз. Эгерде сиз экрандын аймагын кол менен тандоо параметрин бассаңыз, скриншотту каалаган аймакты чектөө үчүн төрт бурчтукту сүйрөңүз.  8 Скриншотту түзөтүңүз. Экрандын бир жерин тандап алгандан кийин, албетте, орнотулган кеңейтүү скриншотторду түзөтүүгө мүмкүндүк берсе, скриншотту түзөтүүчү куралдар көрсөтүлөт. Бул учурда, сиз эскертме киргизе аласыз, маанилүү нерсени баса белгилей аласыз жана башкалар. Түзөтүү куралдары браузердин дарек тилкесинин астында пайда болот. Оңдоону бүтүргөндөн кийин, Аяктоо дегенди басыңыз.
8 Скриншотту түзөтүңүз. Экрандын бир жерин тандап алгандан кийин, албетте, орнотулган кеңейтүү скриншотторду түзөтүүгө мүмкүндүк берсе, скриншотту түзөтүүчү куралдар көрсөтүлөт. Бул учурда, сиз эскертме киргизе аласыз, маанилүү нерсени баса белгилей аласыз жана башкалар. Түзөтүү куралдары браузердин дарек тилкесинин астында пайда болот. Оңдоону бүтүргөндөн кийин, Аяктоо дегенди басыңыз.  9 Скриншотту сактаңыз. Скриншотту түзөткөндөн кийин, аны сактаңыз же фото хостинг кызматына жүктөңүз. Же скриншотту алмашуу буферине көчүрсөңүз болот, мисалы, аны документке чаптаңыз.
9 Скриншотту сактаңыз. Скриншотту түзөткөндөн кийин, аны сактаңыз же фото хостинг кызматына жүктөңүз. Же скриншотту алмашуу буферине көчүрсөңүз болот, мисалы, аны документке чаптаңыз.  10 Скриншоттун параметрлерин коюңуз. Көпчүлүк учурларда, сиз скриншоттун демейки параметрлерин өзгөртүүсүз калтыра аласыз, бирок керек болсо кеңейтүү баскычын басып, Жолдор же Тандоолорду тандаңыз. Сиз орнотулган кеңейтүүнүн функционалдуулугуна жараша скриншот менен файлдын форматын, скриншоттун сапатын, атын өзгөртүп, ж.б.
10 Скриншоттун параметрлерин коюңуз. Көпчүлүк учурларда, сиз скриншоттун демейки параметрлерин өзгөртүүсүз калтыра аласыз, бирок керек болсо кеңейтүү баскычын басып, Жолдор же Тандоолорду тандаңыз. Сиз орнотулган кеңейтүүнүн функционалдуулугуна жараша скриншот менен файлдын форматын, скриншоттун сапатын, атын өзгөртүп, ж.б.  11 Сакталган скриншотту табыңыз. Эреже катары, скриншоттор сүрөттөрү бар папкада же документтери бар папкада сакталат. Эгерде сиз демейки папканы өзгөрткүңүз келсе, аны кеңейтүү жөндөөлөрүнөн кылыңыз.
11 Сакталган скриншотту табыңыз. Эреже катары, скриншоттор сүрөттөрү бар папкада же документтери бар папкада сакталат. Эгерде сиз демейки папканы өзгөрткүңүз келсе, аны кеңейтүү жөндөөлөрүнөн кылыңыз.
3 -метод 2: Баскычтоптун жарлыктары (Windows)
 1 Ыкчам баскычтарды колдонуу керек болгон жагдайлар. Браузердин кеңейтүүсү менен сиз бүт веб -баракчанын скриншотун тарта аласыз, бирок эгер сиз Firefox терезесинин скриншотун кааласаңыз, клавиатуранын жарлыгын колдонуңуз. Мындан тышкары, эгер сиз браузердин кеңейтүүсүн орното албасаңыз, скриншотту тартуунун эң ылдам жолу.
1 Ыкчам баскычтарды колдонуу керек болгон жагдайлар. Браузердин кеңейтүүсү менен сиз бүт веб -баракчанын скриншотун тарта аласыз, бирок эгер сиз Firefox терезесинин скриншотун кааласаңыз, клавиатуранын жарлыгын колдонуңуз. Мындан тышкары, эгер сиз браузердин кеңейтүүсүн орното албасаңыз, скриншотту тартуунун эң ылдам жолу.  2 Чыкылдатыңыз.Жең+PrtScnбүт экрандын скриншотун алуу үчүн (Windows 8 жана андан кийинки). Экран бир азга күңүрт болот жана скриншот "Скриншоттор" папкасында сакталат. Бул папка "Сүрөттөр" папкасында жайгашкан.
2 Чыкылдатыңыз.Жең+PrtScnбүт экрандын скриншотун алуу үчүн (Windows 8 жана андан кийинки). Экран бир азга күңүрт болот жана скриншот "Скриншоттор" папкасында сакталат. Бул папка "Сүрөттөр" папкасында жайгашкан. - Баскычтобуңузда, баскыч PrtScn башкача белгилениши мүмкүн, мисалы, Print Screen, Prnt SCRN, Prt Sc же ушуга окшош. Адатта, бул ачкыч баскычтардын ортосунда жайгашкан ScrLk жана F12... Ноутбукта баскычты басуу керек болушу мүмкүн Фн.
 3 Чыкылдатыңыз.PrtScnскриншотту буферге көчүрүү үчүн (Windowsтун каалаган версиясында). Баскыч басылган учурда экранда көрсөтүлгөн сүрөт алмашуу буферине көчүрүлөт. Көчүрүлгөн скриншотту Paint же Wordке чаптап, файл катары сактоого болот.
3 Чыкылдатыңыз.PrtScnскриншотту буферге көчүрүү үчүн (Windowsтун каалаган версиясында). Баскыч басылган учурда экранда көрсөтүлгөн сүрөт алмашуу буферине көчүрүлөт. Көчүрүлгөн скриншотту Paint же Wordке чаптап, файл катары сактоого болот. - Скриншот тарткандан кийин Paint программасын ачыңыз; бул үчүн баскычты басыңыз Жең жана "боёк" киргизиңиз (цитатасыз). Paintке скриншот кошуу үчүн чыкылдатыңыз Ctrl+В.... Скриншотту компьютериңизге сактоо үчүн "Сактоо" дегенди басыңыз.
 4 Чыкылдатыңыз.Alt+PrtScnактивдүү терезенин скриншотун тартуу үчүн. Firefox терезесинин скриншотун алуу үчүн, аны активдүү кылыңыз (муну үчүн терезени басыңыз), анан чыкылдатыңыз Alt+PrtScn... Firefox терезесинин скриншоту буферге көчүрүлүп, скриншотту Paintке чаптоого мүмкүндүк берет.
4 Чыкылдатыңыз.Alt+PrtScnактивдүү терезенин скриншотун тартуу үчүн. Firefox терезесинин скриншотун алуу үчүн, аны активдүү кылыңыз (муну үчүн терезени басыңыз), анан чыкылдатыңыз Alt+PrtScn... Firefox терезесинин скриншоту буферге көчүрүлүп, скриншотту Paintке чаптоого мүмкүндүк берет.  5 Paint программасында скриншотту түзөтүңүз. Басуу баскычтарынын скриншотун алуу менен Жең+PrtScn, файлды оң баскыч менен чыкылдатып, Түзөтүүнү тандаңыз. Скриншот Paint программасында ачылат. Эгерде сиз скриншотту Paintке чаптасаңыз, аны сактоодон мурун түзөтүңүз, мисалы, эскертүү кошуңуз, маанилүү нерсени белгилеңиз жана башкалар.
5 Paint программасында скриншотту түзөтүңүз. Басуу баскычтарынын скриншотун алуу менен Жең+PrtScn, файлды оң баскыч менен чыкылдатып, Түзөтүүнү тандаңыз. Скриншот Paint программасында ачылат. Эгерде сиз скриншотту Paintке чаптасаңыз, аны сактоодон мурун түзөтүңүз, мисалы, эскертүү кошуңуз, маанилүү нерсени белгилеңиз жана башкалар.
Метод 3 3: Кайчы Утилита
 1 Кайчы утилитасын ачыңыз. Сиз бул утилитаны Windows Vista жана ошол операциялык системанын кийинки версияларында таба аласыз. Кайчы утилитасын тез иштетүү үчүн чыкылдатыңыз Жең жана "кайчыны" киргизиңиз (цитатасыз). Бул утилита менен сиз бүт экранды, белгилүү бир терезени же экрандын тандалган аймагынын скриншотун тарта аласыз. Ошондой эле, "Кайчы" утилитасы скриншоттун эң жөнөкөй түзөтүүсүн аткарууга мүмкүндүк берет.
1 Кайчы утилитасын ачыңыз. Сиз бул утилитаны Windows Vista жана ошол операциялык системанын кийинки версияларында таба аласыз. Кайчы утилитасын тез иштетүү үчүн чыкылдатыңыз Жең жана "кайчыны" киргизиңиз (цитатасыз). Бул утилита менен сиз бүт экранды, белгилүү бир терезени же экрандын тандалган аймагынын скриншотун тарта аласыз. Ошондой эле, "Кайчы" утилитасы скриншоттун эң жөнөкөй түзөтүүсүн аткарууга мүмкүндүк берет.  2 Керектүү скриншоттун түрүн тандаңыз. Бул үчүн "Түзүү" баскычынын жанындагы ▼ белгисин басыңыз.
2 Керектүү скриншоттун түрүн тандаңыз. Бул үчүн "Түзүү" баскычынын жанындагы ▼ белгисин басыңыз.  3 Скриншот тартуу. Скриншот тартуу процесси сиз тандаган скриншоттун түрүнө жараша болот.
3 Скриншот тартуу. Скриншот тартуу процесси сиз тандаган скриншоттун түрүнө жараша болот. - Эркин форма - Скриншот керек болгон экрандын аймагын тегеректеңиз. Бул учурда, экран аймагы сиз аныктаган эркин форма менен баса белгиленет.
- Тик бурчтук - тик бурчтуу форма түзүү үчүн айкаш сызыкты сүйрөңүз. Бул учурда, тик бурчтук менен жабылган экран аймагынын скриншоту алынат.
- Терезе - бул учурда, сиз скриншот жасоону каалаган терезени басыңыз.
- Толук экран - Бул учурда бүтүндөй экрандын скриншоту алынат.
 4 Скриншотту түзөтүңүз. Скриншот тарткандан кийин, ал "Кайчы" терезесинде ачылат. Бул жерде сиз Pen же Highlighter сыяктуу куралдарды колдонуп скриншотту негизги түзөтүүнү аткара аласыз.
4 Скриншотту түзөтүңүз. Скриншот тарткандан кийин, ал "Кайчы" терезесинде ачылат. Бул жерде сиз Pen же Highlighter сыяктуу куралдарды колдонуп скриншотту негизги түзөтүүнү аткара аласыз.  5 Скриншотту сактаңыз. Скриншотту компьютериңизге сактоо үчүн "Сактоо" баскычын (дискет баскычы) басыңыз. Эгерде сиз Windows почтасын колдонуп жатсаңыз, скриншотту электрондук почтага кайчы терезесинен түз тиркей аласыз.
5 Скриншотту сактаңыз. Скриншотту компьютериңизге сактоо үчүн "Сактоо" баскычын (дискет баскычы) басыңыз. Эгерде сиз Windows почтасын колдонуп жатсаңыз, скриншотту электрондук почтага кайчы терезесинен түз тиркей аласыз.