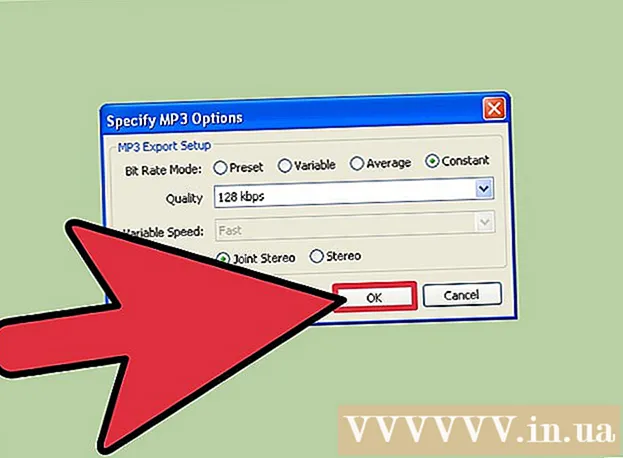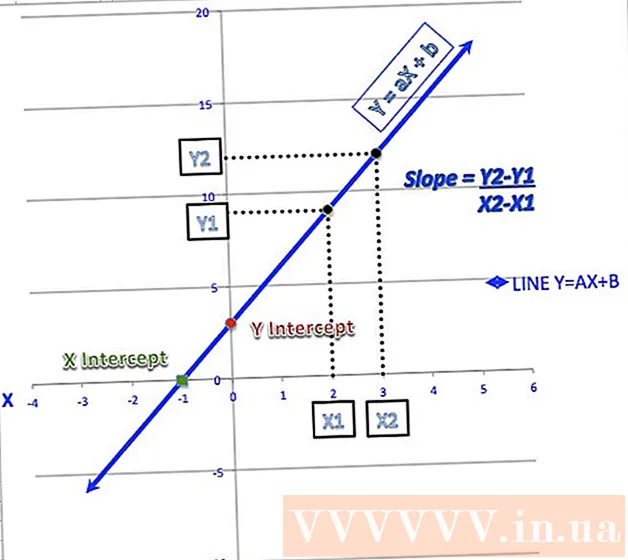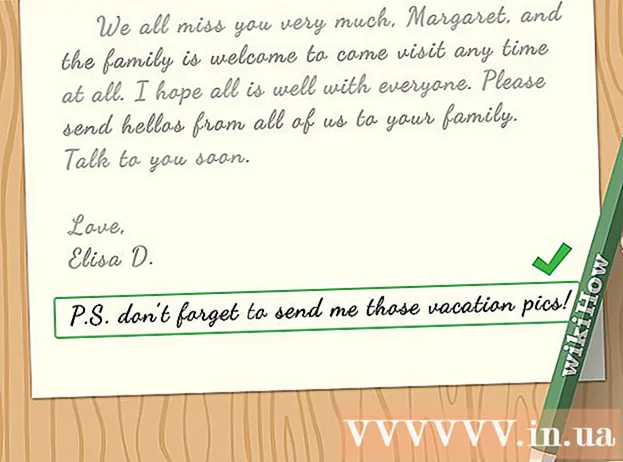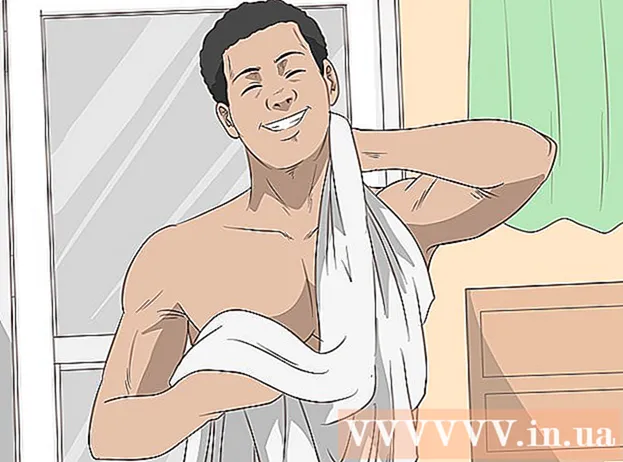Автор:
Virginia Floyd
Жаратылган Күнү:
9 Август 2021
Жаңыртуу Күнү:
12 Сентябрь 2024

Мазмун
Linuxта скриншот тартуу Windows же Mac OS X сыяктуу оңой эмес. Бул Linuxтун скриншотторун тартуу үчүн универсалдуу утилитага ээ болбогондугуна байланыштуу: мунун баары конкреттүү бөлүштүрүүгө жараша болот. Бирок, көпчүлүк бөлүштүрүүдө скриншотту тарта турган жок дегенде бир программа бар; Мындан тышкары, ушул сыяктуу көптөгөн программалар бар.
Кадамдар
Метод 4: Gnome-Скриншот
Ачкыч PrtScn Linuxтун бардык бөлүштүрүүлөрүндө ыкчам баскыч катары иштебейт, бирок Ubuntu жана Linux Mint менен камтылган GNOME рабочий чөйрөсүндө иштейт. Бул бөлүмдө сүрөттөлгөн ыкма ийгиликсиз болсо, башка ыкмалардын бирин колдонуп көрүңүз. 1 Click PrtScnбүт экрандын скриншотун тартуу үчүн. Скриншот экранда көрүнгөндүн баарын камтыйт. Система скриншотту сактай турган папканы тандоону сунуштайт.
1 Click PrtScnбүт экрандын скриншотун тартуу үчүн. Скриншот экранда көрүнгөндүн баарын камтыйт. Система скриншотту сактай турган папканы тандоону сунуштайт. - Басып чыгаруу экраны баскычы клавиатуранын жогору жагында, көбүнчө баскычтардын ортосунда жайгашкан F12 жана ScrLk... Ачкычты "Басып чыгаруу экраны", "PrtScn", "PrntScrn" же ушул сыяктуу нерселер менен басып чыгарууга болот.
 2 Click Alt+PrtScnтерезенин скриншотун тартуу үчүн. Бул активдүү терезенин сүрөтүн алат. Скриншот "Сүрөттөр" папкасына жөнөтүлөт.
2 Click Alt+PrtScnтерезенин скриншотун тартуу үчүн. Бул активдүү терезенин сүрөтүн алат. Скриншот "Сүрөттөр" папкасына жөнөтүлөт.  3 Click ⇧ Shift+PrtScnэкрандын бир жерин тандоо жана анын скриншотун тартуу. Экран аймагы атайын кадр менен тандалат. Скриншот "Сүрөттөр" папкасына жөнөтүлөт.
3 Click ⇧ Shift+PrtScnэкрандын бир жерин тандоо жана анын скриншотун тартуу. Экран аймагы атайын кадр менен тандалат. Скриншот "Сүрөттөр" папкасына жөнөтүлөт. 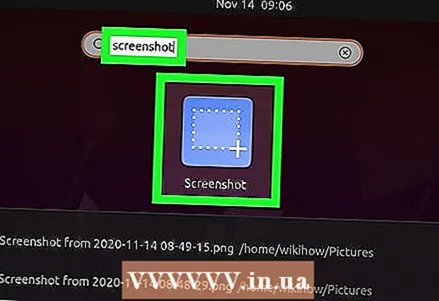 4 Gnome-Screenshot утилитасын ачыңыз. Бул утилита скриншотторду тартуу үчүн кошумча функцияларды камсыз кылат, мисалы кечигүү функциясы. Gnome-Screenshot утилита Тиркемелер каталогунун Аксессуарлар папкасында жайгашкан.
4 Gnome-Screenshot утилитасын ачыңыз. Бул утилита скриншотторду тартуу үчүн кошумча функцияларды камсыз кылат, мисалы кечигүү функциясы. Gnome-Screenshot утилита Тиркемелер каталогунун Аксессуарлар папкасында жайгашкан.  5 Скриншоттун түрүн тандаңыз. Сиз жогоруда сүрөттөлгөн параметрлердин бирин тандай аласыз.
5 Скриншоттун түрүн тандаңыз. Сиз жогоруда сүрөттөлгөн параметрлердин бирин тандай аласыз. 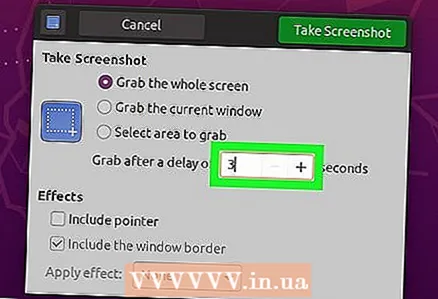 6 Кечигүүнү иштетүү. Белгилүү бир убакыттан кийин скриншот тартуу керек болсо, кечигүүнү иштетүү үчүн Gnome-Screenshot программасын колдонуңуз. Бул туура мазмун экранда көрсөтүлөрүнө ынанууга жардам берет.
6 Кечигүүнү иштетүү. Белгилүү бир убакыттан кийин скриншот тартуу керек болсо, кечигүүнү иштетүү үчүн Gnome-Screenshot программасын колдонуңуз. Бул туура мазмун экранда көрсөтүлөрүнө ынанууга жардам берет.  7 Эффекттерди кошуу. Сиз скриншотко чычкан көрсөткүчү жана / же кадрды кошо аласыз.
7 Эффекттерди кошуу. Сиз скриншотко чычкан көрсөткүчү жана / же кадрды кошо аласыз.
Метод 2ден 4: GIMP
 1 GIMP орнотуу. GIMP - бул Linux бөлүштүрүүлөрүн колдогон бекер графикалык редактор. Эгерде компьютериңизде GIMP жок болсо, аны Колдонмолор борборунан орнотуңуз. Колдонмо борборун ачыңыз, издөө тилкесине gimp териңиз, андан кийин "GIMP Image Editor" орнотуңуз.
1 GIMP орнотуу. GIMP - бул Linux бөлүштүрүүлөрүн колдогон бекер графикалык редактор. Эгерде компьютериңизде GIMP жок болсо, аны Колдонмолор борборунан орнотуңуз. Колдонмо борборун ачыңыз, издөө тилкесине gimp териңиз, андан кийин "GIMP Image Editor" орнотуңуз.  2 Файлды - Жаңы - Скриншотту басыңыз. Бул Gnome-Screenshot утилитасына абдан окшош скриншот куралын ачат.
2 Файлды - Жаңы - Скриншотту басыңыз. Бул Gnome-Screenshot утилитасына абдан окшош скриншот куралын ачат.  3 Каалаган скриншоттун түрүн тандаңыз. Сиз скриншоттордун үч вариантын тандай аласыз: бир терезе, бүт экран же экрандын белгилүү бир аймагы. Эгерде сиз белгилүү бир терезенин скриншотун тарткыңыз келсе, аны басыңыз.
3 Каалаган скриншоттун түрүн тандаңыз. Сиз скриншоттордун үч вариантын тандай аласыз: бир терезе, бүт экран же экрандын белгилүү бир аймагы. Эгерде сиз белгилүү бир терезенин скриншотун тарткыңыз келсе, аны басыңыз.  4 Кечигүүнү иштетүү. Бул скриншотту белгилүү бир убакта алат, бул экрандын мазмунун белгилүү бир жол менен уюштурууга мүмкүндүк берет. Эгерде сиз экрандын бир терезесинин же аймагынын скриншотун тарткыңыз келсе, кечигүү таймерин баштагандан кийин терезени же аймакты тандай аласыз.
4 Кечигүүнү иштетүү. Бул скриншотту белгилүү бир убакта алат, бул экрандын мазмунун белгилүү бир жол менен уюштурууга мүмкүндүк берет. Эгерде сиз экрандын бир терезесинин же аймагынын скриншотун тарткыңыз келсе, кечигүү таймерин баштагандан кийин терезени же аймакты тандай аласыз.  5 Скриншот тартуу үчүн "Скриншотту" чыкылдатыңыз. Орнотууларга жараша скриншотту дароо тартса болот. Скриншот GIMP терезесинде ачылат.
5 Скриншот тартуу үчүн "Скриншотту" чыкылдатыңыз. Орнотууларга жараша скриншотту дароо тартса болот. Скриншот GIMP терезесинде ачылат.  6 Скриншотту сактаңыз. Эгерде скриншотту түзөтүүнүн кажети жок болсо, аны катуу дискиңизге сактаңыз. "Файлды" - "Экспорттоону" чыкылдатыңыз. Скриншоттун атын киргизиңиз жана ал жөнөтүлө турган папканы көрсөтүңүз. Андан кийин Экспорттоону кайра басыңыз.
6 Скриншотту сактаңыз. Эгерде скриншотту түзөтүүнүн кажети жок болсо, аны катуу дискиңизге сактаңыз. "Файлды" - "Экспорттоону" чыкылдатыңыз. Скриншоттун атын киргизиңиз жана ал жөнөтүлө турган папканы көрсөтүңүз. Андан кийин Экспорттоону кайра басыңыз.
Метод 3 4: ImageMagick
 1 Терминалды ачуу. ImageMagick - скриншот тартууга жөндөмдүү буйрук сабынын утилита. Бул көптөгөн бөлүштүрүүлөргө курулган, же бекер орнотсоңуз болот.
1 Терминалды ачуу. ImageMagick - скриншот тартууга жөндөмдүү буйрук сабынын утилита. Бул көптөгөн бөлүштүрүүлөргө курулган, же бекер орнотсоңуз болот. - Ubuntu жана башка көптөгөн бөлүштүрүүлөрдө терминалды тез ачуу үчүн чыкылдатыңыз Ctrl+Alt+Т..
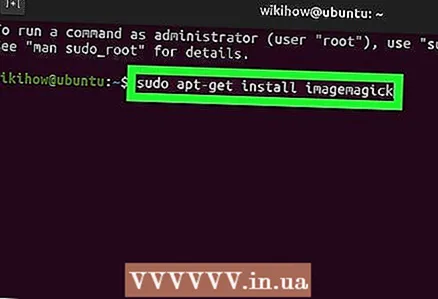 2 ImageMagick орнотуу. Кирүү Sudo apt-get install imagemagick жана басыңыз . Кирүү... Сизден администратор сырсөзү талап кылынат. Эгерде ImageMagick орнотулбаса, жүктөө жана орнотуу процесси башталат. Эгерде бул утилита мурунтан эле орнотулган болсо, терминал тиешелүү билдирүүнү көрсөтөт.
2 ImageMagick орнотуу. Кирүү Sudo apt-get install imagemagick жана басыңыз . Кирүү... Сизден администратор сырсөзү талап кылынат. Эгерде ImageMagick орнотулбаса, жүктөө жана орнотуу процесси башталат. Эгерде бул утилита мурунтан эле орнотулган болсо, терминал тиешелүү билдирүүнү көрсөтөт. 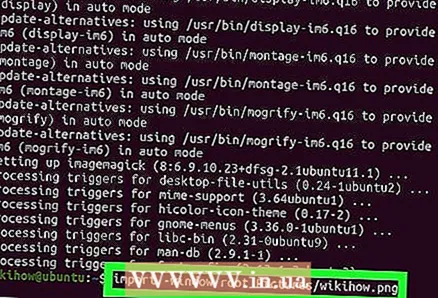 3 Бүтүндөй экрандын скриншотун алыңыз. Кирүү импорт -терезе тамыры Сүрөттөр /Шилтемелер аты.png жана басыңыз . Кирүү... Ордуна Шилтемелер аты скриншоттун атын алмаштырыңыз.
3 Бүтүндөй экрандын скриншотун алыңыз. Кирүү импорт -терезе тамыры Сүрөттөр /Шилтемелер аты.png жана басыңыз . Кирүү... Ордуна Шилтемелер аты скриншоттун атын алмаштырыңыз. 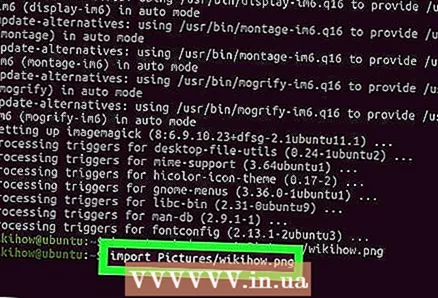 4 Белгилүү бир терезенин скриншотун алыңыз. Кирүү Сүрөттөрдү импорттоо /Шилтемелер аты.png жана басыңыз . Кирүү... Ордуна Шилтемелер аты скриншоттун атын алмаштырыңыз. Курсор кесилишке айланат, аны сиз каалаган терезени басууңуз керек.
4 Белгилүү бир терезенин скриншотун алыңыз. Кирүү Сүрөттөрдү импорттоо /Шилтемелер аты.png жана басыңыз . Кирүү... Ордуна Шилтемелер аты скриншоттун атын алмаштырыңыз. Курсор кесилишке айланат, аны сиз каалаган терезени басууңуз керек.  5 Кечигүүнү иштетүү. Кирүү импорттоо -терезе тамыры -пауза # Сүрөттөр /Шилтемелер аты.png жана басыңыз . Кирүү... Ордуна # скриншот түзүлө турган секунданын санын алмаштырыңыз. Көрсөтүлгөн убакыт өткөндөн кийин скриншот алынат жана терминалда жаңы бош сызык көрсөтүлөт.
5 Кечигүүнү иштетүү. Кирүү импорттоо -терезе тамыры -пауза # Сүрөттөр /Шилтемелер аты.png жана басыңыз . Кирүү... Ордуна # скриншот түзүлө турган секунданын санын алмаштырыңыз. Көрсөтүлгөн убакыт өткөндөн кийин скриншот алынат жана терминалда жаңы бош сызык көрсөтүлөт.
4 -метод 4: Жалюзи
 1 Shutter орнотуу. Бул скриншотторду тартууга мүмкүндүк берген жана кээ бир кошумча жүктөө жана түзөтүү функцияларын камтыган популярдуу программа. Эгерде сиз скриншотторду көп алып, башка колдонуучулар менен бөлүшсөңүз, бул программа менен иштеңиз.
1 Shutter орнотуу. Бул скриншотторду тартууга мүмкүндүк берген жана кээ бир кошумча жүктөө жана түзөтүү функцияларын камтыган популярдуу программа. Эгерде сиз скриншотторду көп алып, башка колдонуучулар менен бөлүшсөңүз, бул программа менен иштеңиз. - Көпчүлүк бөлүштүрүүдө Shutter пакет менеджери аркылуу орнотулушу мүмкүн. Жөн гана Shutter издеп, аны орнотуңуз.
- Терминал аркылуу Shutter орнотуу үчүн, киргизиңиз sudo add-apt-repository ppa: shutter / ppa жана басыңыз . Кирүү... Кирүү менен репозиторийлердин тизмесин жаңыртыңыз sudo apt-get update; андан кийин кирүү менен Shutter орнотуңуз sudo apt-get жапкычты орнотуу.
 2 Каалаган скриншоттун түрүн тандаңыз. Үч баскыч терезенин жогору жагында пайда болот: Тандоо, Иш столу жана Терезе. Сиз каалаган скриншоттун түрүн тандоо үчүн тиешелүү баскычты басыңыз.
2 Каалаган скриншоттун түрүн тандаңыз. Үч баскыч терезенин жогору жагында пайда болот: Тандоо, Иш столу жана Терезе. Сиз каалаган скриншоттун түрүн тандоо үчүн тиешелүү баскычты басыңыз. 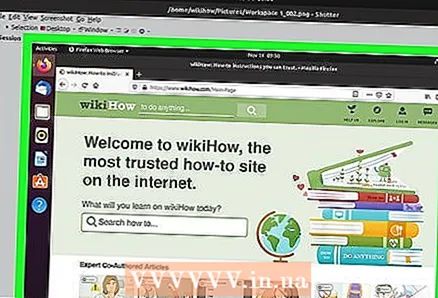 3 Скриншот тартуу. Эгер сиз "Иш столун" чыкылдатсаңыз, скриншот автоматтык түрдө тартылат. Эгер Тандоо басылган болсо, экран күңүрт болуп, экрандын бир жерин тандоо үчүн кадр түзө аласыз. Кадрдын ичиндеги мазмун скриншотто көрүнөт. Эгерде сиз "Терезе" баскычын чыкылдатыңыз, каалаган терезени басыңыз.
3 Скриншот тартуу. Эгер сиз "Иш столун" чыкылдатсаңыз, скриншот автоматтык түрдө тартылат. Эгер Тандоо басылган болсо, экран күңүрт болуп, экрандын бир жерин тандоо үчүн кадр түзө аласыз. Кадрдын ичиндеги мазмун скриншотто көрүнөт. Эгерде сиз "Терезе" баскычын чыкылдатыңыз, каалаган терезени басыңыз. - Скриншот автоматтык түрдө "Сүрөттөр" папкасында сакталат.
 4 Скриншотту түзөтүңүз. Скриншот тартканыңызда, ал Shutter алдын ала көрүү терезесинде пайда болот. Shutter Editor'ду ачуу жана мазмунун бөлүп көрсөтүү же сүрөткө аннотация берүү үчүн Edit дегенди басыңыз. Өзгөртүүлөрдү сактоо үчүн "Сактоо" баскычын чыкылдатыңыз.
4 Скриншотту түзөтүңүз. Скриншот тартканыңызда, ал Shutter алдын ала көрүү терезесинде пайда болот. Shutter Editor'ду ачуу жана мазмунун бөлүп көрсөтүү же сүрөткө аннотация берүү үчүн Edit дегенди басыңыз. Өзгөртүүлөрдү сактоо үчүн "Сактоо" баскычын чыкылдатыңыз. 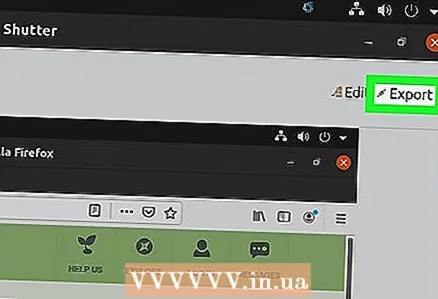 5 Скриншотту экспорттоңуз. Скриншотту фото хостингге жөнөтсө болот же ага сүрөт жүктөө үчүн FTP серверин кошсо болот. "Экспорт" чыкылдатыңыз; меню ачылат.
5 Скриншотту экспорттоңуз. Скриншотту фото хостингге жөнөтсө болот же ага сүрөт жүктөө үчүн FTP серверин кошсо болот. "Экспорт" чыкылдатыңыз; меню ачылат. - Коомдук хостинг өтмөгүндө скриншотту Dropbox эсебиңизге же ар кандай фото хостинг сайттарына жүктөңүз. Каалаган кызматты тандагандан кийин, ишеним грамотаңызды киргизиңиз.
- FTP өтмөгүндө, FTP серверине кантип туташуу керектиги жөнүндө маалыматты киргизиңиз, айрыкча скриншотторду блогго же вебсайтка жайгаштырууну кааласаңыз.
- Жайгашуулар өтмөгүндө скриншотту компьютериңиздин же тармагыңыздын башка жерине жылдырсаңыз болот.