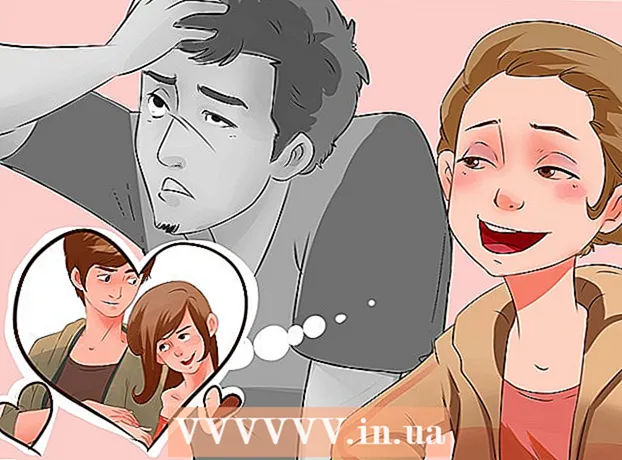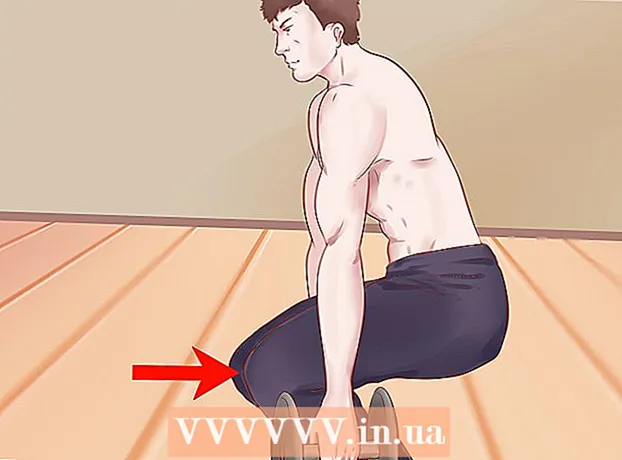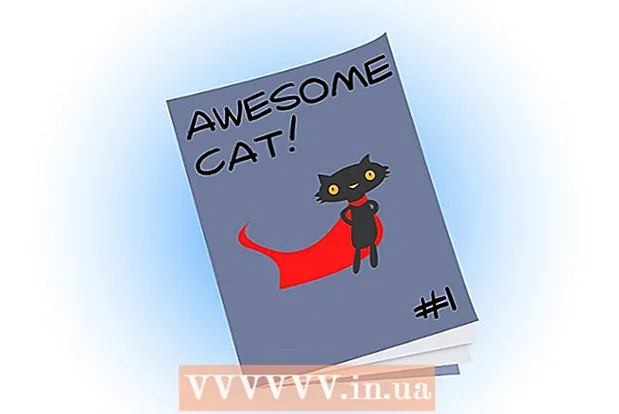Автор:
Ellen Moore
Жаратылган Күнү:
20 Январь 2021
Жаңыртуу Күнү:
29 Июнь 2024

Мазмун
- Кадамдар
- 5тин 1 -бөлүгү: Сиздин өнүгүү чөйрөсүн орнотуу
- 5тин 2 -бөлүгү: Колдонмону пландаштыруу
- 5 -жылдын 3 -бөлүгү: Колдонмо түзүү
- 5 ичинен 4 -бөлүк: Колдонмону текшерүү
- 5тин 5 бөлүгү: Колдонмоңузду жарыялоо
- Кеңештер
- Эскертүүлөр
Колдонмолор базары дайыма кыймылда жана өзгөрүүдө. Буга чейин көптөгөн ийгиликтүү окуялар пайда болгон, алар жөнүндө баары билет. Сиз iPhone колдонмосу үчүн сонун идеяңыз бар деп ойлойсузбу? Жаратуу сиз ойлогондон да оңой болушу мүмкүн. Сиз коддоону үйрөнүшүңүз керек болсо да, интерфейстин көпчүлүк бөлүгү графикалык түрдө жасалышы мүмкүн. Колдонмо түзүү үчүн убакыт, изилдөө жана чыдамкайлык керек, бирок, балким, сиз кийинки Flappy Bird оюнун түзө аласыз! Баштоо үчүн 1 -кадамга өтүңүз.
Кадамдар
5тин 1 -бөлүгү: Сиздин өнүгүү чөйрөсүн орнотуу
 1 Xcode жүктөп алып, орнотуңуз. Xcode - бул бардык iPhone колдонмолору курулган өнүктүрүү чөйрөсү. Xcode Apple'ден бекер жеткиликтүү, бирок ал OS X 10.8 же андан кийинки версиясын орнотууну талап кылат. Windows же Linux боюнча Xcode иштетүүнүн расмий жолу жок. Бул iPhone'до тиркеме иштеп чыгууну кааласаңыз, бирок сизде Mac жок болсо, анда аны биринчи сатып алышыңыз керек дегенди билдирет.
1 Xcode жүктөп алып, орнотуңуз. Xcode - бул бардык iPhone колдонмолору курулган өнүктүрүү чөйрөсү. Xcode Apple'ден бекер жеткиликтүү, бирок ал OS X 10.8 же андан кийинки версиясын орнотууну талап кылат. Windows же Linux боюнча Xcode иштетүүнүн расмий жолу жок. Бул iPhone'до тиркеме иштеп чыгууну кааласаңыз, бирок сизде Mac жок болсо, анда аны биринчи сатып алышыңыз керек дегенди билдирет. - IOS 8 үчүн колдонмолорду иштеп чыгуу үчүн сизге Xcode 6.0.1 жана iOS 8 SDK керек. Экөөнү тең Appleден алса болот. IOS 8 SDK көптөгөн жаңы APIлерди камтыйт, алар ар кандай жаңы тиркемелерди түзүүгө мүмкүндүк берет, анын ичинде iCloud жана Touch ID менен интеграция.
- IOS 10 үчүн колдонмолорду иштеп чыгуу үчүн сизге Apple веб -сайтында жеткиликтүү iOS 10 SDK керек. Swift программалоо тили жана SDK Xcode бул чыгарылышында олуттуу өзгөрүүлөргө дуушар болгон. Жакшы жаңылык, бул чыгарылыштан кийин Swiftте коддун өзгөрүүсү дагы болот.
 2 Жакшы текст редакторун орнотуңуз. Сиз Xcodeдо бардыгын жасай алсаңыз да, программалоого адистештирилген өзүнчө текст редакторуңуз болсо, көп өтпөй чоң коддор менен иштөө оңой экенин көрө аласыз. Эң популярдуу эки вариант - TextMate жана JEdit.
2 Жакшы текст редакторун орнотуңуз. Сиз Xcodeдо бардыгын жасай алсаңыз да, программалоого адистештирилген өзүнчө текст редакторуңуз болсо, көп өтпөй чоң коддор менен иштөө оңой экенин көрө аласыз. Эң популярдуу эки вариант - TextMate жана JEdit.  3 Вектордук графика программасын орнотуңуз. Эгерде сиз колдонмоңуз үчүн сүрөттөрдү жана конструкцияларды түзүүнү пландап жатсаңыз, сизге вектордук графика программасы керек болот. Вектордук графика сапатын жоготпостон масштабдаштырылышы мүмкүн, бул ар кандай жакшы көрүнгөн тиркеме үчүн маанилүү. Популярдуу вектордук программаларга CorelDraw, Adobe Illustrator, Xara Designer жана Inkscape кирет. Жакшы бекер графикалык түзөтүү программасы DrawBerry. Бул профессионалдык программалык камсыздоо сыяктуу күчтүү эмес, бирок жаңы баштагандарга же бир жолу колдоно турган нерсеге акча төлөгүсү келбегендерге жакшы.
3 Вектордук графика программасын орнотуңуз. Эгерде сиз колдонмоңуз үчүн сүрөттөрдү жана конструкцияларды түзүүнү пландап жатсаңыз, сизге вектордук графика программасы керек болот. Вектордук графика сапатын жоготпостон масштабдаштырылышы мүмкүн, бул ар кандай жакшы көрүнгөн тиркеме үчүн маанилүү. Популярдуу вектордук программаларга CorelDraw, Adobe Illustrator, Xara Designer жана Inkscape кирет. Жакшы бекер графикалык түзөтүү программасы DrawBerry. Бул профессионалдык программалык камсыздоо сыяктуу күчтүү эмес, бирок жаңы баштагандарга же бир жолу колдоно турган нерсеге акча төлөгүсү келбегендерге жакшы.  4 Максатты үйрөнүңүз-C. Objective-C-бул iPhone тиркемелеринде функционалды түзүү үчүн колдонулган программалоо тили. Ал маалыматтарды иштетет жана объекттер менен иштейт. Objective-C C тилдеринин үй-бүлөсүнөн келип чыккан жана бул объектке багытталган тил. Эгерде сиз C же Javaны мурунтан эле түшүнсөңүз, анда Objective-C үйрөнүүңүз жетиштүү болот.
4 Максатты үйрөнүңүз-C. Objective-C-бул iPhone тиркемелеринде функционалды түзүү үчүн колдонулган программалоо тили. Ал маалыматтарды иштетет жана объекттер менен иштейт. Objective-C C тилдеринин үй-бүлөсүнөн келип чыккан жана бул объектке багытталган тил. Эгерде сиз C же Javaны мурунтан эле түшүнсөңүз, анда Objective-C үйрөнүүңүз жетиштүү болот. - Эми сиз Swift тилин, Objective-Cнин мураскорун колдоно аласыз. Свифттин синтаксиси жөнөкөй жана заманбап.
- Objective-Cди билбестен негизги тиркемени курууга мүмкүн болсо да, программалоонун кажети жок, эч кандай өнүккөн функцияны аткара албайсыз. Objective-C болбосо, сиз экрандарда ары-бери жылып кете аласыз.
- Интернетте көптөгөн окуу куралдары бар жана көптөгөн маалыматтарды Objective-C китептеринен тапса болот. Эгерде сиз iPhone тиркемесин иштеп чыгууну кааласаңыз, анда бул ресурстардын айрымдарын пайдалуу деп табасыз.
- Эң популярдуу онлайн Objective-C жамааттарынын арасында Apple Developer Forums, Google iPhoneSDK тобу жана StackOverflow бар.
 5 Өнүктүрүү үчүн аутсорсинг вариантын карап көрөлү. Эгерде сизде Objective-C үйрөнүүнү каалабасаңыз же сизде көркөмдүк жок болсо, анда сиз үчүн долбоордун ар кандай бөлүктөрүн бүтүрө турган көптөгөн фрилансерлер жана өнүктүрүү командалары бар. Сиздин өнүгүүңүздү аутсорсинг кылуу татаал процесс, бирок сиз программист болбосоңуз, бир топ кыйынчылыктардан куткарат. Иштей тургандардын баарынын ачыкка чыгарбоо келишими бар экенин жана сиз жумушту баштоодон мурун төлөм боюнча макулдашкан экениңизди текшериңиз.
5 Өнүктүрүү үчүн аутсорсинг вариантын карап көрөлү. Эгерде сизде Objective-C үйрөнүүнү каалабасаңыз же сизде көркөмдүк жок болсо, анда сиз үчүн долбоордун ар кандай бөлүктөрүн бүтүрө турган көптөгөн фрилансерлер жана өнүктүрүү командалары бар. Сиздин өнүгүүңүздү аутсорсинг кылуу татаал процесс, бирок сиз программист болбосоңуз, бир топ кыйынчылыктардан куткарат. Иштей тургандардын баарынын ачыкка чыгарбоо келишими бар экенин жана сиз жумушту баштоодон мурун төлөм боюнча макулдашкан экениңизди текшериңиз. - Upwork (мурунку oDesk менен Elanceдин биригүүсү) Интернетте эң популярдуу фрилансер алмашуу болуп саналат, анда бардык чеберчилик деңгээлиндеги жүздөгөн иштеп чыгуучулар жана сүрөтчүлөр бар.
 6 Иштеп чыгуучунун эсебин түзүңүз. Колдонмоңузду App Store дүкөнүндө жайылтуу үчүн же башкаларга тестирлөө үчүн берүү үчүн, Apple иштеп чыгуучусунун эсебин алуу үчүн каттоодон өтүшүңүз керек. Эсеп жылына $ 99 турат жана салык жана банктык маалыматыңызды киргизүүнү талап кылат.
6 Иштеп чыгуучунун эсебин түзүңүз. Колдонмоңузду App Store дүкөнүндө жайылтуу үчүн же башкаларга тестирлөө үчүн берүү үчүн, Apple иштеп чыгуучусунун эсебин алуу үчүн каттоодон өтүшүңүз керек. Эсеп жылына $ 99 турат жана салык жана банктык маалыматыңызды киргизүүнү талап кылат. - Сиз iOS Dev Center веб -сайтында каттоо эсебиңизди түзө аласыз.
 7 Кээ бир сыноо тиркемелерин жүктөп алыңыз. Иштеп чыгуучунун каттоо эсебине катталгандан кийин, сиз Appleдин өнүктүрүү ресурстарына кире аласыз. Бул ресурстарга көптөгөн долбоорлор кирет, алар сизге тиркемелердин кантип иштелип чыгышы жөнүндө чоң маалымат бере алат. Колдонмонун түрүнө байланыштуу кандайдыр бир жол менен мисал таап, аны Xcodeдо колдонуңуз.
7 Кээ бир сыноо тиркемелерин жүктөп алыңыз. Иштеп чыгуучунун каттоо эсебине катталгандан кийин, сиз Appleдин өнүктүрүү ресурстарына кире аласыз. Бул ресурстарга көптөгөн долбоорлор кирет, алар сизге тиркемелердин кантип иштелип чыгышы жөнүндө чоң маалымат бере алат. Колдонмонун түрүнө байланыштуу кандайдыр бир жол менен мисал таап, аны Xcodeдо колдонуңуз.
5тин 2 -бөлүгү: Колдонмону пландаштыруу
 1 Концепцияны аныктаңыз. Xcode'ду биринчи жолу ачардан мурун, сиздин колдонмоңуздун жана анын мүмкүнчүлүктөрүнүн жакшы планы болушу керек. Бул колдонмонун бардык функцияларын, колдонуучу интерфейсинин эскиздерин жана экрандар ортосундагы өткөөлдөрдү, ишке ашырылышы керек болгон тутумдардын түрлөрү жөнүндө негизги идеяны камтыган дизайн документин камтышы мүмкүн.
1 Концепцияны аныктаңыз. Xcode'ду биринчи жолу ачардан мурун, сиздин колдонмоңуздун жана анын мүмкүнчүлүктөрүнүн жакшы планы болушу керек. Бул колдонмонун бардык функцияларын, колдонуучу интерфейсинин эскиздерин жана экрандар ортосундагы өткөөлдөрдү, ишке ашырылышы керек болгон тутумдардын түрлөрү жөнүндө негизги идеяны камтыган дизайн документин камтышы мүмкүн. - Колдонмоңузду иштеп чыгууда мүмкүн болушунча дизайн документине карманууга аракет кылыңыз. Бул сизге керектүү мүмкүнчүлүктөргө көңүл бурууга жардам берет.
- Колдонмоңуздагы ар бир экран үчүн жок дегенде бир эскиз тартканга аракет кылыңыз.
 2 Максаттуу аудиторияңызды аныктаңыз. Колдонмоңуздун аудиториясы колдонмонун сырткы көрүнүшүнө жана иштешине көз каранды. Мисалы, эмне кылуу тизмеси бар колдонмонун атуу оюнуна караганда башка максаттуу аудиториясы болот. Бул сизге жардам берет.
2 Максаттуу аудиторияңызды аныктаңыз. Колдонмоңуздун аудиториясы колдонмонун сырткы көрүнүшүнө жана иштешине көз каранды. Мисалы, эмне кылуу тизмеси бар колдонмонун атуу оюнуна караганда башка максаттуу аудиториясы болот. Бул сизге жардам берет.  3 Колдонмо эмне үчүн экенин ойлонуп көрүңүз. Эгерде сиздин колдонмо кандайдыр бир пайдалуу болсо, анда ал эч ким сунуштабаган көйгөйдү чечүүнү сунушташы керек, же сиз мурда сунуш кылынгандан жакшыраак чечимди сунушташыңыз керек. Эгерде сиздин колдонмоңуз оюн болсо, анда аны башка оюндардан бөлүп, конкреттүү оюнчуларды тартуучу уникалдуу өзгөчөлүгү (же өзгөчөлүктөрү) болушу керек.
3 Колдонмо эмне үчүн экенин ойлонуп көрүңүз. Эгерде сиздин колдонмо кандайдыр бир пайдалуу болсо, анда ал эч ким сунуштабаган көйгөйдү чечүүнү сунушташы керек, же сиз мурда сунуш кылынгандан жакшыраак чечимди сунушташыңыз керек. Эгерде сиздин колдонмоңуз оюн болсо, анда аны башка оюндардан бөлүп, конкреттүү оюнчуларды тартуучу уникалдуу өзгөчөлүгү (же өзгөчөлүктөрү) болушу керек.  4 Мазмунду карап көрүңүз. Колдонуучунун интерфейси колдонмоңуздун колдонуучуларына көрсөткөн мазмундун түрүнө жараша болот. Мисалы, эгер сиздин колдонмоңуз сүрөттөр менен иштесе, колдонуучу интерфейси сүрөттөрдү мүмкүн болушунча оңой карап чыгууга жана навигациялоого уруксат берүүсүн каалайсыз.
4 Мазмунду карап көрүңүз. Колдонуучунун интерфейси колдонмоңуздун колдонуучуларына көрсөткөн мазмундун түрүнө жараша болот. Мисалы, эгер сиздин колдонмоңуз сүрөттөр менен иштесе, колдонуучу интерфейси сүрөттөрдү мүмкүн болушунча оңой карап чыгууга жана навигациялоого уруксат берүүсүн каалайсыз.  5 Жакшы UI түзүүгө машыгыңыз. Колдонуучу интерфейси эч качан колдонуучунун жолуна түшпөшү керек. Бул параметрлер ачык көрүнүп турушу керек жана колдонуучу эч кандай баскычтын эмне кылаарын ойлонбошу керек дегенди билдирет. Эгерде сиз сүрөтчөлөрдү колдонсоңуз, алар өз функцияларын так көрсөтүшү керек. Колдонмо аркылуу чабыттоо ийкемдүү жана табигый болушу керек.
5 Жакшы UI түзүүгө машыгыңыз. Колдонуучу интерфейси эч качан колдонуучунун жолуна түшпөшү керек. Бул параметрлер ачык көрүнүп турушу керек жана колдонуучу эч кандай баскычтын эмне кылаарын ойлонбошу керек дегенди билдирет. Эгерде сиз сүрөтчөлөрдү колдонсоңуз, алар өз функцияларын так көрсөтүшү керек. Колдонмо аркылуу чабыттоо ийкемдүү жана табигый болушу керек. - Колдонуучунун интерфейсин өнүктүрүү - бул искусствонун бир түрү жана илим. Мүмкүнчүлүк бар, сиз долбоордун өнүгүшү менен дизайныңызды дайыма карап турасыз.
5 -жылдын 3 -бөлүгү: Колдонмо түзүү
 1 Xcodeдо жаңы долбоор түзүңүз. Xcode ачыңыз жана File менюсунан жаңы долбоорду баштаңыз. Терезенин сол жагындагы "iOS" деген аталышта "Колдонмо" тандаңыз. Калыптар бөлүмүндө "Колдонмону бош коюңуз" дегенди тандаңыз.
1 Xcodeдо жаңы долбоор түзүңүз. Xcode ачыңыз жана File менюсунан жаңы долбоорду баштаңыз. Терезенин сол жагындагы "iOS" деген аталышта "Колдонмо" тандаңыз. Калыптар бөлүмүндө "Колдонмону бош коюңуз" дегенди тандаңыз. - Көптөгөн даяр шаблондор бар, алардын баары ар кандай тапшырмалар үчүн иштелип чыккан. Өнүгүү процессин түшүнмөйүнчө бош шаблондон баштаңыз. Сиз кантип иштээрин түшүнгөндөн кийин, татаалыраак үлгүлөрдүн бирин колдонуп көрсөңүз болот.
- Сиз продукттун атын, компанияңыздын идентификаторун жана класс префиксин көрсөтүшүңүз керек. Эгерде сизде Apple ID жок болсо, киргизиңиз com.example... Класс префикси үчүн, киргизиңиз XYZ.
- Аспап менюсунан "iPhone" тандаңыз.
 2 Storyboard түзүү. Storyboard - бул сиздин колдонмодогу бардык экрандардын визуалдык көрүнүшү. Бул ар бир экрандын мазмунун, ошондой эле алардын ортосундагы өткөөлдөрдү көрсөтөт. Storyboard куралы колдонмоңузду түзүүгө жардам берет.
2 Storyboard түзүү. Storyboard - бул сиздин колдонмодогу бардык экрандардын визуалдык көрүнүшү. Бул ар бир экрандын мазмунун, ошондой эле алардын ортосундагы өткөөлдөрдү көрсөтөт. Storyboard куралы колдонмоңузду түзүүгө жардам берет. - Файл → Жаңы → Файлды тандаңыз.
- IOS аталышынын астында "Колдонуучу интерфейси" дегенди тандаңыз.
- Storyboard тандап, Кийинкини басыңыз.
- Аспап менюсунан iPhone'ду тандап, анан файлга "Негизги" деп ат коюңуз. Долбооруңуз менен бир жерде сактаганыңызды текшериңиз.
 3 Долбооруңузга Storyboard дайындоо. Сиз Storyboard түзгөндөн кийин, аны колдонмоңуздун негизги интерфейси катары белгилешиңиз керек. Анан бул Storyboard тиркеме башталганда жүктөлөт. Эгерде сиз сюжет тактасын дайындабасаңыз, тиркеме башталганда эч нерсе болбойт.
3 Долбооруңузга Storyboard дайындоо. Сиз Storyboard түзгөндөн кийин, аны колдонмоңуздун негизги интерфейси катары белгилешиңиз керек. Анан бул Storyboard тиркеме башталганда жүктөлөт. Эгерде сиз сюжет тактасын дайындабасаңыз, тиркеме башталганда эч нерсе болбойт. - Сол жактагы навигация дарагынан долбооруңуздун атын басыңыз.
- Негизги терезеде Максаттын башын табыңыз. Максаттар тизмесинен долбооруңузду тандаңыз.
- Жалпы өтмөктүн астындагы Колдонуу маалыматы бөлүмүн табыңыз.
- Кирүү Негизги.такта "Негизги интерфейс" текст кутучасында.
 4 Көрүү контроллерин колдонуп, биринчи экраныңызды кошуңуз. Көрүү контроллери мазмундун колдонуучу тарабынан кандай караларын аныктайт. Стандарттык көрүнүштөрдү жана столдорду камтыган көптөгөн алдын ала курулган контроллерлер бар. Сиз өзүңүздүн колдонмоңузга мазмунду колдонуучуга кантип көрсөтүү керектигин айткан стористке көрүү контроллерлерин кошуп жатасыз.
4 Көрүү контроллерин колдонуп, биринчи экраныңызды кошуңуз. Көрүү контроллери мазмундун колдонуучу тарабынан кандай караларын аныктайт. Стандарттык көрүнүштөрдү жана столдорду камтыган көптөгөн алдын ала курулган контроллерлер бар. Сиз өзүңүздүн колдонмоңузга мазмунду колдонуучуга кантип көрсөтүү керектигин айткан стористке көрүү контроллерлерин кошуп жатасыз. - Долбоордун навигация менюсунан "Main.storyboard" файлыңызды тандаңыз. Сиз Interface Builder терезесинде бош полотнону көрөсүз.
- Объекттер китепканасын табыңыз. Ал төмөнкү оң жагында жайгашкан жана кичинекей куб менен баскычты басуу менен тандалышы мүмкүн. Бул кенепке кошула турган объекттердин тизмесин жүктөйт.
- "View Controller" объектин чыкылдатып, холстуңузга сүйрөңүз. Биринчи экран сиздин полотнодо пайда болот.
- Биринчи "Сахнаңыз" бүттү. Колдонмону баштаганда, көрүү контролери биринчи экраныңызды жүктөйт.
 5 Биринчи экранга интерфейс объекттерин кошуңуз. Көрүү контроллерин аныктагандан кийин, сиз каалаган интерфейс объектилерин, мисалы, энбелгилерди, киргизүү текст талааларын жана баскычтарды экранга жайгаштыра баштасаңыз болот. Бардык интерфейс объектилерин Объекттер китепканасынын тизмесинен тапса болот, аларды View Controller объектисинин ичинде табууга болот.
5 Биринчи экранга интерфейс объекттерин кошуңуз. Көрүү контроллерин аныктагандан кийин, сиз каалаган интерфейс объектилерин, мисалы, энбелгилерди, киргизүү текст талааларын жана баскычтарды экранга жайгаштыра баштасаңыз болот. Бардык интерфейс объектилерин Объекттер китепканасынын тизмесинен тапса болот, аларды View Controller объектисинин ичинде табууга болот. - Тизмеден объекттерди тандап сүйрөңүз жана экраныңызга кошуңуз.
- Көпчүлүк объекттердин өлчөмүн объекттин чек арасын чыкылдатып, жылдыруу менен өзгөртүүгө болот. Өлчөмүңүздү өзгөрткөндө, экранда гиддер пайда болот, ошондо сиз баары туура көрүнгөнүн текшере аласыз.
 6 Сиз кошкон объекттерди өзгөртүү. Сиз жекелештирилген жана интуитивдүү интерфейсти түзүүгө мүмкүндүк берип, ар бир объекттин касиеттерин өзгөртө аласыз. Мисалы, сиз колдонуучуну эмнени киргизүүнү сурануучу киргизүү текст кутусуна альтернативдүү текстти кошо аласыз.
6 Сиз кошкон объекттерди өзгөртүү. Сиз жекелештирилген жана интуитивдүү интерфейсти түзүүгө мүмкүндүк берип, ар бир объекттин касиеттерин өзгөртө аласыз. Мисалы, сиз колдонуучуну эмнени киргизүүнү сурануучу киргизүү текст кутусуна альтернативдүү текстти кошо аласыз. - Өзгөрткүңүз келген объектти тандап, оң жактагы "Атрибуттар инспектору" баскычын басыңыз. Баскыч бир аз калканга окшош.
- Каалаган нерсеңизди өзгөртүңүз. Сиз шрифт стилин, шрифт өлчөмүн, тексттин түсүн, тегиздөөнү, фондук сүрөттөрдү, кошумча текстти, чек ара стилин жана башкаларды өзгөртө аласыз.
- Учурдагы параметрлер сиз өзгөртүп жаткан объектке жараша өзгөрөт.
 7 Дагы экрандарды кошуңуз. Долбооруңуз өскөн сайын, сиз керектүү бардык мазмунду көрсөтүү үчүн көбүрөөк экранды кошкуңуз келет. Мисалы, эгер сиз кыла турган иштердин тизмеси бар колдонмо куруп жатсаңыз, анда сизге кеминде эки экран керек болот: экинчиси эмне кылуу керек, экинчиси эмне кылуу тизмесин көрүү үчүн.
7 Дагы экрандарды кошуңуз. Долбооруңуз өскөн сайын, сиз керектүү бардык мазмунду көрсөтүү үчүн көбүрөөк экранды кошкуңуз келет. Мисалы, эгер сиз кыла турган иштердин тизмеси бар колдонмо куруп жатсаңыз, анда сизге кеминде эки экран керек болот: экинчиси эмне кылуу керек, экинчиси эмне кылуу тизмесин көрүү үчүн. - Кошумча экрандарды көрүү контроллерин кенептин бош жерине жылдыруу жана бошотуу аркылуу кошсо болот. Эгер бош жерди таба албасаңыз, чычканды бошотуу үчүн бош жерлер пайда болгонго чейин "кичирейтүү" баскычын басыңыз. Көрүү контроллерин учурдагы экранга эмес, холстко түшүрүүнү тактаңыз.
- Сиз проект терезесинде өткөргүңүз келген контроллерди тандап баштапкы экранды өзгөртө аласыз. Атрибуттар инспектору баскычын чыкылдатып, "Is Initial View Controller" белгилөө кутучасын белгилеңиз. Мисалы, эгер сиз жасай турган иштердин тизмесин түзүп жатсаңыз, анда колдонмону ишке киргизгенде, биринчи кезекте, эмне кылуу тизмесинин өзү болушун каалайсыз.
 8 Чабыттоо тилкесин кошуңуз. Эми сиздин колдонмодо эки экраныңыз бар, колдонуучу алардын ортосунда ары -бери чуркай алгыдай кылуу убактысы келди. Сиз буга View Controller'дин адистештирилген версиясы болгон Навигация Контроллерин колдонуп жетише аласыз. Бул контролер колдонмоңуздун үстүнө навигациялык тилкени кошот жана колдонуучуга экрандардын ортосунда ары -бери чуркап жүрүүгө мүмкүнчүлүк берет.
8 Чабыттоо тилкесин кошуңуз. Эми сиздин колдонмодо эки экраныңыз бар, колдонуучу алардын ортосунда ары -бери чуркай алгыдай кылуу убактысы келди. Сиз буга View Controller'дин адистештирилген версиясы болгон Навигация Контроллерин колдонуп жетише аласыз. Бул контролер колдонмоңуздун үстүнө навигациялык тилкени кошот жана колдонуучуга экрандардын ортосунда ары -бери чуркап жүрүүгө мүмкүнчүлүк берет. - Навигациялык контролер баштапкы көрүнүшкө кошулушу керек, андыктан ал кийинки экрандарды башкара алат.
- Долбоор терезесинен баштапкы көрүнүштү тандаңыз.
- Редактор → Киргизүү → Чабыттоо контроллерин тандаңыз.
- Сиз контроллерди кошкон экрандын жогору жагында боз багыттоо тилкесин көрүшүңүз керек.
 9 Бул навигация тилкесине функцияларды кошуңуз. Эми навигация тилкесин киргизгенден кийин, ага навигация куралдарын кошууну баштасаңыз болот. Бул колдонуучуга экрандын ортосунда ары -бери жылууга мүмкүнчүлүк берет.
9 Бул навигация тилкесине функцияларды кошуңуз. Эми навигация тилкесин киргизгенден кийин, ага навигация куралдарын кошууну баштасаңыз болот. Бул колдонуучуга экрандын ортосунда ары -бери жылууга мүмкүнчүлүк берет. - Чабыттоо тилкесине ат кошуңуз. Сиз дайындаган көрүү контроллеринин астындагы Навигация пунктун басыңыз. Атрибуттар инспекторун ачыңыз жана Title талаасына учурдагы экран үчүн аталыш киргизиңиз.
- Чабыттоо баскычын кошуңуз. Эгерде ачыла элек болсо, Объекттер китепканасын ачыңыз жана ал жерден Бар баскычын табыңыз. Аны тандап, навигация тилкесине сүйрөңүз. Адатта, сизди тиркемеде "алдыга" жылдыруучу баскычтар оң жакта, ал эми "артка" жылдыруучу баскычтар сол жакта.
- Баскычтардын касиеттерин бериңиз. Баскычтар аларды ар кандай чөйрөгө оңой ыңгайлаштырууга мүмкүндүк берген өзгөчө касиеттери менен ыңгайлаштырылышы мүмкүн.Мисалы, эгер сиз кыла турган иштердин тизмесин түзүп жатсаңыз, анда жаңы жазууну түзүү үчүн Кошуу баскычы керек болушу мүмкүн. Баскычты тандап, Атрибуттар инспекторун ачыңыз. Идентификатор менюну таап, Кошууну тандаңыз. Баскыч "+" логотипине өзгөрөт.
 10 Жаңы баскычыңызды учурдагы экранга байланыштырыңыз. Кнопкаңыздын иштеши үчүн аны башка экран менен жупташтыруу керек. Биздин мисалда, эмне кылуу тизмеси бар, баскыч жалпы тизмеде болот жана аны тапшырма кирүү экранына байланыштыруу керек. Баскычты байлоо үчүн, баскычты басып туруңуз Control, жана баскычты экинчи экранга сүйрөңүз.
10 Жаңы баскычыңызды учурдагы экранга байланыштырыңыз. Кнопкаңыздын иштеши үчүн аны башка экран менен жупташтыруу керек. Биздин мисалда, эмне кылуу тизмеси бар, баскыч жалпы тизмеде болот жана аны тапшырма кирүү экранына байланыштыруу керек. Баскычты байлоо үчүн, баскычты басып туруңуз Control, жана баскычты экинчи экранга сүйрөңүз. - Чычкан баскычын коё бергенде, параметрлердин тизмеси менен Action Segue менюсу пайда болот. Экрандардын ортосунда жылууну колдонуу үчүн "Түртүү" тандаңыз. Сиз ошондой эле экрандын ырааттуулугу жок, экранды толугу менен көз карандысыз катары ача турган "Модалды" тандай аласыз.
- Эгерде сиз Push колдонуп жатсаңыз, навигациялык тилке экинчи экранга автоматтык түрдө кошулат, ошондой эле артка баскыч. Эгерде сиз модалдык режимди тандасаңыз, экинчи навигация тилкесин кол менен киргизип, Жокко чыгаруу жана Дайын баскычтарын кошууңуз керек (иштер колдонмосунда; сиздин колдонмоңуздун колдонмоңуздун муктаждыгына жараша ар кандай баскычтары болот).
- Сиз "Жокко чыгаруу" жана "Даяр" баскычтарын кошуу баскычын түзгөндөй кылып түзө аласыз. Жөн гана Атрибут инспекторундагы Идентификатор менюсунан Жокко чыгарууну жана Даярды тандаңыз.
 11 Маалыматты иштетүүнүн күчүн колдонуңуз. Ушул убакка чейин эч кандай код жазбай эле негизги интерфейсти түзүүгө мүмкүн болгон. Эгерде сиз маалыматты сактоо, колдонуучунун киргизүүсүн иштетүү сыяктуу тереңирээк функцияларды кошкуңуз келсе, анда сиз коддоого киришиңиз керек. Коддоо бул макаланын чегинен тышкары, бирок Интернетте көптөгөн Objective-C окуу куралдары бар.
11 Маалыматты иштетүүнүн күчүн колдонуңуз. Ушул убакка чейин эч кандай код жазбай эле негизги интерфейсти түзүүгө мүмкүн болгон. Эгерде сиз маалыматты сактоо, колдонуучунун киргизүүсүн иштетүү сыяктуу тереңирээк функцияларды кошкуңуз келсе, анда сиз коддоого киришиңиз керек. Коддоо бул макаланын чегинен тышкары, бирок Интернетте көптөгөн Objective-C окуу куралдары бар. - Иштеп чыгуучуну жалдоодо прототиптин навигациялык интерфейсин колдоно аласыз. Эгерде сизде иштей турган интерфейс болсо, анда программадан сизге эмне керек экенин түшүндүрүп берүү оңой.
5 ичинен 4 -бөлүк: Колдонмону текшерүү
 1 IOS симуляторун баштаңыз. Xcode камтылган iOS эмулятору менен келет, ал колдонмоңузду эмуляцияланган iOS түзмөктөрүндө сынап көрүүгө мүмкүндүк берет. Эмуляторду баштоо үчүн, Xcode терезесинин жогору жагындагы менюдан Simulator and Debug тандап, анан текшерүүнү каалаган түзмөктү тандаңыз.
1 IOS симуляторун баштаңыз. Xcode камтылган iOS эмулятору менен келет, ал колдонмоңузду эмуляцияланган iOS түзмөктөрүндө сынап көрүүгө мүмкүндүк берет. Эмуляторду баштоо үчүн, Xcode терезесинин жогору жагындагы менюдан Simulator and Debug тандап, анан текшерүүнү каалаган түзмөктү тандаңыз.  2 Колдонмону түзүү. Колдонмону компиляциялоо жана иштетүү үчүн кадимки Play баскычына окшогон Build баскычын басыңыз. Колдонмону түзүү үчүн бир нече мүнөт талап кылынышы мүмкүн. Панелде сиз прогрессти көрө аласыз. Куруу процесси аяктагандан кийин, iOS симулятору ачылып, колдонмоңузду сынай баштасаңыз болот.
2 Колдонмону түзүү. Колдонмону компиляциялоо жана иштетүү үчүн кадимки Play баскычына окшогон Build баскычын басыңыз. Колдонмону түзүү үчүн бир нече мүнөт талап кылынышы мүмкүн. Панелде сиз прогрессти көрө аласыз. Куруу процесси аяктагандан кийин, iOS симулятору ачылып, колдонмоңузду сынай баштасаңыз болот.  3 Колдонмону өзүңүздүн iPhone'уңузда сынап көрүңүз. Колдонмоңузду тестирлөө үчүн жайылтуудан мурун, аны өз түзмөгүңүздө (эгер бар болсо) сынап көрсөңүз болот. Биринчиден, түзмөгүңүздү компьютериңизге USB аркылуу туташтырыңыз. Эгерде iTunes ачылса, аны жабыңыз. Ачылуучу тизмеден "Аспап жана мүчүлүштүктөрдү оңдоо" тандап, андан кийин "Куруу" баскычын чыкылдатыңыз. Бир нече секунддан кийин, колдонмо iPhone'до иштей башташы керек. Колдонмону жабуудан мурун бардык функцияларды текшериңиз.
3 Колдонмону өзүңүздүн iPhone'уңузда сынап көрүңүз. Колдонмоңузду тестирлөө үчүн жайылтуудан мурун, аны өз түзмөгүңүздө (эгер бар болсо) сынап көрсөңүз болот. Биринчиден, түзмөгүңүздү компьютериңизге USB аркылуу туташтырыңыз. Эгерде iTunes ачылса, аны жабыңыз. Ачылуучу тизмеден "Аспап жана мүчүлүштүктөрдү оңдоо" тандап, андан кийин "Куруу" баскычын чыкылдатыңыз. Бир нече секунддан кийин, колдонмо iPhone'до иштей башташы керек. Колдонмону жабуудан мурун бардык функцияларды текшериңиз.  4 Мүчүлүштүктөрдү оңдоо. Эгерде тиркеме иштебей калса, эмне болгонун жана эмне үчүн экенин аныктоо керек. Чексиз себептер болушу мүмкүн. Мүчүлүштүктөрдү оңдоо консолун ачыңыз жана ката билдирүүлөрүн окуңуз. Көбүнчө, алар абдан ачык -айкын болбойт. Эгер катаны түшүнбөсөңүз, Google'дан ката билдирүүлөрүн издеп көрүңүз. Иштеп чыгуучу буга чейин бир суроого жооп берген Apple Developer Forumда калтырылган постко чалынып калышыңыз мүмкүн.
4 Мүчүлүштүктөрдү оңдоо. Эгерде тиркеме иштебей калса, эмне болгонун жана эмне үчүн экенин аныктоо керек. Чексиз себептер болушу мүмкүн. Мүчүлүштүктөрдү оңдоо консолун ачыңыз жана ката билдирүүлөрүн окуңуз. Көбүнчө, алар абдан ачык -айкын болбойт. Эгер катаны түшүнбөсөңүз, Google'дан ката билдирүүлөрүн издеп көрүңүз. Иштеп чыгуучу буга чейин бир суроого жооп берген Apple Developer Forumда калтырылган постко чалынып калышыңыз мүмкүн. - Колдонмону оңдоо - узак жана түйшүктүү процесс. Эгерде сиз багынбасаңыз жана туруктуу болбосоңуз, убакыттын өтүшү менен жакшы болуп кетесиз. Сиз каталарды тааный баштайсыз, аларды тез табасыз, кээде күтө баштайсыз. Жалпы ката - бул объектинин эс тутумун бир нече жолу бошотуу. Дагы бир жалпы ката - эгер сиз ага бир нерсе кошууга же дайындоого аракет кылардан мурун эстутумду бөлүүнү жана объектти инициализациялоону унутуп калсаңыз.Ар бир колдонмо менен сизде каталар азаят.
 5 Эстутумдун колдонулушун текшериңиз. IPhone'дун эс тутуму аз. Эстутум объектке бөлүнгөн сайын, аны менен иштөө аяктагандан кийин бошотулушу керек болот. IPhone SDK сыяктуу куралдар бар, алар башка нерселердин арасында эс тутумун көрүү жана талдоо үчүн колдонулушу мүмкүн.
5 Эстутумдун колдонулушун текшериңиз. IPhone'дун эс тутуму аз. Эстутум объектке бөлүнгөн сайын, аны менен иштөө аяктагандан кийин бошотулушу керек болот. IPhone SDK сыяктуу куралдар бар, алар башка нерселердин арасында эс тутумун көрүү жана талдоо үчүн колдонулушу мүмкүн. - Түзмөк жана мүчүлүштүктөр тандалганда, Run → Performance Tool менен иштетүү → Leaks тандаңыз. Бул Аспаптарды жана аны менен бирге түзмөгүңүздөгү тиркемени ишке киргизет. Эми колдонмону кадимкидей колдоно баштаңыз. Программа эс тутумдун колдонулушун жазат жана анализдейт, ал кээде бир аз басаңдайт. Бардык агып чыгуу булактары экрандын ылдый жагында көрсөтүлөт.
- Каалаган объектиге эки жолу чыкылдатуу сиз үчүн тиешелүү кодду ачат жана Дарек тилкесиндеги кичинекей жебени басуу менен эс көйгөйүнүн тарыхы ачылат. Кээде агып кеткен жер таптакыр кайдан келген эмес.
- Эгерде сиз адашып калсаңыз, жок кылуу ыкмасын колдонуп көрүңүз. Коддун кээ бир жерлерин кылдаттык менен калтырып, бир нерсени комментарийлеп, анан иштетиңиз. Кээде сиз издөөңүздү кыскартып, анан каалаган жипти таба аласыз. Ката кайда экенин билгенден кийин, аны оңдоп же кайра жаза аласыз. Эсиңизде болсун, Google'ду колдонуу сизге Apple форумдарына же ишиңизди сүрөттөгөн документтерге түз шилтемелерди бере алат.
 6 Сыноо колдонмоңузду башкалар менен бөлүшүңүз. Колдонмоңузду эмулятордо сынап көрүү, анын иштээрине жана кооз интерфейсине ээ экениңизди текшерүүнүн жакшы жолу, бирок башка колдонуучулар менен эч нерсе сынашпайт. Колдонмоңузду тышкы тестирлөөгө тапшырардан мурун, эң тажатма мүчүлүштүктөрдү алып салганыңызды текшериңиз. Колдонмоңузду сыноочуларга жайылтуу үчүн, iOS Dev Centerде Ad-Hoc сертификатын түзүшүңүз керек.
6 Сыноо колдонмоңузду башкалар менен бөлүшүңүз. Колдонмоңузду эмулятордо сынап көрүү, анын иштээрине жана кооз интерфейсине ээ экениңизди текшерүүнүн жакшы жолу, бирок башка колдонуучулар менен эч нерсе сынашпайт. Колдонмоңузду тышкы тестирлөөгө тапшырардан мурун, эң тажатма мүчүлүштүктөрдү алып салганыңызды текшериңиз. Колдонмоңузду сыноочуларга жайылтуу үчүн, iOS Dev Centerде Ad-Hoc сертификатын түзүшүңүз керек. - Тышкы сыноочулар сиз күтпөгөн көптөгөн пикирлерди бере алышат. Бул татаал колдонмо болсо, өзгөчө пайдалуу.
- Сыноочулардын түзмөктөрүнө уруксат берүү үчүн, сиз ар бир түзмөктүн UDID номерин билишиңиз керек.
- Ачылуучу менюдан түзмөктү тандап, "Build" сөлөкөтүн чыкылдатыңыз. Finderде, проект папкаңызга өтүңүз, ал жерден "Ad-Hoc-iphoneos" папкасын табыңыз. Анын ичинде сиздин арызыңыз болот. Ошол эле папкага iOS Dev Centerден алган "AdHoc.mobileprovision" сертификатын көчүрүңүз. Тиркемени сертификат менен бирге тандап, аларды zip кылыңыз. Бул архивди тышкы текшерүүчүгө өткөрсө болот. Ар бир атайын сертификат үчүн өзүнчө архив түзүү керек.
5тин 5 бөлүгү: Колдонмоңузду жарыялоо
 1 Жайылма менюдан түзмөктү жана түзүлүштү тандап, бөлүштүрүү түрүн түзүңүз, андан кийин "Build" сөлөкөтүн чыкылдатыңыз. Долбооруңуздун папкасын Finderде ачыңыз жана "Release-iphoneos" папкасын табыңыз. Бул сиздин арызды камтыйт. Zip.
1 Жайылма менюдан түзмөктү жана түзүлүштү тандап, бөлүштүрүү түрүн түзүңүз, андан кийин "Build" сөлөкөтүн чыкылдатыңыз. Долбооруңуздун папкасын Finderде ачыңыз жана "Release-iphoneos" папкасын табыңыз. Бул сиздин арызды камтыйт. Zip. - Жаңы колдонмолор Apple тарабынан тастыкталган болушу үчүн, алар iOS 8 жана торчо түрүндөгү дисплейлер үчүн оптималдаштырылышы керек.
 2 ITunes Connect менюну ачыңыз. Сиз iOS Dev борборунан ага жете аласыз. Эгер бүтпөгөн кадамдарыңыз болсо, ал экрандын жогору жагына жазылат. Бардык банктык жана салыктык маалыматыңыз туура киргизилгенин текшериңиз.
2 ITunes Connect менюну ачыңыз. Сиз iOS Dev борборунан ага жете аласыз. Эгер бүтпөгөн кадамдарыңыз болсо, ал экрандын жогору жагына жазылат. Бардык банктык жана салыктык маалыматыңыз туура киргизилгенин текшериңиз.  3 Колдонмоңуз тууралуу бардык маалыматты киргизиңиз. "Колдонмоңузду башкаруу" баскычын чыкылдатып, анан "Жаңы колдонмо кошуу" дегенди тандаңыз. Колдонмонун атын, SKU жана budle ID киргизиңиз. Колдонмо топтомуңузду ачылуучу менюдан тандаңыз.
3 Колдонмоңуз тууралуу бардык маалыматты киргизиңиз. "Колдонмоңузду башкаруу" баскычын чыкылдатып, анан "Жаңы колдонмо кошуу" дегенди тандаңыз. Колдонмонун атын, SKU жана budle ID киргизиңиз. Колдонмо топтомуңузду ачылуучу менюдан тандаңыз. - Анкетаны колдонмонун сүрөттөмөсү, ачкыч сөздөр, колдоо сайты, категория, байланыш электрондук почтасы, автордук укук ж.
- Укук жана баа формаларын толтуруңуз.
- Сиздин iTunes сүрөттөрүңүз даяр болушу керек. Сизге чоң 512x512 сөлөкөтү, ошондой эле колдонмоңуздун бир нече скриншоту керек болот. Скриншотторду iPhone симуляторунан колдонсо болот . Буйрук+⇧ Shift+4, жана сүйрөө. Алар iPhone үчүн 320x480 экенин текшериңиз. Скриншоттор - бул сиздин колдонмоңуздун маркетингинин абдан маанилүү бөлүгү, андыктан алардын эң маанилүү бөлүктөрүн басып аларын текшериңиз.
 4 Колдонмоңузду жүктөп алыңыз. "Экиликти жүктөөгө даяр" дегенди чыкылдатыңыз жана сизден Application Uploader куралын жүктөөнү талап кылган экранга өтөсүз. Аны жүктөп алып, "Аяктоо" баскычын чыкылдатыңыз.
4 Колдонмоңузду жүктөп алыңыз. "Экиликти жүктөөгө даяр" дегенди чыкылдатыңыз жана сизден Application Uploader куралын жүктөөнү талап кылган экранга өтөсүз. Аны жүктөп алып, "Аяктоо" баскычын чыкылдатыңыз. - Application Uploader куралын орнотуп, аны иштетиңиз. Биринчи жолу сизден iTunes грамоталарын киргизүүнү суранат.
- Колдонмо жүктөөчү куралы iTunes Connect каттоо эсебиңизди текшерет жана экилик файл жүктөлө турган бардык тиркемелерди табат. Каалаган нерсеңизди тандаңыз, мурда түзүлгөн zip файлын тандап, жүктөп алыңыз. Жүктөгүч анын кээ бир нерселерин текшерет, эгерде ал туура эмес тапса каталарды көрсөтөт. Бул версиянын номери, жок болгон иконкалар болушу мүмкүн. Эгерде баары ойдогудай болсо, zipти жүктөп алыңыз жана бүттү.
 5 Текшерүүнү күтө туруңуз. Текшерүү процессинин бүтүшүн күтүүдөн башка эч нерсе кыла албайсыз. Колдонмоңуздун абалы "Каралып жатат" деп өзгөрсө, Apple сизге бир нече күн же жумадан кийин электрондук почта аркылуу кабарлайт. Колдонмо бул этапка киргенде, калганы абдан тез болот. Эгерде колдонмо баштапкы тесттик топтомдон өтпөсө, ошол эле күнү сизге эмне үчүн колдонмо четке кагылгандыгы тууралуу электрондук кат келет. Ошондой эле, катта аны оңдоо боюнча Appleдин сунуштары камтылган. Эгерде сиздин колдонмо текшерүүдөн өтсө, Apple сизге колдонмоңуз сатууга даяр экенин билдирүүчү электрондук кат жөнөтөт. Сиздин колдонмо эми iTunes App Storeдо пайда болот.
5 Текшерүүнү күтө туруңуз. Текшерүү процессинин бүтүшүн күтүүдөн башка эч нерсе кыла албайсыз. Колдонмоңуздун абалы "Каралып жатат" деп өзгөрсө, Apple сизге бир нече күн же жумадан кийин электрондук почта аркылуу кабарлайт. Колдонмо бул этапка киргенде, калганы абдан тез болот. Эгерде колдонмо баштапкы тесттик топтомдон өтпөсө, ошол эле күнү сизге эмне үчүн колдонмо четке кагылгандыгы тууралуу электрондук кат келет. Ошондой эле, катта аны оңдоо боюнча Appleдин сунуштары камтылган. Эгерде сиздин колдонмо текшерүүдөн өтсө, Apple сизге колдонмоңуз сатууга даяр экенин билдирүүчү электрондук кат жөнөтөт. Сиздин колдонмо эми iTunes App Storeдо пайда болот.  6 Колдонмоңузду жарнамалаңыз. Сиздин укмуштуудай колдонмоңуз азыр сатып алууга жеткиликтүү жана бул тууралуу маалыматты жайылтууга убакыт келди. Коомдук медианы колдонуңуз, пресс -релизди колдонмонун сайттарына жөнөтүңүз, YouTube видеолоруңузду жасаңыз жана колдонмоңуз жөнүндө башкаларга айтуу үчүн эмне кылгыңыз келсе.
6 Колдонмоңузду жарнамалаңыз. Сиздин укмуштуудай колдонмоңуз азыр сатып алууга жеткиликтүү жана бул тууралуу маалыматты жайылтууга убакыт келди. Коомдук медианы колдонуңуз, пресс -релизди колдонмонун сайттарына жөнөтүңүз, YouTube видеолоруңузду жасаңыз жана колдонмоңуз жөнүндө башкаларга айтуу үчүн эмне кылгыңыз келсе. - Колдонмоңузду веб -сайтына жайгаштырган же YouTube каналында караган рецензенттерге бекер нускаларды жөнөтө аласыз. Эгерде сиз популярдуу адамдардын колуна түшүү бактысына ээ болсоңуз, анда ал көп сатууга алып келиши мүмкүн.
 7 Сатууну көзөмөлдөө. IPhone'уңузга бекер iTunes Connect Mobile тиркемесин түшүрүп, кирип, сатууларыңызды, базарларыңызды жана сатылган өлкөлөрүңүздү күн сайын көзөмөлдөп туруңуз. Бул кызыктуу бир бөлүгү болуп саналат! Apple мезгил -мезгили менен сизге акыркы сатуу маалыматына шилтемелери бар электрондук каттарды жөнөтүп турат. Сиз аларды отчет берүү үчүн жүктөп алсаңыз болот. Ийгиликтер!
7 Сатууну көзөмөлдөө. IPhone'уңузга бекер iTunes Connect Mobile тиркемесин түшүрүп, кирип, сатууларыңызды, базарларыңызды жана сатылган өлкөлөрүңүздү күн сайын көзөмөлдөп туруңуз. Бул кызыктуу бир бөлүгү болуп саналат! Apple мезгил -мезгили менен сизге акыркы сатуу маалыматына шилтемелери бар электрондук каттарды жөнөтүп турат. Сиз аларды отчет берүү үчүн жүктөп алсаңыз болот. Ийгиликтер!
Кеңештер
- Оригиналдуу болуңуз, AppStoreдо мурунтан бар тиркемелерди көчүрбөңүз. Эмне бар экенин көрүү үчүн AppStoreду кылдат изилдеңиз. Албетте, эгер сиздин оюңуз эң жакшы болсо, анда сиз баштасаңыз болот.
- Ар дайым колдонмоңузду жакшыртуунун жолдорун издеңиз.
- Колдонмону мүмкүн болушунча көп i-түзмөктөрүндө сынап көрүңүз. Аларга iOSтун башка версиялары орнотулган болсо, андан да жакшы.
- Эгерде сиз кагаз китептерди сүйсөңүз, Amazon.com сайтына өтүңүз, анда iPhoneдун иштелип чыгышы боюнча китептер бар.
Эскертүүлөр
- IPhone SDK дайыма өзгөрүп турат, ошондой эле түзмөктөр. Долбоордо иштеп жатканда SDK жаңыртуусу болгон болсо, жаңы SDKти колдонуудан мурун жаңылыктарды окуңуз. Бул этапта зарыл эмес, эгер Apple бардык жаңы жүктөөлөр жаңы SDK версиясы менен түзүлүшү керек деп айтпаса. Эгер жаңыртсаңыз, сиз колдонгон кээ бир ыкмалар эскирип калышы мүмкүн. Бул көбүнчө компиляция убагында эскертүүгө алып келсе да, коопсуз болуу эң жакшы.
- Ийгиликке жеткениңизде жана колдонмо App Storeдо пайда болгондо, сиздин колдонмоңузга жаман баа бергендерге ачууланбаңыз. Кээ бирлери пайдалуу пикирлерин айтышат, кээ бирлери оройлукту жактырышат.
- Эч ким сизге көп жүктөөлөргө же сатууга кепилдик бербейт, бирок көңүлүңүздү чөгөрбөңүз.
- Колдонмону иштеп чыгуу кызыктуу; сен токтото албайсың.