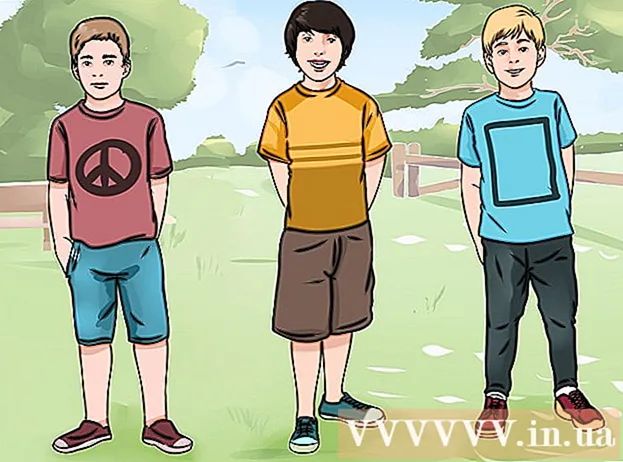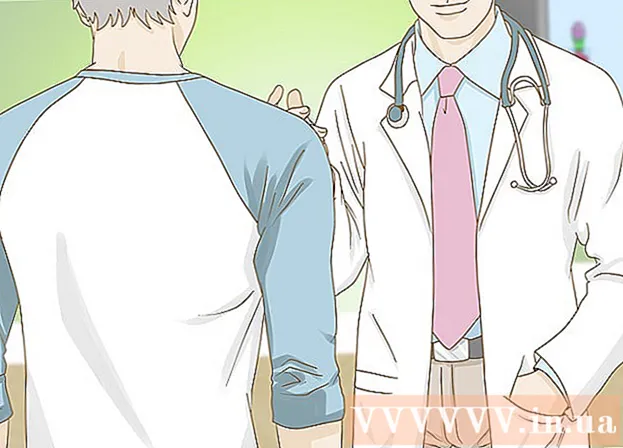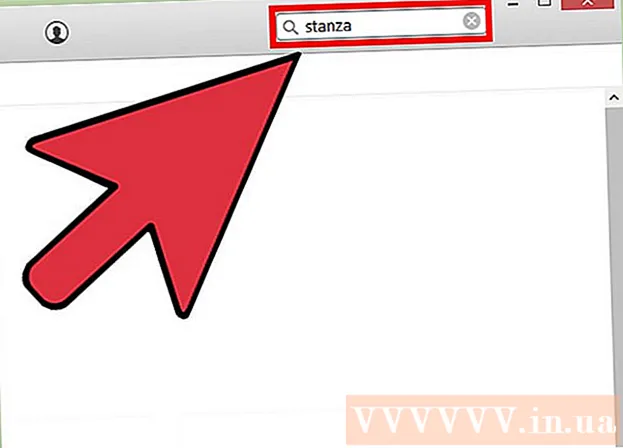Автор:
Gregory Harris
Жаратылган Күнү:
11 Апрель 2021
Жаңыртуу Күнү:
1 Июль 2024
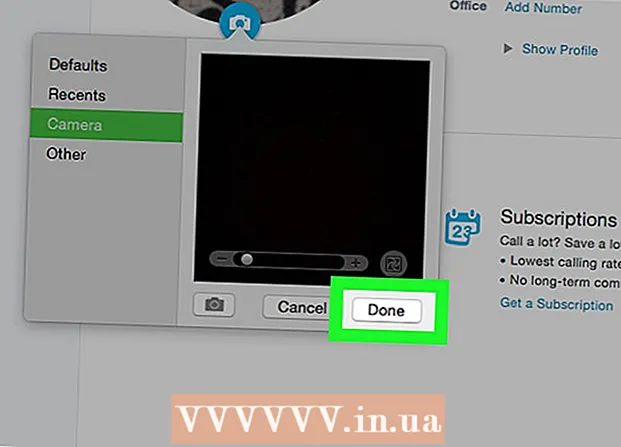
Мазмун
- Кадамдар
- 4 -метод 1: Досунун сүрөтүн кантип тартуу керек
- 4 -метод 2: iPhoneдо профилдик сүрөттү кантип тартуу керек
- 4 -метод 3: Androidде профилдик сүрөттү кантип тартуу керек
- 4 -ыкма 4: Компьютерде же Macте профилдик сүрөттү кантип тартуу керек
Бул макалада биз сизге Skypeта досуңуздун сүрөтүн кантип тартууну көрсөтөбүз. Сиз ошондой эле жаңы профиль сүрөтүн кошууну үйрөнөсүз. Тилекке каршы, сиз өзүңүздү программада сүрөткө тартып, жөнөтө албайсыз.
Кадамдар
4 -метод 1: Досунун сүрөтүн кантип тартуу керек
 1 Компьютериңизде Skypeты иштетиңиз. Көк фондо ак "S" түрүндөгү сөлөкөттү табыңыз. Сиз, адатта, аны рабочий стол, тапшырмалар панелинен же баштоо менюсунан таба аласыз. Мобилдик түзмөктө скриншот тартуу техникалык жактан мүмкүн болсо да, iPhone, Android же башка мобилдик түзмөктөр үчүн Skype колдонмосу үчүн орнотулган фото функциясы жок.
1 Компьютериңизде Skypeты иштетиңиз. Көк фондо ак "S" түрүндөгү сөлөкөттү табыңыз. Сиз, адатта, аны рабочий стол, тапшырмалар панелинен же баштоо менюсунан таба аласыз. Мобилдик түзмөктө скриншот тартуу техникалык жактан мүмкүн болсо да, iPhone, Android же башка мобилдик түзмөктөр үчүн Skype колдонмосу үчүн орнотулган фото функциясы жок. - Эгерде сиз Skype каттоо эсебиңизге кире элек болсоңуз, анда Microsoft электрондук почта дарегиңизди (же Skype колдонуучунун атын) жана сырсөзүңүздү киргизиңиз.
 2 Байланыштын атын чыкылдатыңыз. Аттар Skype терезесинин сол жагындагы Байланыштар өтмөгүндө жайгашкан.
2 Байланыштын атын чыкылдатыңыз. Аттар Skype терезесинин сол жагындагы Байланыштар өтмөгүндө жайгашкан. - Байланыш онлайнда жана веб -камераны колдонушу керек.
 3 Видео чалуу сүрөтчөсүн чыкылдатыңыз. Видеокамеранын сүрөтчөсү Skype терезесинин жогорку оң бурчунда.
3 Видео чалуу сүрөтчөсүн чыкылдатыңыз. Видеокамеранын сүрөтчөсү Skype терезесинин жогорку оң бурчунда.  4 Байланышты күтө туруңуз. Байланыш чалууга жооп берип, веб -камераны күйгүзгөндө кийинки кадамдарды улантыңыз.
4 Байланышты күтө туруңуз. Байланыш чалууга жооп берип, веб -камераны күйгүзгөндө кийинки кадамдарды улантыңыз.  5 + Баскычын басыңыз. Бул микрофондун сөлөкөтүнүн оң жагындагы чалуу экрандын ылдый жагында.
5 + Баскычын басыңыз. Бул микрофондун сөлөкөтүнүн оң жагындагы чалуу экрандын ылдый жагында. - Куралдар панели пайда болушу үчүн кээде экрандын каалаган жерин басуу керек.
 6 Сүрөт тартууну басыңыз. Бул калкыма менюнун эң башкы пункту. Функция маектешинин камерасы багытталган адамдын сүрөтүн тартууга мүмкүндүк берет.
6 Сүрөт тартууну басыңыз. Бул калкыма менюнун эң башкы пункту. Функция маектешинин камерасы багытталган адамдын сүрөтүн тартууга мүмкүндүк берет.  7 Бөлүшүүнү чыкылдатыңыз. Бул сүрөт калкып чыкмасынын эң төмөнкү пункту. Менюнун ачылуучу эки пункту бар Муну бөлүшүү:
7 Бөлүшүүнү чыкылдатыңыз. Бул сүрөт калкып чыкмасынын эң төмөнкү пункту. Менюнун ачылуучу эки пункту бар Муну бөлүшүү: - Тапшыруу [аты] - диалог кутучасында сүрөттү алуучуга түз жөнөтүү.
- Жөнөтүү ... - сүрөт жөнөткүңүз келген байланышты тандоо мүмкүнчүлүгү.
- Сиз дагы чыкылдатыңыз Табуукомпьютердин эс тутумунан сүрөт тандоо үчүн.
 8 Кааласаңыз, сүрөттү алуучуга жөнөтүңүз. Чыкылдатыңыз Тапшыруу [аты]сүрөттү байланышка жөнөтүү үчүн.
8 Кааласаңыз, сүрөттү алуучуга жөнөтүңүз. Чыкылдатыңыз Тапшыруу [аты]сүрөттү байланышка жөнөтүү үчүн.
4 -метод 2: iPhoneдо профилдик сүрөттү кантип тартуу керек
 1 Skypeты баштаңыз. Көк фондо ак "S" түрүндөгү сөлөкөттү табыңыз. Бул рабочий столдордун биринде же башкаруу бөлмөсүндө жайгашкан
1 Skypeты баштаңыз. Көк фондо ак "S" түрүндөгү сөлөкөттү табыңыз. Бул рабочий столдордун биринде же башкаруу бөлмөсүндө жайгашкан - Эгер сиз Skype каттоо эсебиңизге кире элек болсоңуз, анда Microsoft электрондук почта дарегиңизди (же Skype колдонуучунун атын) жана сырсөзүңүздү киргизиңиз.
 2 Профилди басыңыз. Бул нерсе экрандын төмөнкү оң бурчунда жайгашкан.
2 Профилди басыңыз. Бул нерсе экрандын төмөнкү оң бурчунда жайгашкан.  3 Учурдагы профиль сүрөтүңүздү басыңыз. Сүрөт экрандын жогору жагында. Эгерде сиз профиль сүрөтүн орното элек болсоңуз, анда адамдын силуэтин басыңыз.
3 Учурдагы профиль сүрөтүңүздү басыңыз. Сүрөт экрандын жогору жагында. Эгерде сиз профиль сүрөтүн орното элек болсоңуз, анда адамдын силуэтин басыңыз.  4 Сүрөт тартууну басыңыз. Бул экрандын ылдый жагындагы калкыма менюдагы эң башкы нерсе. Бул түзмөктүн камерасын ачат.
4 Сүрөт тартууну басыңыз. Бул экрандын ылдый жагындагы калкыма менюдагы эң башкы нерсе. Бул түзмөктүн камерасын ачат. - Эгерде сиз iPhone камераңызды Skype менен бөлүшө элек болсоңуз, анда ылайыктуу вариантты таптаңыз.
 5 "Сүрөткө тартуу" баскычын чыкылдатыңыз. Ак тегерек баскыч камера экрандын ылдый жагында. Сүрөткө тартуу.
5 "Сүрөткө тартуу" баскычын чыкылдатыңыз. Ак тегерек баскыч камера экрандын ылдый жагында. Сүрөткө тартуу. - Ошондой эле алдыңкы камерага өтүү үчүн экрандын ылдыйкы оң бурчунда жайгашкан камера сөлөкөтүн таптап койсоңуз болот.
 6 Сүрөттү колдонуу дегенди басыңыз. Кнопка экрандын төмөнкү оң бурчунда жайгашкан. Сүрөт эми сиздин Skype профилиңиздин сүрөтү катары коюлат.
6 Сүрөттү колдонуу дегенди басыңыз. Кнопка экрандын төмөнкү оң бурчунда жайгашкан. Сүрөт эми сиздин Skype профилиңиздин сүрөтү катары коюлат. - Сиз дагы чыкылдатыңыз Жокко чыгаруу жана башка сүрөткө тартуу же сүрөттүн белгилүү бир жерин тандоо.
4 -метод 3: Androidде профилдик сүрөттү кантип тартуу керек
 1 Skypeты баштаңыз. Көк фондо ак "S" түрүндөгү сөлөкөттү табыңыз. Эреже катары, ал столдордун биринде же колдонмолор панелинде жайгашкан.
1 Skypeты баштаңыз. Көк фондо ак "S" түрүндөгү сөлөкөттү табыңыз. Эреже катары, ал столдордун биринде же колдонмолор панелинде жайгашкан. - Эгер сиз Skype каттоо эсебиңизге кире элек болсоңуз, анда Microsoft электрондук почта дарегиңизди (же Skype колдонуучунун атын) жана сырсөзүңүздү киргизиңиз.
 2 Түртүү ☰. Баскыч экрандын жогорку сол бурчунда.
2 Түртүү ☰. Баскыч экрандын жогорку сол бурчунда.  3 Профиль сүрөтүңүздү басыңыз. Сүрөт экрандын жогорку сол бурчунда менюнун жогору жагында.
3 Профиль сүрөтүңүздү басыңыз. Сүрөт экрандын жогорку сол бурчунда менюнун жогору жагында. - Эгерде сиз профиль сүрөтүн орното элек болсоңуз, анда адамдын силуэтин басыңыз.
 4 Сүрөт тартууну басыңыз. Бул пункт жаңы менюнун ортосунда.
4 Сүрөт тартууну басыңыз. Бул пункт жаңы менюнун ортосунда.  5 "Сүрөткө тартуу" баскычын чыкылдатыңыз. Көк тегерек баскыч экрандын ылдый жагында (телефон) же оң (планшет) жагында.
5 "Сүрөткө тартуу" баскычын чыкылдатыңыз. Көк тегерек баскыч экрандын ылдый жагында (телефон) же оң (планшет) жагында.  6 Белги белгисин басыңыз. Ал экрандын ылдый жагында же оң жагында жайгашкан. Сүрөт Skype профилиңиздин сүрөтү катары коюлат.
6 Белги белгисин басыңыз. Ал экрандын ылдый жагында же оң жагында жайгашкан. Сүрөт Skype профилиңиздин сүрөтү катары коюлат. - Сиз дагы чыкылдатыңыз Xсүрөттү өчүрүү жана башка сүрөткө тартуу үчүн.
4 -ыкма 4: Компьютерде же Macте профилдик сүрөттү кантип тартуу керек
 1 Skypeты ачыңыз. Көк фондо ак "S" түрүндөгү сөлөкөттү табыңыз. Бул столдо же докто.
1 Skypeты ачыңыз. Көк фондо ак "S" түрүндөгү сөлөкөттү табыңыз. Бул столдо же докто. - Эгер сиз Skype каттоо эсебиңизге кире элек болсоңуз, анда Microsoft электрондук почта дарегиңизди (же Skype колдонуучунун атын) жана сырсөзүңүздү киргизиңиз.
 2 Атыңызды чыкылдатыңыз. Бул Skype терезесинин жогорку сол бурчунда.
2 Атыңызды чыкылдатыңыз. Бул Skype терезесинин жогорку сол бурчунда.  3 Сүрөттү өзгөртүүгө басыңыз. Кнопка адамдын сүрөтүнүн же адамдын силуэтинин астында жайгашкан.
3 Сүрөттү өзгөртүүгө басыңыз. Кнопка адамдын сүрөтүнүн же адамдын силуэтинин астында жайгашкан.  4 Сүрөт тартууну басыңыз. Баскыч калкып чыкма терезенин төмөнкү оң бурчунда. Бул камеранын алдында адамдын же боштуктун сүрөтүн тартат.
4 Сүрөт тартууну басыңыз. Баскыч калкып чыкма терезенин төмөнкү оң бурчунда. Бул камеранын алдында адамдын же боштуктун сүрөтүн тартат.  5 Сүрөттү колдонууну чыкылдатыңыз. Баскыч терезенин төмөнкү оң бурчунда. Сүрөт Skype профилиңиздин сүрөтү катары коюлат.
5 Сүрөттү колдонууну чыкылдатыңыз. Баскыч терезенин төмөнкү оң бурчунда. Сүрөт Skype профилиңиздин сүрөтү катары коюлат. - Сиз дагы чыкылдатыңыз Кайра аракет кыл жана жаңы сүрөт тартуу.