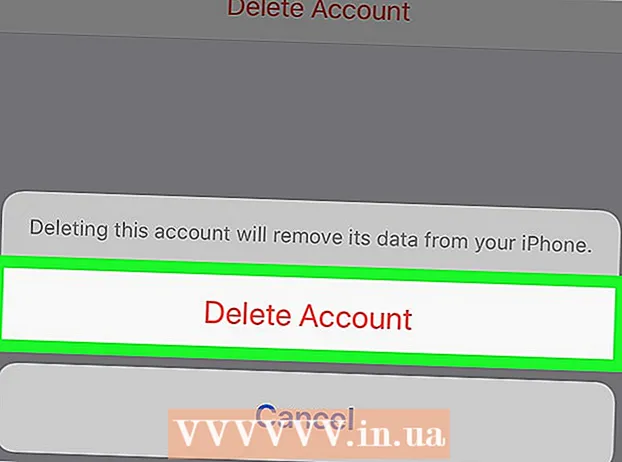Автор:
Joan Hall
Жаратылган Күнү:
3 Февраль 2021
Жаңыртуу Күнү:
1 Июль 2024

Мазмун
- Кадамдар
- Метод 3: Кол жазуу куралдарын колдонуу
- Метод 2 3: Сүрөт куралдарын колдонуу
- 3 -метод 3: Чиймени өзүнчө сүрөт файлына экспортто
- Кеңештер
- Кошумча макалалар
PowerPoint слайддарда фигураларды жана сызыктарды чийүү үчүн инструменттердин негизги топтомуна ээ. Кол менен тартууну же алдын ала аныкталган форма фигураларын колдонуу үчүн, Карап чыгуу өтмөгүнө өтүшүңүз керек, андан кийин Сыялоону баштоо баскычын чыкылдатыңыз (Office 365те, ушул эле функция Draw Draw өтмөгүндө жеткиликтүү). Сиз ошондой эле фигураларды жана сызыктарды чийүү үчүн Башкы бет өтмөгүндөгү Shapes баскычын колдоно аласыз. Эгерде сиз MS Paintке же башка графикалык программага PowerPoint программасын колдонуп жатсаңыз, анда түзүлгөн слайддар сакталганда ар кандай сүрөт файл форматтарына экспорттолот.
Кадамдар
Метод 3: Кол жазуу куралдарын колдонуу
 1 Microsoft PowerPoint программасын баштаңыз. Эгерде сизде бул программа жок болсо, анда Microsoft учурда офистик пакеттин акысыз сыноо версиясын сунуштап жатат.
1 Microsoft PowerPoint программасын баштаңыз. Эгерде сизде бул программа жок болсо, анда Microsoft учурда офистик пакеттин акысыз сыноо версиясын сунуштап жатат.  2 Кароо өтмөгүн тандаңыз. Ал оң жактагы куралдар тилкесинде жайгашкан.
2 Кароо өтмөгүн тандаңыз. Ал оң жактагы куралдар тилкесинде жайгашкан. - Office 365 колдонуучулары үчүн өтмөк Draw деп аталышы мүмкүн. Анда Сыя куралдары сыяктуу эле чийме куралдары болот. Эгерде сиз Draw Draw өтмөгүн көрбөсөңүз, анда Office пакетиңизди жаңыртууңуз керек болот же бул параметр түзмөгүңүздө колдоого алынбайт.
 3 Басууну баштоо баскычын чыкылдатыңыз. Ал инструменттер тилкесинин оң жагында жайгашкан жана жаңы куралдар топтомун ачууга мүмкүндүк берет - "Кол жазма куралдары".
3 Басууну баштоо баскычын чыкылдатыңыз. Ал инструменттер тилкесинин оң жагында жайгашкан жана жаңы куралдар топтомун ачууга мүмкүндүк берет - "Кол жазма куралдары".  4 Кол менен тартуу үчүн Калем куралын тандаңыз. Бул баскыч сол жакта жайгашкан жана базалык сызыктарды тартууга мүмкүндүк берет.
4 Кол менен тартуу үчүн Калем куралын тандаңыз. Бул баскыч сол жакта жайгашкан жана базалык сызыктарды тартууга мүмкүндүк берет.  5 Ачык сызыктарды чийүү үчүн Тандоо куралын колдонуңуз. Бул курал калыңыраак сызыктарды ушундай тунуктук менен тартууга мүмкүндүк берет, алар негизги графикага же текстке дал келбейт.
5 Ачык сызыктарды чийүү үчүн Тандоо куралын колдонуңуз. Бул курал калыңыраак сызыктарды ушундай тунуктук менен тартууга мүмкүндүк берет, алар негизги графикага же текстке дал келбейт.  6 Чийилген элементтерди алып салуу үчүн Өчүргүч куралын колдонуңуз. Аны тандап алгандан кийин, чычкандын сол баскычын басып, кармап туруңуз, анан курсорду өчүргүңүз келген сызык боюнча жылдырыңыз.
6 Чийилген элементтерди алып салуу үчүн Өчүргүч куралын колдонуңуз. Аны тандап алгандан кийин, чычкандын сол баскычын басып, кармап туруңуз, анан курсорду өчүргүңүз келген сызык боюнча жылдырыңыз. - Куралдын калыңдыгын тандоо үчүн Өчүргүч баскычынын астындагы жебени басыңыз.
 7 Бояуу үчүн колдонгон түстөрүңүздү өзгөртүңүз. Палитрадан калемге же бөлгүчкө ылайыктуу түстү тандоо үчүн Pens баскычтар тобундагы Түс ачылуучу менюсун чыкылдатыңыз.
7 Бояуу үчүн колдонгон түстөрүңүздү өзгөртүңүз. Палитрадан калемге же бөлгүчкө ылайыктуу түстү тандоо үчүн Pens баскычтар тобундагы Түс ачылуучу менюсун чыкылдатыңыз.  8 Сиз тарткан сызыктардын калыңдыгын тууралаңыз. Калем же бөлгүч үчүн ылайыктуу линия салмагын тандоо үчүн Салмагы ачылуучу менюну басыңыз.
8 Сиз тарткан сызыктардын калыңдыгын тууралаңыз. Калем же бөлгүч үчүн ылайыктуу линия салмагын тандоо үчүн Салмагы ачылуучу менюну басыңыз. - Саптын түстөрүн жана салмагын алдын ала коюлган параметрлер панелиндеги "Түс" жана "Калыңдыгы" баскычтарынын сол жагында да тандай аласыз.
 9 "Формага айландыруу" баскычын колдонуңуз. Бул автоматтык түрдө эркин формаларыңызды кадимки фигураларга айландырууга мүмкүндүк берет. Мисалы, кол менен тартылган тегерек кемчиликсиз тегерекке айландырылат.
9 "Формага айландыруу" баскычын колдонуңуз. Бул автоматтык түрдө эркин формаларыңызды кадимки фигураларга айландырууга мүмкүндүк берет. Мисалы, кол менен тартылган тегерек кемчиликсиз тегерекке айландырылат. - Ошондой эле, бул функция тартылган фигуранын формасын ал үчүн колдонулган сызыктардын саны боюнча аныктай алат (квадратта, алты бурчтукта ж.б.).
- Функция "Формага айландыруу" баскычы басылганда гана иштейт. Бул баскычты басуудан мурун тартылган сызыктар өзгөртүлбөйт.
 10 "Объекттерди тандоо" баскычын колдонуңуз. Бул тартылган элементтерди тандап, экрандын башка жерине сүйрөп барууга мүмкүндүк берет.
10 "Объекттерди тандоо" баскычын колдонуңуз. Бул тартылган элементтерди тандап, экрандын башка жерине сүйрөп барууга мүмкүндүк берет. - Ошондой эле, "Эркин тандоо" баскычын колдонуп, сизде көйгөйлөр жаралса, сиз каалаган аймакты тегеректей аласыз. Бекер тандоо тандалган элементтерди гана тандоого мүмкүндүк берет.
 11 "Кол менен жазууну токтотуу" баскычын чыкылдатыңыз. Бул баскыч калем же фломастер менен иштегенден кийин Объекттерди тандоо баскычын автоматтык түрдө иштетет. Эгерде сиз документке эч кандай түзөтүүлөрдү киргизе элек болсоңуз, анда ал автоматтык түрдө сизди "Карап чыгуу" өтмөгүнө кайтарат.
11 "Кол менен жазууну токтотуу" баскычын чыкылдатыңыз. Бул баскыч калем же фломастер менен иштегенден кийин Объекттерди тандоо баскычын автоматтык түрдө иштетет. Эгерде сиз документке эч кандай түзөтүүлөрдү киргизе элек болсоңуз, анда ал автоматтык түрдө сизди "Карап чыгуу" өтмөгүнө кайтарат.
Метод 2 3: Сүрөт куралдарын колдонуу
 1 Microsoft PowerPoint программасын баштаңыз. Төмөндөгү кадамдар сизге Google Slides же Openoffice Impress сыяктуу акысыз PowerPoint альтернативалары менен кантип иштөөнү үйрөтөт, бирок конкреттүү меню пунктунун аталыштары жана жайгашкан жерлери бир аз айырмаланат.
1 Microsoft PowerPoint программасын баштаңыз. Төмөндөгү кадамдар сизге Google Slides же Openoffice Impress сыяктуу акысыз PowerPoint альтернативалары менен кантип иштөөнү үйрөтөт, бирок конкреттүү меню пунктунун аталыштары жана жайгашкан жерлери бир аз айырмаланат.  2 "Үй" өтмөгүн тандаңыз. Ал инструменттер панелинин жогорку сол бурчунда жайгашкан жана жаңы документти жаңы эле түзсөңүз, демейки боюнча тандалат.
2 "Үй" өтмөгүн тандаңыз. Ал инструменттер панелинин жогорку сол бурчунда жайгашкан жана жаңы документти жаңы эле түзсөңүз, демейки боюнча тандалат. - Бардык чийүү куралдары оң жагындагы куралдар тилкесинде "Draw" баскыч тобунда көрсөтүлөт. Macтагы баскычтардын жайгашуусу бирдей, бирок бул топчолордун аты жок.
 3 Формалар куралын тандаңыз. Windowsто, Draw баскыч тобунун сол жагында фигуралардын жана сызыктардын тизмеси пайда болот. Macта, бул тизме Shapes баскычын баскандан кийин пайда болот жана аталышы жок баскычтар тобунун оң жагында жайгашат.
3 Формалар куралын тандаңыз. Windowsто, Draw баскыч тобунун сол жагында фигуралардын жана сызыктардын тизмеси пайда болот. Macта, бул тизме Shapes баскычын баскандан кийин пайда болот жана аталышы жок баскычтар тобунун оң жагында жайгашат. - Мүмкүн болгон фигуралардын же сызыктардын тизмесин кеңейтүү үчүн жебени басыңыз.
- Колу бош сызыкты тартуу үчүн, сызыктардын тизмесинен Чийилген ийри сызыгын тандаңыз.
 4 Чийүүнү баштоо үчүн чычкандын сол баскычын басып кармап, курсорду жылдырыңыз. Сызык же форма басылган жана андан кийин бошотулган чычкан баскычынын кыймылынын башталыш жана аяктоо чекиттери жайгашкан жерге ылайык тартылат.
4 Чийүүнү баштоо үчүн чычкандын сол баскычын басып кармап, курсорду жылдырыңыз. Сызык же форма басылган жана андан кийин бошотулган чычкан баскычынын кыймылынын башталыш жана аяктоо чекиттери жайгашкан жерге ылайык тартылат.  5 Ыкчам стилдер баскычын колдонуу менен тери стили үчүн алдын ала орнотууларды тандаңыз. Ал куралдар тилкесинин оң жагында жайгашкан жана белгилүү бир сызык же форма үчүн ар кандай көлөкөлөрдү жана тунуктук даражаларын тандоо мүмкүнчүлүгүн ачат.
5 Ыкчам стилдер баскычын колдонуу менен тери стили үчүн алдын ала орнотууларды тандаңыз. Ал куралдар тилкесинин оң жагында жайгашкан жана белгилүү бир сызык же форма үчүн ар кандай көлөкөлөрдү жана тунуктук даражаларын тандоо мүмкүнчүлүгүн ачат.  6 "Орнотуу" баскычын колдонуңуз. Ал ошондой эле куралдар панелинин оң панелинде жайгашкан жана объектти жайгаштыруу параметрлеринин тизмесин кеңейтүүгө мүмкүндүк берет. "Алга алып келүү" же "Артка алып келүү" сыяктуу параметрлер объекттердин кантип бири -бирине дал келүүсүн көзөмөлдөөгө мүмкүндүк берет.
6 "Орнотуу" баскычын колдонуңуз. Ал ошондой эле куралдар панелинин оң панелинде жайгашкан жана объектти жайгаштыруу параметрлеринин тизмесин кеңейтүүгө мүмкүндүк берет. "Алга алып келүү" же "Артка алып келүү" сыяктуу параметрлер объекттердин кантип бири -бирине дал келүүсүн көзөмөлдөөгө мүмкүндүк берет.  7 Форма орнотууларын колдонуңуз. Чийме инструменттеринин оң жагында үч баскыч бар: Форма толтуруу, Форма контуру жана Форма эффекттери.
7 Форма орнотууларын колдонуңуз. Чийме инструменттеринин оң жагында үч баскыч бар: Форма толтуруу, Форма контуру жана Форма эффекттери. - "Shape Fill" баскычы тартылган фигураны боёо үчүн түстөр палитрасын ачат.
- "Shape Outline" баскычы форманын контурун боёо үчүн түстөр палитрасын ачат.
- Shape Effects баскычы Relief, Glow же Shadow сыяктуу графикалык форма жөндөөлөрүнүн тизмесин ачат. Бул учурда, сиз бир эле учурда бир нече варианттарды колдоно аласыз.
- Бул эффекттер тартылган сызыктардын өзүнө таасир этпейт.
3 -метод 3: Чиймени өзүнчө сүрөт файлына экспортто
 1 Файл менюну ачып, Сактоо катары тандаңыз. Натыйжада, сакталган файлдын атын жана анын жайгашкан жерин киргизүүнү суранган терезе ачылат.
1 Файл менюну ачып, Сактоо катары тандаңыз. Натыйжада, сакталган файлдын атын жана анын жайгашкан жерин киргизүүнү суранган терезе ачылат.  2 Сүрөт үчүн файлдын түрүн тандаңыз. Файлдын атын киргизүү үчүн талаанын астында документти сактоо үчүн мүмкүн болгон форматтардын тизмеси бар ачылуучу меню бар. Анда сиз ар кандай сүрөт файлдарын таба аласыз (JPG, GIF, PNG, BMP жана башкалар).
2 Сүрөт үчүн файлдын түрүн тандаңыз. Файлдын атын киргизүү үчүн талаанын астында документти сактоо үчүн мүмкүн болгон форматтардын тизмеси бар ачылуучу меню бар. Анда сиз ар кандай сүрөт файлдарын таба аласыз (JPG, GIF, PNG, BMP жана башкалар). - Демейки сакталган файл форматы PowerPoint PPTX презентация файлы.
 3 "Сактоо" баскычын чыкылдатыңыз. Сиздин чийменин көчүрмөсү киргизилген ат менен жана тандалган форматта сакталат.
3 "Сактоо" баскычын чыкылдатыңыз. Сиздин чийменин көчүрмөсү киргизилген ат менен жана тандалган форматта сакталат. - Эгерде сиз файлды бир нече слайд менен сактасаңыз, анда аларды экспорттоо үчүн эки жолдун бирин тандоого туура келет: "Бардык слайддар" же "Учурдагы слайд" гана.
Кеңештер
- Эгерде сиз слайдды оңдоону кааласаңыз, анда анын көчүрмөсүн PPTX форматында сактаңыз. Файлды сүрөт форматына айландыргандан кийин, аны PowerPoint куралдары менен түзөтө албайсыз.
- Сиз "Жаңы слайд" баскычын чыкылдатып, андан кийин "Бош слайд" опциясын тандап, башкаруу панелинин башкы өтмөгүндө жаңы бош слайд түзө аласыз.
- Планшет жана сенсордук экран колдонуучулары үчүн PowerPoint 2016 жеңил сүрөт тартуу үчүн кол режиминде стилус колдонууну колдойт.
Кошумча макалалар
 Office үчүн продукт ачкычын кантип тапса болот PDF документинен барактарды кантип жаңы PDF документти түзүү үчүн
Office үчүн продукт ачкычын кантип тапса болот PDF документинен барактарды кантип жаңы PDF документти түзүү үчүн  IPhone'до документтерди кантип түзөтүү керек
IPhone'до документтерди кантип түзөтүү керек  Үйдөн жумуш электрондук почтасына кантип кирсе болот
Үйдөн жумуш электрондук почтасына кантип кирсе болот  Adobe Acrobatтин жардамы менен PDF документиндеги барактарды кантип айландыруу керек
Adobe Acrobatтин жардамы менен PDF документиндеги барактарды кантип айландыруу керек  PDF документиндеги текстти кантип тандоо керек
PDF документиндеги текстти кантип тандоо керек  Компьютердеги Google Барактарындагы форманы кантип колдонуу керек
Компьютердеги Google Барактарындагы форманы кантип колдонуу керек  MS Paint программасында сүрөттүн фонун кантип өзгөртүү керек (Жашыл экран ыкмасы)
MS Paint программасында сүрөттүн фонун кантип өзгөртүү керек (Жашыл экран ыкмасы)  Microsoft Accessти кантип колдонуу керек
Microsoft Accessти кантип колдонуу керек  Adobe Acrobatтин жардамы менен PDF документтериндеги текстти кантип алып салуу керек
Adobe Acrobatтин жардамы менен PDF документтериндеги текстти кантип алып салуу керек  Компьютердеги Google Барактарындагы жашыруун саптарды кантип көрсөтүү керек
Компьютердеги Google Барактарындагы жашыруун саптарды кантип көрсөтүү керек  PDFти толук экран режиминде кантип көрүү керек
PDFти толук экран режиминде кантип көрүү керек  CSV файлын кантип түзүү керек
CSV файлын кантип түзүү керек  Microsoft Word документин PDF форматына кантип которуу керек
Microsoft Word документин PDF форматына кантип которуу керек