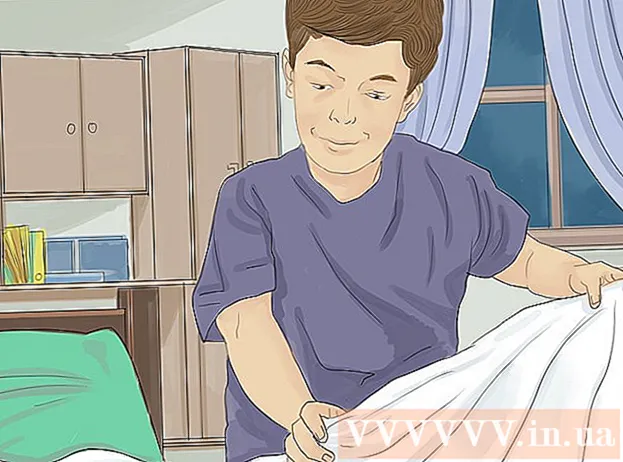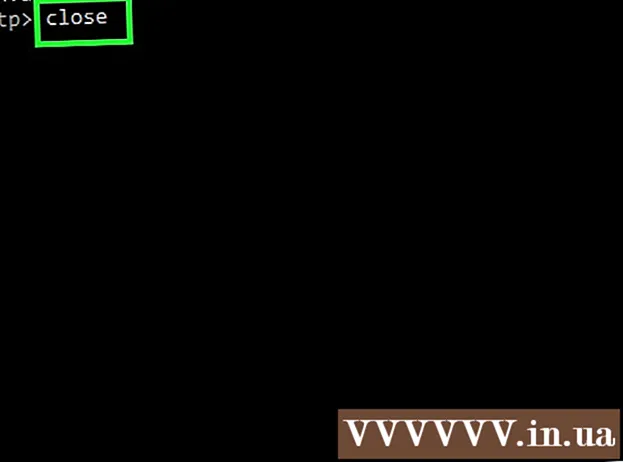Автор:
Joan Hall
Жаратылган Күнү:
27 Февраль 2021
Жаңыртуу Күнү:
28 Июнь 2024

Мазмун
- Кадамдар
- Метод 1дин 4: YouTube Videos жүктөө
- Метод 2ден 4: Видеолордон клиптерди түзүү
- Метод 3 3: эффекттерди кошуу
- Метод 4 /4: Videos түзөтүү үчүн Movie Maker колдонуу
- Кеңештер
YouTube видеолорун оңдоо оңой. Көптөгөн адамдар YouTubeда ар кандай өткөөл эффекттерди кошуу аркылуу видеолоруңуздан кичинекей клиптерди түзүүгө мүмкүндүк берген бекер видео программасы бар экенин билишпейт. Сиз ошондой эле видеолоруңузга ар кандай эффекттерди кошо аласыз, ошондой эле сүрөттү турукташтырып, айланта аласыз. Мындан тышкары, бекер сатып ала турган же жүктөп ала турган көптөгөн профессионалдуу видео түзөтүү программалары бар.
Кадамдар
Метод 1дин 4: YouTube Videos жүктөө
 1 YouTube каттоо эсебин түзүңүз. Эгер сизде YouTube каттоо эсеби бар болсо, анда жөн гана сайтка кириңиз. YouTube видео редакторун колдонуу үчүн сизге YouTube каттоо эсеби керек.Видео редактору жана видеону башкаруу өтмөгү ар кандай видеолорду жана сүрөттөрдү бириктирүүгө, видеолорду кесүүгө, музыка кошууга, ар кандай атайын эффекттерди кошууга мүмкүнчүлүк берет. Эгер сизде YouTube каттоо эсеби жок болсо, аны түзүү оңой.
1 YouTube каттоо эсебин түзүңүз. Эгер сизде YouTube каттоо эсеби бар болсо, анда жөн гана сайтка кириңиз. YouTube видео редакторун колдонуу үчүн сизге YouTube каттоо эсеби керек.Видео редактору жана видеону башкаруу өтмөгү ар кандай видеолорду жана сүрөттөрдү бириктирүүгө, видеолорду кесүүгө, музыка кошууга, ар кандай атайын эффекттерди кошууга мүмкүнчүлүк берет. Эгер сизде YouTube каттоо эсеби жок болсо, аны түзүү оңой. - YouTube'га барып, барактын жогорку оң жагындагы "Кирүү" дегенди тандаңыз. Андан кийин, "Каттоо эсебин түзүү" опциясын тандаңыз. Болгону Google электрондук почтасы керек. Эгерде сизде Google почталык кутуңуз жок болсо, анда Google каттоо барагынын ылдый жагындагы "Каттоо эсебин түзүү" дегенди тандаңыз, жана сиз аны түзө турган туура бетке өтөсүз.
- YouTube каттоо эсебиңизди түзгөндөн кийин, видео редакторуна өтүшүңүз керек болот. Барактын жогорку оң жагындагы сөлөкөттү, андан кийин "Жаратуучулар студиясын" тандаңыз. Экрандын сол жагындагы видео менеджерди тандаңыз, андан кийин сиз үстүндө пайда болгон видео редакторунун баракчасын көрөсүз. Аны басыңыз.
- YouTube.com/editor дарегине түз эле видео редактор терезесине кирсеңиз болот.
 2 YouTube'да иштөө үчүн видеолорду жүктөңүз. Бир видео үчүн 50 клипке чейин жана 500 сүрөткө чейин колдоно аласыз. Биринчиден, сиз колдонгуңуз келген видеолорду жүктөшүңүз керек болот.
2 YouTube'да иштөө үчүн видеолорду жүктөңүз. Бир видео үчүн 50 клипке чейин жана 500 сүрөткө чейин колдоно аласыз. Биринчиден, сиз колдонгуңуз келген видеолорду жүктөшүңүз керек болот. - Компьютериңизден видео жүктөө үчүн, терезенин жогору жагындагы Видео кошуу баскычын чыкылдатыңыз (бул сайтка киргенден кийин пайда болот). Купуялык жөндөөлөрүңүздү тандаңыз. Жүктөп алгыңыз келген видеону тандаңыз. Ал жүктөлүп жатканда, сиз негизги жана кошумча маалыматты түзөтүп, анан бул видеонун жаңыртуулары үчүн көрүнүү жөндөөлөрүн орното аласыз.
- Видеону жалпыга ачык кылгыңыз келсе, Жарыялоону басыңыз. Жеке, шилтеме мүмкүнчүлүгүн же чектелген кирүүнү чыкылдатып, анан видеону бөлүшүңүз. Сизге видео жүктөлгөндүгү тууралуу электрондук кат аласыз.
- IOS түзмөгүңүздөн видеолорду жүктөө үчүн YouTube'га кириңиз. Жүктөө жолун жогорку сол бурчтан ачыңыз жана "Менин каналым" бөлүмүнө өтүңүз. Жүктөө сөлөкөтүн чыкылдатыңыз. Жүктөп алгыңыз келген видеону тандап, ырастоо баскычын басыңыз. Видеонун аталышын, сүрөттөмөсүн, тегдерин жана купуялык жөндөөлөрүн бериңиз. Жүктөө сөлөкөтүн чыкылдатыңыз.
- Видеолор автоматтык түрдө видео редакторуна кошулат.
 3 Редактордун өтмөктөрүн изилдеңиз. Видео редакторунда сиз төрт өтмөктү көрөсүз. Алар ар кандай видео түзөтүү жана өркүндөтүү функцияларын камтыйт.
3 Редактордун өтмөктөрүн изилдеңиз. Видео редакторунда сиз төрт өтмөктү көрөсүз. Алар ар кандай видео түзөтүү жана өркүндөтүү функцияларын камтыйт. - Сол жактагы биринчи өтмөк сиз жүктөгөн бардык видеолорду камтыйт. Бул камеранын сүрөтчөсүнө окшош. Анда сиз клиптериңизди жана сүрөттөрүңүздү көрө аласыз.
- Экинчи өтмөк Creative Commons видеолорун камтыйт. Бул видеолор толугу менен бекер, анткени алар менчик укугуна ээ эмес. Сиз издөө тилкесине ачкыч сөздөрдү киргизип жана көргөзмө редакторунун жогорку сол жагындагы Creative Commons сөлөкөтүн басуу менен белгилүү Creative Commons видеолорун издей аласыз.
- Үчүнчү өтмөк музыка кошууга мүмкүндүк берет. Бул музыкалык нотага окшош.
- Төртүнчү өтмөктө бир видеодон экинчисине өтүүнүн эффектин түзүү үчүн тандай турган өткөөлдөр камтылган. Бул галстукка окшош.
 4 Видеолоруңузду убакыт тилкесине алып келиңиз. Сиз жүктөп алган видеолордон же Creative Commonsтун видеолорунан (же экөөнөн тең) тандай аласыз. Бул видеолорду чычкан менен каалаган жерге жылдырыңыз. Хронологияга кошуу үчүн видеонун жогору жагында пайда болгон "+" белгисин басыңыз.
4 Видеолоруңузду убакыт тилкесине алып келиңиз. Сиз жүктөп алган видеолордон же Creative Commonsтун видеолорунан (же экөөнөн тең) тандай аласыз. Бул видеолорду чычкан менен каалаган жерге жылдырыңыз. Хронологияга кошуу үчүн видеонун жогору жагында пайда болгон "+" белгисин басыңыз. - Төмөндө тандалган сүрөттү же клипти "Түзөтүүнү баштоо үчүн видеолорду бул жакка сүйрөңүз" деп жазылган убакыт тилкесине сүйрөсөңүз болот.
- Эгерде сиз эки видеону кошкуңуз келсе, эки видеону тең чыкылдатып, аларды убакыт тилкесинде ылдый жылдырыңыз.
Метод 2ден 4: Видеолордон клиптерди түзүү
 1 Видео кесүү. Видеонун хронологиясында болгондон кийин анын узундугун кыскарта аласыз. Сиз кээ бир бөлүктөрдү кошууну каалабайсыз жана аларды жок кылгыңыз келиши мүмкүн, же видеону кыска кылууңуз керек.
1 Видео кесүү. Видеонун хронологиясында болгондон кийин анын узундугун кыскарта аласыз. Сиз кээ бир бөлүктөрдү кошууну каалабайсыз жана аларды жок кылгыңыз келиши мүмкүн, же видеону кыска кылууңуз керек. - Курсорду убакыт тилкесине жылдырылган видеонун үстүнө коюңуз. Видео терезесинде пайда болгон кайчы сөлөкөтүн тандаңыз. Бул курал сиздин видеону кыркууга мүмкүндүк берет.
- Солдогу сызгычты кармап, оңго жылдырыңыз - бул видеонун башында баарын жок кылат.Оң жактагы сызгычты солго сүйрөп, видеонун аягына чейин ушундай кылсаңыз болот. Каалаган натыйжаны алуу үчүн эки башкаруучуну тең жылдырыңыз. Сактоо баскычын чыкылдатыңыз - бул ак жана боз түстөрдө көрсөтүлгөндүн бардыгын кесип салат.
- Клиптин ортосунан бир нерсени кесүү үчүн, видеону убакыт тилкесинде эки жолу жылдырып, ар бирин кыркуу керек.
- Видеону узартуу үчүн сызгычты борбордон сүйрөңүз. Эгер видеону узундугунан узартсаңыз, ал кайталанат.
 2 Өткөөлдөрдү кошуу. Өткөөл эффектти кошуу үчүн, видео редакторунун жогору жагындагы тиешелүү өтмөктө сунушталган параметрлердин бирин тандаңыз. Бул өтмөктүн сүрөтчөсү галстукка окшош.
2 Өткөөлдөрдү кошуу. Өткөөл эффектти кошуу үчүн, видео редакторунун жогору жагындагы тиешелүү өтмөктө сунушталган параметрлердин бирин тандаңыз. Бул өтмөктүн сүрөтчөсү галстукка окшош. - Сизге жаккан өткөөлдү эки клиптин ортосунда сүйрөңүз. Сизге жеткиликтүү 15 башка өткөөл бар, бирок эстен чыгарбаңыз, өткөөл эффекттер менен алектенүү профессионалдуу эмес көрүнөт.
- Бир нече клипти бириктирүү үчүн, жөн гана сүйрөп, аларды убакыт тилкесине түшүрүп, аларды каалаган ирети менен жайгаштырыңыз.
Метод 3 3: эффекттерди кошуу
 1 Эффекттер сөлөкөтүн тандаңыз. Курсорду убакыт тилкесиндеги видеонун үстүнө жылдыруу менен, эффекттерди тандай аласыз - бул үчүн видео терезеде оңдо сөлөкөт пайда болот. Бул сыйкырдуу таякчага окшош.
1 Эффекттер сөлөкөтүн тандаңыз. Курсорду убакыт тилкесиндеги видеонун үстүнө жылдыруу менен, эффекттерди тандай аласыз - бул үчүн видео терезеде оңдо сөлөкөт пайда болот. Бул сыйкырдуу таякчага окшош. - Пайда болгон терезеде видеоңузга колдонууну каалаган эффекттерди тандай аласыз - мисалы, аны ак -кара кылып, жарыктыгын жана контрастын өзгөртө аласыз, стабилдештиресиз ж.б.
- Ортодогу сөлөкөт видеону айлантууга мүмкүндүк берет.
 2 Видео жакшыртууларды кошуу. Сиз видеоңузга чыпкаларды кошуп, сүрөттүн түсүн өзгөртүп, аны жакшыраак кыла аласыз.
2 Видео жакшыртууларды кошуу. Сиз видеоңузга чыпкаларды кошуп, сүрөттүн түсүн өзгөртүп, аны жакшыраак кыла аласыз. - Видео жакшыртууларды колдонуу үчүн, YouTube каналыңыздагы видео башкаргычка өтүңүз. Түзөткүңүз келген видеону тандап, "Түзөтүү" баскычын чыкылдатыңыз, андан кийин "Күчөтүүлөргө" өтүңүз. Сунушталган варианттардын ичинен өзүңүзгө жакканын тандап, анан "Сактоо" баскычын чыкылдатыңыз.
- Сиз сүрөттү турукташтыруу (эгер видео титиреп жатса), жай кыймыл, боштуктарды кошуу, видео фрагменттерин кесүү, айлануу, беттерди бүдөмүктөтүү жана чыпкалар сыяктуу эффекттерге кире аласыз.
- Видеоңуздун узактыгы 2 сааттан аз болушу керек жана 100,000ден аз көрүүлөргө ээ болушу керек - ошондо гана сиз кошумча видеолорду колдоно аласыз.
- Сызыкты борборго сүйрөп бардык өзгөрүүлөрдү алдын ала көрө аласыз. Бул эски жана жаңы версияларды көрүүгө мүмкүндүк берет (алар карама -каршы көрсөтүлөт). "Тез оңдоолор" өтмөгүн, андан кийин сизге жаккан өркүндөтүүнү же жеткиликтүү чыпкаларды көрүү үчүн Чыпкалар өтмөгүн тандаңыз.
 3 Фондук музыка кошуу. Сиз видео редакторунун үстүндөгү музыка өтмөгүнөн тректерди тандап, видеоңузга музыка кошо аласыз.
3 Фондук музыка кошуу. Сиз видео редакторунун үстүндөгү музыка өтмөгүнөн тректерди тандап, видеоңузга музыка кошо аласыз. - Башкаруу кутусунун астынан, сиз түзөткүңүз келген видеону тандап, түзөтүү баскычын чыкылдатып, аудиону тандаңыз. Сиз экрандын оң жагында жайгашкан ырларды кошо аласыз. Сиз ошондой эле издөө тилкесин колдонуп, аты боюнча ырларды издесеңиз болот. Бүткөндөн кийин, сактоо дегенди басыңыз.
- Сиз өзүңүздүн аудиолорду жүктөй албайсыз же клиптерден аудиону кыркып сала албайсыз. Эгер аудио колдонуп жатсаңыз, YouTube видеоңузга жарнамаларды кошот.
- Бардык аудио түзөтүү бир аз убакыт талап кылынышы мүмкүн.
 4 YouTube видеолоруңузга жазууларды жана коштомо жазууларды кошуңуз. Видеону түзөтүү баскычын басыңыз. Ал экрандын жогору жагында, видеоңуздун жогору жагында.
4 YouTube видеолоруңузга жазууларды жана коштомо жазууларды кошуңуз. Видеону түзөтүү баскычын басыңыз. Ал экрандын жогору жагында, видеоңуздун жогору жагында. - Бул баскычты колдонуу менен сиз видеонун астында пайда боло турган аталышты жана сүрөттөмөнү түзө аласыз.
- Категорияны жана тегдерди тандооңуз керек болот, анткени бул башкаларга сиздин видеону издөөдө табууга жардам берет. Эгер бул аткарылбаса, анда сиздин видеону эч ким таба албайт.
Метод 4 /4: Videos түзөтүү үчүн Movie Maker колдонуу
 1 Movie Maker сыяктуу видео түзөтүү программасын тандаңыз. Windows Movie Maker - бул демейки Windows менен келген бекер программа. Бул YouTube видео түзөтүү программасына абдан окшош. Бирок, бул учурда, сиз видеону компьютериңизде түзөтүп, анан аны YouTubeга жүктөп бересиз.
1 Movie Maker сыяктуу видео түзөтүү программасын тандаңыз. Windows Movie Maker - бул демейки Windows менен келген бекер программа. Бул YouTube видео түзөтүү программасына абдан окшош. Бирок, бул учурда, сиз видеону компьютериңизде түзөтүп, анан аны YouTubeга жүктөп бересиз. - MAC компьютерлеринде Movie Makerдин аналогу iMovie. Сиз ошондой эле Adobe Premiere же Final Cut Pro сыяктуу профессионалдуу видео программаларды колдонуп көрсөңүз болот. Бирок, алар кымбат.
- Эгерде сиздин компьютер Windows иштеп жаткан болсо, анда Windows Movie Maker программасын Start менюсунан таба аласыз. USB кабели аркылуу видео файлдарды телефонуңуздан же камераңыздан компьютериңизге өткөрүңүз. Андан кийин Movie Makerди иштетиңиз.
 2 Movie Makerден видеону тандаңыз. Бул YouTube видео түзөтүү программасындагыдай, жасоо абдан жөнөкөй. Ошондой эле видеолорду убакыт тилкесине жайгаштырсаңыз болот.
2 Movie Makerден видеону тандаңыз. Бул YouTube видео түзөтүү программасындагыдай, жасоо абдан жөнөкөй. Ошондой эле видеолорду убакыт тилкесине жайгаштырсаңыз болот. - Сол панелдеги "Видео түзмөктөн тартуу" дегенди тандаңыз. Сиз видеонун аталышын жана компьютериңизде кадрларды сактоону каалаган жерди тандай аласыз. Кийинки экран пайда болгондо, компьютериңиздеги эң жакшы ойнотуу сапатын тандаңыз.
- Видеонун кайсы бир бөлүгүн же толугу менен тартууну тандаңыз. Бул сиздин кадрларыңызга байланыштуу. Видео тартуу үчүн терезе пайда болушу керек. "Сыйкырчы аяктагандан кийин клиптерди түзүү" кутучасын белгилеңиз. Башкаруу элементтерин колдонуп, видеону тезирээк алдыга же артка жылдырыңыз. "Тартууну баштоону" чыкылдатыңыз. Каалаган кадрды тартып алгандан кийин, "Тартууну токтотуу", анан "Аяктоо" баскычын чыкылдатыңыз.
- Бул сиздин кадрларыңызды клиптерге бөлүүгө жардам берет. Колдонууну каалаганча клипти тандап, аларды убакыт тилкесине сүйрөп барып таштаңыз.
 3 Клипти түзөтүңүз. Андан кийин видеону оңдоп, кичине сегменттерге бөлүп же жакпаса кээ бир фрагменттерди өчүрө аласыз. Мисалы, видеонун бир бөлүгү ашыкча же сапаты начар болушу мүмкүн.
3 Клипти түзөтүңүз. Андан кийин видеону оңдоп, кичине сегменттерге бөлүп же жакпаса кээ бир фрагменттерди өчүрө аласыз. Мисалы, видеонун бир бөлүгү ашыкча же сапаты начар болушу мүмкүн. - Видеону тандаңыз. "Окуя тактасын көрсөтүү" баскычын чыкылдатып, клипти басыңыз. Бул медиа ойноткучта пайда болот. Сиз ойнотуу баскычын басканыңызда, экрандын оң жагында кичинекей баскычты көрөсүз - бул түзөтүү баскычы.
- Клиптин бир бөлүгүн жок кылгыңыз келгенде бул баскычты басыңыз. Бул убакыт тилкесин экиге бөлөт. Ортодогу кереги жок фрагменти оң баскыч менен чыкылдатып, андан кийин пайда болгон менюдан "Өчүрүү" пунктун тандап жок кылыңыз.
 4 Видео эффекттерди кошуу. Кээде видеонун сапатын жакшыртуу керек - аны жаркыратуу же чыпкаларды жана башка атайын эффекттерди кошуу. Муну Movie Makerде жасоо оңой.
4 Видео эффекттерди кошуу. Кээде видеонун сапатын жакшыртуу керек - аны жаркыратуу же чыпкаларды жана башка атайын эффекттерди кошуу. Муну Movie Makerде жасоо оңой. - Видеонун сапатын жакшыртуу үчүн каалаган видеону тандап, аны оң баскыч менен чыкылдатыңыз. Пайда болгон менюдан Video Effects тандаңыз. Сизде клипти өркүндөтүү үчүн көптөгөн мүмкүнчүлүктөр болот, мисалы, жарыкты азайтуу же жогорулатуу, тонировка кошуу ж.б. Керектүү эффектти тандап, натыйжаны сактаңыз.
- Эгерде сиз видеодогу аудио көлөмүн азайтууну же көбөйтүүнү кааласаңыз, жөн гана клипти тандап, анан сол жактагы аудио баскычын басыңыз. Аудионун үнүн көбөйтүү же азайтуу жана сактоо.
- Кредиттерди кошуу үчүн (видеонун авторлору), кредит жазуусуна өтүп, клипти басыңыз. Жогорку менюдан куралдарды тандап, андан кийин "Аталыштар жана Кредиттер" бөлүмүнө өтүңүз. Кредиттер кайда пайда болорун тандаңыз. Пайда болгон терезеде текстти жазыңыз.
 5 Музыка кошуу. Видеоңузга музыка кошуу үчүн, убакыт тилкесинин көрүнүшүн тандаңыз. Музыкалык файлдарыңызды Movie Makerге импорттоңуз - алар экрандын жогору жагында пайда болот.
5 Музыка кошуу. Видеоңузга музыка кошуу үчүн, убакыт тилкесинин көрүнүшүн тандаңыз. Музыкалык файлдарыңызды Movie Makerге импорттоңуз - алар экрандын жогору жагында пайда болот. - Музыка файлын видеоңузда ойнотууну каалаган аудио бөлүмүнө сүйрөңүз. Сактоо.
 6 Видео файлды экспорттоо. Файлды тандап, анан жогорку менюдан кино файлын сактаңыз."Старт" чыкылдатып, анан аны You Tubeге жүктөңүз.
6 Видео файлды экспорттоо. Файлды тандап, анан жогорку менюдан кино файлын сактаңыз."Старт" чыкылдатып, анан аны You Tubeге жүктөңүз.
Кеңештер
- YouTube адатта 1080 x 720 жана 1920 x 1080 пикселге чейинки видеолорду кабыл алат (бул 16: 9 экран катышына туура келет), жогорку чечилиштер жүктөө убактысын узартууну билдирет. Өлчөмү 1 гигабайт жана узундугу 15 мүнөт (кээ бир колдонуучу топтору үчүн сейрек учурларды эске албаганда) да бар. Көпчүлүк видео файл форматтарын жүктөөгө болот: WMV, AVI, MOV жана MPG.
- Видео түзөтүүнү үйрөнүңүз жана видео жөндөмүңүздү өркүндөтүңүз, сюжетти жана сценарийди колдонууну үйрөнүңүз.