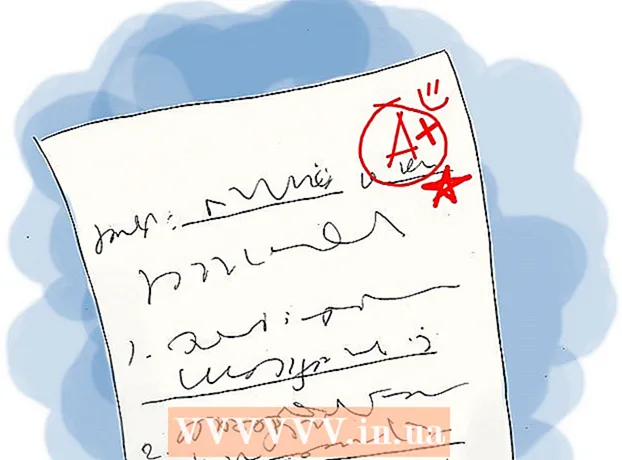Автор:
Eric Farmer
Жаратылган Күнү:
6 Март 2021
Жаңыртуу Күнү:
1 Июль 2024

Мазмун
- Кадамдар
- 5 -метод: Google Chrome
- Метод 2ден 5: PDFSplit! (онлайн)
- Метод 3 ичинен 5: Көрүү (OS X)
- Метод 4 5: CutePDF (Windows)
- Метод 5 5: Adobe Acrobat
Адамдар көбүнчө PDFти колдонушат, анткени алар документтин түпнуска мазмунун сактап калышат, бирок бул аларды башка документ форматтарына караганда бөлүүнү бир топ татаалдаштырат. Эгерде сизде Adobe Acrobat болсо, камтылган Split Document мүмкүнчүлүгүн колдонуңуз. Акробатка акча короткуңуз келбесе, документти бөлүү үчүн бекер программаларды колдонуңуз.
Кадамдар
5 -метод: Google Chrome
 1 PDF файлын Google Chrome'до ачыңыз. Бул үчүн PDF файлын Chrome'дун ачык терезесине сүйрөңүз.
1 PDF файлын Google Chrome'до ачыңыз. Бул үчүн PDF файлын Chrome'дун ачык терезесине сүйрөңүз. - Же болбосо, PDF файлын оң баскыч менен чыкылдатып, Ачуу менен тандап, анан жеткиликтүү программалардын тизмесинен Google Chrome тандаңыз.
- Эгерде браузер PDF файлын ачпаса, браузердин дарек тилкесине киргизиңиз chrome: // плагиндер /анан "Chrome PDF Viewer" кошумча бөлүмүнүн астындагы "Иштетүү" шилтемесин чыкылдатыңыз.
 2 "Басып чыгаруу" баскычын чыкылдатыңыз. Бул курсорду браузердин терезесинин төмөнкү оң бурчуна алып келгенде пайда болгон баскычтардын бири.
2 "Басып чыгаруу" баскычын чыкылдатыңыз. Бул курсорду браузердин терезесинин төмөнкү оң бурчуна алып келгенде пайда болгон баскычтардын бири.  3 "Принтер" бөлүмүндө баскычты басыңыз.Change.
3 "Принтер" бөлүмүндө баскычты басыңыз.Change.  4 Жергиликтүү багыттар астынан, PDF катары сактоо тандаңыз.
4 Жергиликтүү багыттар астынан, PDF катары сактоо тандаңыз. 5 Жаңы документти түзгүңүз келген барактардын диапазонун киргизиңиз.
5 Жаңы документти түзгүңүз келген барактардын диапазонун киргизиңиз.- Айталы, сизде 10 барактан турган PDF бар, аны биринчи 7 баракты бир файлда, экинчисинде акыркы 3 баракты бөлүү керек. Биринчи 7 беттен PDF түзүү үчүн Барактар бөлүмүнө "1-7" киргизиңиз. Андан кийин экинчи документти түзүү үчүн процессти кайталаңыз.
 6 "Сактоо" баскычын чыкылдатып, файлдын атын киргизиңиз. Андан кийин файлды сактай турган жерди тандаңыз.
6 "Сактоо" баскычын чыкылдатып, файлдын атын киргизиңиз. Андан кийин файлды сактай турган жерди тандаңыз.  7 Экинчи документти түзүү үчүн процессти кайталаңыз. Ошентип, булактан эки (же андан көп) жаңы документ түзө аласыз.
7 Экинчи документти түзүү үчүн процессти кайталаңыз. Ошентип, булактан эки (же андан көп) жаңы документ түзө аласыз. - Айталы, биринчи бөлүнүүдөн кийин, сиз жети барактан турган жаңы документ түздүңүз, эми сиз акыркы үч барагы бар башка документ түзгүңүз келет. Бул үчүн, баштапкы файлды кайра ачыңыз, басып чыгаруу бөлүмүнө өтүңүз жана барактын диапазону катары "8-10" киргизиңиз. Андан кийин, сизде эки жаңы документ болот: биринчиси жети барактан турган, экинчиси акыркы үчтөн.
Метод 2ден 5: PDFSplit! (онлайн)
 1 Браузериңизге өтүңүз.splitpdf.com... Бул сайт PDFти бөлүүчү көптөгөн онлайн куралдардын бири, бирок эң ишенимдүү жана популярдуу.
1 Браузериңизге өтүңүз.splitpdf.com... Бул сайт PDFти бөлүүчү көптөгөн онлайн куралдардын бири, бирок эң ишенимдүү жана популярдуу. - Эгерде сиз жеке же купуя документ менен бөлүшкүңүз келсе, башкы беттеги "Коопсуз байланыш" шилтемесин басыңыз.
- Эгерде документ купуя маалыматты камтыса, биз макалада сүрөттөлгөн оффлайн ыкмаларынын бирин колдонууну сунуштайбыз.
 2 Тандалган PDF файлын "файлды тандоо" талаасына сүйрөңүз. Эгерде баары аткарылбаса, "Менин компьютерим" шилтемесин чыкылдатып, файлды компьютериңизден табыңыз.
2 Тандалган PDF файлын "файлды тандоо" талаасына сүйрөңүз. Эгерде баары аткарылбаса, "Менин компьютерим" шилтемесин чыкылдатып, файлды компьютериңизден табыңыз. - Google Drive же Dropboxто сакталган PDF файлдары да бөлүнүшү мүмкүн.
 3 Биринчи жаңы документтин барактарынын диапазонун киргизиңиз.
3 Биринчи жаңы документтин барактарынын диапазонун киргизиңиз.- Айталы, сизде 12 барактан турган PDF бар, аны биринчи файлда биринчи 5 баракты, экинчисинде акыркы 7 баракты сактоону каалайсыз. Биринчи 5 беттен турган PDF файлын түзүү үчүн, "Барактар" бөлүмүнө "1-5" киргизиңиз.
 4 Экинчи документти түзүү үчүн "Өркүндөтүлгөн" шилтемени басыңыз. Ошентип, сиз бөлүү процессин кайталабастан документти бат эле эки жаңыга бөлө аласыз.
4 Экинчи документти түзүү үчүн "Өркүндөтүлгөн" шилтемени басыңыз. Ошентип, сиз бөлүү процессин кайталабастан документти бат эле эки жаңыга бөлө аласыз. - Мисалы, сиз биринчи катарга "1-7" киргизгенден кийин, экинчисине "8-12" киргизиңиз. Бөлүнүүнү ырастаганыңызда, сайт бир эле учурда эки жаңы файл түзөт.
 5 "Бөлүнгөн файлдардын жеке аты" талаасын чыкылдатыңыз. Ошентип, ар бир жаңы бөлүнгөн документтин аталышын киргизе аласыз.
5 "Бөлүнгөн файлдардын жеке аты" талаасын чыкылдатыңыз. Ошентип, ар бир жаңы бөлүнгөн документтин аталышын киргизе аласыз.  6 Баштоого даяр болгондо, баскычты басыңыз.Бөлүн !. Сиздин жаңы бөлүнгөн документтериңиз автоматтык түрдө ZIP форматында жүктөлүп алынат. Бардык түзүлгөн документтер ZIP архивинде болот.
6 Баштоого даяр болгондо, баскычты басыңыз.Бөлүн !. Сиздин жаңы бөлүнгөн документтериңиз автоматтык түрдө ZIP форматында жүктөлүп алынат. Бардык түзүлгөн документтер ZIP архивинде болот. - Жүктөлгөн zip файлын эки жолу чыкылдатып, анда камтылган документтерди көрсөтүңүз.
Метод 3 ичинен 5: Көрүү (OS X)
 1 PDF файлын Алдын ала көрүү колдонмосунда ачыңыз. Viewer кошумча программаларды орнотпостон көптөгөн негизги милдеттерди аткара ала турган Mac компьютерлериндеги стандарттык тиркеме.
1 PDF файлын Алдын ала көрүү колдонмосунда ачыңыз. Viewer кошумча программаларды орнотпостон көптөгөн негизги милдеттерди аткара ала турган Mac компьютерлериндеги стандарттык тиркеме. - Эгерде PDF файлы Алдын ала кароодо автоматтык түрдө ачылбаса, керектүү файлды оң баскыч менен чыкылдатып, Ачуу менен тандоо → Алдын ала көрүү.
- Документти алдын ала кароодо бөлүү онлайн куралы же Google Chrome менен иштөөгө караганда алда канча көп убакытты талап кылат. Андыктан, эгер сиз шашып жатсаңыз, анда биринчи эки ыкмага артыкчылык бериңиз.
 2 PDF файлындагы бардык баракчалардын тизмесин көрсөтүү үчүн "Көрүү" менюну чыкылдатыңыз жана "Эскиздерди" тандаңыз.
2 PDF файлындагы бардык баракчалардын тизмесин көрсөтүү үчүн "Көрүү" менюну чыкылдатыңыз жана "Эскиздерди" тандаңыз. 3 Бөлүнгүсү келген барактарды столго жылдырыңыз. Баракты Эскиздер алкагынан рабочий столго жылдырганда, сиз ошол баракты камтыган жаңы PDF файлын түзөсүз. Муну бөлгүңүз келген ар бир барак үчүн кайталаңыз.
3 Бөлүнгүсү келген барактарды столго жылдырыңыз. Баракты Эскиздер алкагынан рабочий столго жылдырганда, сиз ошол баракты камтыган жаңы PDF файлын түзөсүз. Муну бөлгүңүз келген ар бир барак үчүн кайталаңыз. - Мисалы, эгер сизде 8 беттен турган PDF файлы бар болсо жана сиз биринчи төртөөсүнөн жаңы файл түзгүңүз келсе, бардык төрт баракты рабочий столго сүйрөңүз.
 4 Жаңы PDFтин биринчи бетин Алдын ала кароодо ачыңыз. Эми барактарды бөлгөндөн кийин, аларды бир PDF файлына бириктирүү керек.
4 Жаңы PDFтин биринчи бетин Алдын ала кароодо ачыңыз. Эми барактарды бөлгөндөн кийин, аларды бир PDF файлына бириктирүү керек. - PDFти ачып жатканда, эскиз көрүнүшү күйгүзүлгөнүн текшериңиз.
 5 Ар бир баракты эскиз терезесине аларды түзүү тартибинде жылдырыңыз. Ар бир баракты иш столунан эскиз терезесине сүйрөңүз. Аларды барышы керек болгон тартипте жылдырыңыз.
5 Ар бир баракты эскиз терезесине аларды түзүү тартибинде жылдырыңыз. Ар бир баракты иш столунан эскиз терезесине сүйрөңүз. Аларды барышы керек болгон тартипте жылдырыңыз.  6 PDF катары жаңы бириктирилген файлды сактоо үчүн Файл → Сактоо дегенди басыңыз. Жаңы файл сиз баштапкы PDFтен чыгарган бардык барактарды камтыйт.
6 PDF катары жаңы бириктирилген файлды сактоо үчүн Файл → Сактоо дегенди басыңыз. Жаңы файл сиз баштапкы PDFтен чыгарган бардык барактарды камтыйт.
Метод 4 5: CutePDF (Windows)
 1 CutePDF программасын жүктөп алыңыз. OS Xтен айырмаланып, Windowsто PDF файлдары менен иштөө үчүн стандарттуу программа жок. CutePDF - бул PDF файлдарын каалаган программада оңой бөлө турган бекер программа.
1 CutePDF программасын жүктөп алыңыз. OS Xтен айырмаланып, Windowsто PDF файлдары менен иштөө үчүн стандарттуу программа жок. CutePDF - бул PDF файлдарын каалаган программада оңой бөлө турган бекер программа. - Баруу cutepdf.com/products/cutepdf/writer.asp жана "Free Download" жана "Free Converter" дегенди басыңыз.
- Эгер бир файлды бөлүү керек болсо, Google Chrome же онлайн куралы менен барыңыз, анткени алар тезирээк. Бул ыкма PDF файлдарын көп бөлүүгө муктаж болгондор үчүн идеалдуу.
 2 Программаны орнотуу үчүн "CuteWriter.exe" иштетиңиз. Көпчүлүк бекер программалардан айырмаланып, орнотуу процессинде CuteWriter жарнак программасын орнотууга аракет кылат. Биринчи терезеде Жокко чыгаруу баскычын чыкылдатып, андан кийин "Муну жана калганын өткөрүп жибер Бул жана калганын өткөрүп жибер" шилтемесин басыңыз.
2 Программаны орнотуу үчүн "CuteWriter.exe" иштетиңиз. Көпчүлүк бекер программалардан айырмаланып, орнотуу процессинде CuteWriter жарнак программасын орнотууга аракет кылат. Биринчи терезеде Жокко чыгаруу баскычын чыкылдатып, андан кийин "Муну жана калганын өткөрүп жибер Бул жана калганын өткөрүп жибер" шилтемесин басыңыз.  3 CutePDF үчүн керектүү файлдарды орнотуу үчүн "converter.exe" программасын иштетиңиз. Бардыгын автоматтык түрдө орнотуу үчүн Орнотуу баскычын басыңыз. "CuteWriter.exe" дан айырмаланып, бул кадамда жарнак программасын орнотуу жөнүндө кабатыр болбоңуз.
3 CutePDF үчүн керектүү файлдарды орнотуу үчүн "converter.exe" программасын иштетиңиз. Бардыгын автоматтык түрдө орнотуу үчүн Орнотуу баскычын басыңыз. "CuteWriter.exe" дан айырмаланып, бул кадамда жарнак программасын орнотуу жөнүндө кабатыр болбоңуз.  4 Сиз бөлгүңүз келген PDF файлын ачыңыз. CutePDF каалаган программада иштейт, андыктан файлды Adobe Readerде же браузериңизде ачыңыз.
4 Сиз бөлгүңүз келген PDF файлын ачыңыз. CutePDF каалаган программада иштейт, андыктан файлды Adobe Readerде же браузериңизде ачыңыз.  5 Басып чыгаруу менюну ачыңыз. Бул үчүн, жөн гана "Файл" → "Басып чыгаруу" же чыкылдатыңыз Ctrl+П клавиатурада.
5 Басып чыгаруу менюну ачыңыз. Бул үчүн, жөн гана "Файл" → "Басып чыгаруу" же чыкылдатыңыз Ctrl+П клавиатурада.  6 Жеткиликтүү принтерлердин тизмесинен "CutePDF Writer" тандаңыз. CutePDF виртуалдык принтер сыяктуу иштейт, бирок документти басып чыгаруунун ордуна PDF файлын түзөт.
6 Жеткиликтүү принтерлердин тизмесинен "CutePDF Writer" тандаңыз. CutePDF виртуалдык принтер сыяктуу иштейт, бирок документти басып чыгаруунун ордуна PDF файлын түзөт.  7 Жаңы документти түзгүңүз келген барактардын диапазонун киргизиңиз. Бул тандалган барактардан жаңы документти түзөт.
7 Жаңы документти түзгүңүз келген барактардын диапазонун киргизиңиз. Бул тандалган барактардан жаңы документти түзөт.  8 Баскычты басыңыз.Мөөржаңы файлды сактоо үчүн. Сизден файлдын аталышы жана сактала турган жерди тандоо талап кылынат.
8 Баскычты басыңыз.Мөөржаңы файлды сактоо үчүн. Сизден файлдын аталышы жана сактала турган жерди тандоо талап кылынат. - Эгерде сиз баштапкы файлды бир нече жаңы документтерге бөлгүңүз келсе, процессти кайталаңыз.
Метод 5 5: Adobe Acrobat
 1 Adobe Acrobatта бөлгүңүз келген PDFти ачыңыз. Эгерде сизде компьютериңизде Adobe Acrobatтын акы төлөнүүчү версиясы орнотулган болсо, аны файлдарды бөлүү үчүн колдонуңуз. Adobe Readerдин бекер версиясы файлдарды бөлбөйт, андыктан бул макаладан жогоруда айтылган ыкмалардын бирин колдонуңуз.
1 Adobe Acrobatта бөлгүңүз келген PDFти ачыңыз. Эгерде сизде компьютериңизде Adobe Acrobatтын акы төлөнүүчү версиясы орнотулган болсо, аны файлдарды бөлүү үчүн колдонуңуз. Adobe Readerдин бекер версиясы файлдарды бөлбөйт, андыктан бул макаладан жогоруда айтылган ыкмалардын бирин колдонуңуз.  2 Терезенин сол жагындагы "Куралдар" баскычын чыкылдатыңыз. Бул куралдар тилкесин ачат.
2 Терезенин сол жагындагы "Куралдар" баскычын чыкылдатыңыз. Бул куралдар тилкесин ачат.  3 Куралдар тилкесинин Барактарды уюштуруу бөлүмүн кеңейтүү.
3 Куралдар тилкесинин Барактарды уюштуруу бөлүмүн кеңейтүү. 4 "Бөлүү" баскычын чыкылдатыңыз.
4 "Бөлүү" баскычын чыкылдатыңыз. 5 Ар бир жаңы файлда барактардын максималдуу санын көрсөтүңүз. Программа документти көрсөтүлгөн барактардын санына бөлө алат. Мисалы, 3 санын киргизгенде, документ 3 беттен турган өзүнчө файлдарга бөлүнөт.
5 Ар бир жаңы файлда барактардын максималдуу санын көрсөтүңүз. Программа документти көрсөтүлгөн барактардын санына бөлө алат. Мисалы, 3 санын киргизгенде, документ 3 беттен турган өзүнчө файлдарга бөлүнөт. - Сиз ошондой эле документти кыстармалар боюнча же файлдын максималдуу өлчөмү боюнча бөлө аласыз.
 6 Баскычты басыңыз.Чыгаруу параметрлерифайлды сактай турган жерди тандоо үчүн. Кааласаңыз, жаңы документти түпнуска файл менен бир папкага сактаңыз же жаңы папканы тандаңыз. Бул жерде сиз ошондой эле жаңы файлдардын атын көрсөтө аласыз.
6 Баскычты басыңыз.Чыгаруу параметрлерифайлды сактай турган жерди тандоо үчүн. Кааласаңыз, жаңы документти түпнуска файл менен бир папкага сактаңыз же жаңы папканы тандаңыз. Бул жерде сиз ошондой эле жаңы файлдардын атын көрсөтө аласыз.  7 Баскычты басыңыз.Макулфайлды бөлүү үчүн. Жаңы файлдар мурунку кадамда сиз көрсөткөн папкага жайгаштырылат.
7 Баскычты басыңыз.Макулфайлды бөлүү үчүн. Жаңы файлдар мурунку кадамда сиз көрсөткөн папкага жайгаштырылат.