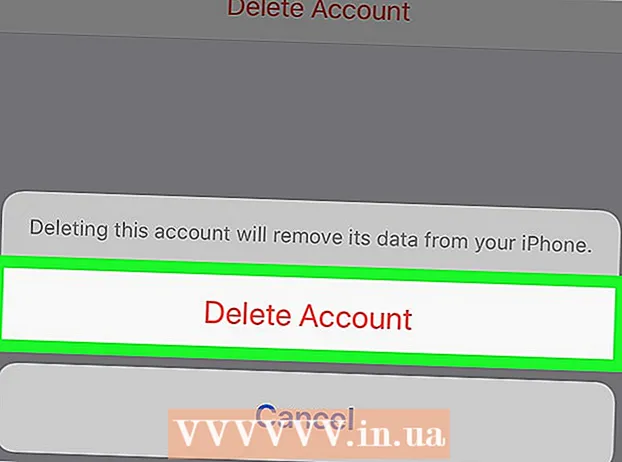Автор:
Sara Rhodes
Жаратылган Күнү:
16 Февраль 2021
Жаңыртуу Күнү:
1 Июль 2024

Мазмун
- Кадамдар
- Метод 1дин 2: Зымсыз басып чыгаруу
- Метод 2 2: Приложенияларды басып чыгаруу
- Кеңештер
- Эскертүүлөр
Бул макалада iPhone'дон сүрөттөрдү, документтерди, электрондук каттарды жана башкаларды кантип басып чыгаруу керектиги көрсөтүлөт. Бул сизде AirPrint принтери болсо же каалаган принтерге туташуу үчүн басып чыгаруу тиркемесин колдонсо зымсыз жүргүзүлүшү мүмкүн.
Кадамдар
Метод 1дин 2: Зымсыз басып чыгаруу
 1 Принтериңиз AirPrint менен жабдылганын тактаңыз. Бул өзгөчөлүгү бар принтерлердин тизмесин бул жерден тапса болот. Мындай принтер менен iPhone'дон файлды зымсыз гана басып чыгара аласыз.
1 Принтериңиз AirPrint менен жабдылганын тактаңыз. Бул өзгөчөлүгү бар принтерлердин тизмесин бул жерден тапса болот. Мындай принтер менен iPhone'дон файлды зымсыз гана басып чыгара аласыз. - Принтер менен телефон бир эле зымсыз тармакка туташышы керек.
- Эгерде сизде AirPrint принтери жок болсо, AirPrint тармак принтерин колдонуңуз, мисалы мектепте же жумушта.
- Принтерди зымсыз басып чыгарууну колдонуу үчүн адегенде жөндөө керек болушу мүмкүн. Бул процесс принтердин моделине жараша өзгөрөт, андыктан аны кантип орнотууну билүү үчүн принтериңиздин колдонмосун текшериңиз.
 2 AirPrint колдогон iPhone тиркемесин ишке киргизиңиз. Бул тиркемелер Apple'дин тиркемелеринин көбү, анын ичинде Mail, Safari жана Photos. Телефонуңуздан электрондук каттарды, документтерди жана сүрөттөрдү басып чыгара аласыз.
2 AirPrint колдогон iPhone тиркемесин ишке киргизиңиз. Бул тиркемелер Apple'дин тиркемелеринин көбү, анын ичинде Mail, Safari жана Photos. Телефонуңуздан электрондук каттарды, документтерди жана сүрөттөрдү басып чыгара аласыз. - Мисалы, сүрөттөрдү басып чыгаргыңыз келсе, Фото колдонмосун ишке киргизиңиз.
 3 Басып чыгаргыңыз келген нерсени ачыңыз. Мисалы, сүрөттү басып чыгаруу үчүн, аны басыңыз.
3 Басып чыгаргыңыз келген нерсени ачыңыз. Мисалы, сүрөттү басып чыгаруу үчүн, аны басыңыз.  4 Бөлүшүүнү чыкылдатыңыз. Жогору караган жебеси бар бул чарчы сөлөкөт экрандын бир бурчунда.
4 Бөлүшүүнү чыкылдатыңыз. Жогору караган жебеси бар бул чарчы сөлөкөт экрандын бир бурчунда. - Мисалы, Сүрөттөр колдонмосунда Бөлүшүү сүрөтчөсү экрандын төмөнкү сол бурчунда, ал эми Notes колдонмосунда экрандын жогорку оң бурчунда.
- Электрондук катты басып чыгаруу үчүн, экрандын ылдый жагындагы сол жебе сөлөкөтүн таптаңыз (таштанды челегинин сөлөкөтүнүн оң жагында).
 5 Басып чыгарууну басыңыз. Бул бөлүшүү калкып чыкма менюсунда параметрлердин ылдый жагында. Басып чыгаргыңыз келген нерсеге жараша, Басып чыгаруу опциясын табуу үчүн тандоолор тилкесин солго жылдырышыңыз керек болот.
5 Басып чыгарууну басыңыз. Бул бөлүшүү калкып чыкма менюсунда параметрлердин ылдый жагында. Басып чыгаргыңыз келген нерсеге жараша, Басып чыгаруу опциясын табуу үчүн тандоолор тилкесин солго жылдырышыңыз керек болот. - Электрондук катты басып чыгаруу үчүн, калкыма менюнун астындагы Басып чыгаруу баскычын чыкылдатыңыз.
 6 Принтерди басыңыз. Бул экрандын жогору жагына жакын. iPhone зымсыз тармакка туташкан принтерлерди издей баштайт; смартфон AirPrint принтерин тапкандан кийин, анын аты менюда пайда болот.
6 Принтерди басыңыз. Бул экрандын жогору жагына жакын. iPhone зымсыз тармакка туташкан принтерлерди издей баштайт; смартфон AirPrint принтерин тапкандан кийин, анын аты менюда пайда болот. - Басып чыгаргыңыз келген нускалардын санын азайтуу же көбөйтүү үчүн Принтер параметринин астындагы - же + баскычтарын басып, же аларды тандоо же тандоодон чыгаруу үчүн белгилүү бир барактарга (көп барактуу документ) тийсеңиз болот.
 7 Принтериңиздин атын чыкылдатыңыз. Ал бир аздан кийин экранда пайда болот.
7 Принтериңиздин атын чыкылдатыңыз. Ал бир аздан кийин экранда пайда болот.  8 Басып чыгарууну басыңыз. Ал экрандын жогорку оң бурчунда. Тандалган пункт (тар) принтерде басып чыгарылат.
8 Басып чыгарууну басыңыз. Ал экрандын жогорку оң бурчунда. Тандалган пункт (тар) принтерде басып чыгарылат.
Метод 2 2: Приложенияларды басып чыгаруу
 1 Колдонмолор дүкөнүн ачыңыз. Көк фондо жазуу идиштеринен турган ак "А" тамгасына окшош сөлөкөттү басыңыз. Бул сөлөкөт iPhone башкы экранында.
1 Колдонмолор дүкөнүн ачыңыз. Көк фондо жазуу идиштеринен турган ак "А" тамгасына окшош сөлөкөттү басыңыз. Бул сөлөкөт iPhone башкы экранында.  2 Издөө дегенди басыңыз. Ал төмөнкү оң бурчта жана лупанын сөлөкөтү менен белгиленген.
2 Издөө дегенди басыңыз. Ал төмөнкү оң бурчта жана лупанын сөлөкөтү менен белгиленген.  3 Издөө тилкесин таптаңыз. Ал экрандын жогору жагында.
3 Издөө тилкесин таптаңыз. Ал экрандын жогору жагында.  4 Басып чыгаруу колдонмосун табыңыз. Бул үчүн издөө тилкесине "принтер тиркемесин" киргизип, андан кийин Табууну чыкылдатыңыз же төмөнкү атайын тиркемелердин бирин издеңиз:
4 Басып чыгаруу колдонмосун табыңыз. Бул үчүн издөө тилкесине "принтер тиркемесин" киргизип, андан кийин Табууну чыкылдатыңыз же төмөнкү атайын тиркемелердин бирин издеңиз: - Printer Pro: бул колдонмонун баасы 529 рубль, бирок акысыз кыскартылган версиясы да бар; көпчүлүк принтерлер менен иштейт жана мобилдик тиркеме менен шайкештештирүү жана iPhone'дон көбүрөөк документтерди басып чыгаруу үчүн рабочий версиясы бар.
- Brother iPrint & Scan - бул ар кандай принтерлер менен иштеген акысыз колдонмо.
- HP All-in-One Printer Remote-бул 2010-жылы жана андан кийин чыккан HP принтерлери менен иштеген бекер колдонмо.
- Canon PRINT Inkjet / SELPHY - бул Canon принтерлери менен гана иштеген бекер тиркеме.
 5 Тандалган колдонмонун оң жагындагы Жүктөө дегенди басыңыз. Эгер сиз колдонмо сатып алсаңыз, бул баскычтын ордуна баа баскычы пайда болот.
5 Тандалган колдонмонун оң жагындагы Жүктөө дегенди басыңыз. Эгер сиз колдонмо сатып алсаңыз, бул баскычтын ордуна баа баскычы пайда болот.  6 Орнотууну чыкылдатыңыз. Бул баскыч Жүктөө баскычынын ордуна пайда болот.
6 Орнотууну чыкылдатыңыз. Бул баскыч Жүктөө баскычынын ордуна пайда болот.  7 Apple ID сырсөзүңүздү киргизиңиз. Колдонмону орнотуу башталат.
7 Apple ID сырсөзүңүздү киргизиңиз. Колдонмону орнотуу башталат. - Эгерде сиз жакында App Store ачсаңыз, бул кадамды өткөрүп жибере аласыз.
- Эгерде iPhone'до Touch ID сенсору болсо, аны таптап коюңуз.
 8 Басып чыгаруу тиркемесин ишке киргизиңиз жана экрандын көрсөтмөлөрүн аткарыңыз. Бул процесс жүктөлгөн тиркеме менен принтериңизге жараша болот, бирок көпчүлүк учурда принтердин тармакка туташканын ырасташыңыз, принтерди басып чыгаруу тиркемесине кошууңуз жана кээ бир параметрлерди (мисалы, ак -кара же түстүү) орнотууңуз керек болот. басып чыгаруу).
8 Басып чыгаруу тиркемесин ишке киргизиңиз жана экрандын көрсөтмөлөрүн аткарыңыз. Бул процесс жүктөлгөн тиркеме менен принтериңизге жараша болот, бирок көпчүлүк учурда принтердин тармакка туташканын ырасташыңыз, принтерди басып чыгаруу тиркемесине кошууңуз жана кээ бир параметрлерди (мисалы, ак -кара же түстүү) орнотууңуз керек болот. басып чыгаруу).  9 Басып чыгаргыңыз келген нерсени ачыңыз. Мисалы, сүрөттү басып чыгаруу үчүн, аны басыңыз.
9 Басып чыгаргыңыз келген нерсени ачыңыз. Мисалы, сүрөттү басып чыгаруу үчүн, аны басыңыз.  10 Бөлүшүүнү чыкылдатыңыз. Жогору караган жебеси бар бул чарчы сөлөкөт экрандын бир бурчунда.
10 Бөлүшүүнү чыкылдатыңыз. Жогору караган жебеси бар бул чарчы сөлөкөт экрандын бир бурчунда.  11 Экрандын ылдый жагындагы параметрлер тилкесинде солго сүрүңүз. Бул сапта "Көчүрүү" жана "Басып чыгаруу" сыяктуу параметрлер болушу керек.
11 Экрандын ылдый жагындагы параметрлер тилкесинде солго сүрүңүз. Бул сапта "Көчүрүү" жана "Басып чыгаруу" сыяктуу параметрлер болушу керек.  12 Чыкылдатыңыз.... Бул сөлөкөт опциялардын төмөнкү сызыгынын оң жагында. Тандалган параметр менен колдонула турган колдонмолордун тизмеси ачылат.
12 Чыкылдатыңыз.... Бул сөлөкөт опциялардын төмөнкү сызыгынын оң жагында. Тандалган параметр менен колдонула турган колдонмолордун тизмеси ачылат.  13 Керектүү колдонмонун жанындагы сыдырманы "Иштетүү" абалына жылдырыңыз (оңго). Эми аны учурдагы колдонмо менен колдонсо болот (мисалы, "Сүрөттөр").
13 Керектүү колдонмонун жанындагы сыдырманы "Иштетүү" абалына жылдырыңыз (оңго). Эми аны учурдагы колдонмо менен колдонсо болот (мисалы, "Сүрөттөр"). - Эгерде сиз каалаган тиркеме тизмеде жок болсо, анда ошол колдонмодогу документти же файлды ачыңыз.
- Тандалган тиркеме сиз басып чыгаргыңыз келген файлдын жайгашуусун же түрүн колдобошу мүмкүн (мисалы, Notes айрым басып чыгаруу тиркемелери тарабынан колдоого алынбайт).
 14 Дайын дегенди басыңыз. Ал экрандын жогорку оң бурчунда.
14 Дайын дегенди басыңыз. Ал экрандын жогорку оң бурчунда.  15 Колдонмонун атын басыңыз. Сиз аны колдонмолордун ылдыйкы тилкесинен таба аласыз. Колдонмо ишке кирет.
15 Колдонмонун атын басыңыз. Сиз аны колдонмолордун ылдыйкы тилкесинен таба аласыз. Колдонмо ишке кирет.  16 Экранда көрсөтмөлөрдү аткарыңыз. Көпчүлүк учурларда, сиз жөн гана кээ бир параметрлерди (мисалы, барактардын санын) көрсөтүшүңүз керек жана андан кийин "Басып чыгаруу" баскычын чыкылдатыңыз. Эгерде принтер күйгүзүлүп, Интернетке туташса, документ басып чыгарылат.
16 Экранда көрсөтмөлөрдү аткарыңыз. Көпчүлүк учурларда, сиз жөн гана кээ бир параметрлерди (мисалы, барактардын санын) көрсөтүшүңүз керек жана андан кийин "Басып чыгаруу" баскычын чыкылдатыңыз. Эгерде принтер күйгүзүлүп, Интернетке туташса, документ басып чыгарылат.
Кеңештер
- Эгерде iPhone принтерди тааныбаса, эки түзмөктү USB аркылуу Lightning адаптерине туташтырыңыз. Адаптердин кичине сайгычын iPhone заряддоо портуна (телефондун түбүнө), анан USB кабелин принтерге жана адаптерге туташтырыңыз.
Эскертүүлөр
- Кээ бир принтерлер iPhone басып чыгарууну колдобойт, анткени алар эскирген же программалык камсыздоосу iOS менен шайкеш келбейт. Мындай учурда принтериңизди AirPrint принтери менен алмаштырыңыз.