Автор:
Marcus Baldwin
Жаратылган Күнү:
14 Июнь 2021
Жаңыртуу Күнү:
1 Июль 2024
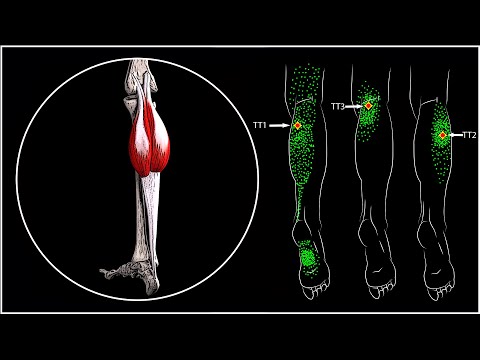
Мазмун
- Кадамдар
- 3 -метод 1: VMware Workstation орнотуу
- Метод 2 3: Иштетүү системасын орнотуу
- 3 -метод 3: VMware менен иштөө
VMware Workstation - бул көз карандысыз компьютерди (виртуалдык машинаны) эмуляциялоочу программа жана аны менен кадимки компьютердегидей иштөөгө, башкача айтканда, ага операциялык системаларды жана тиркемелерди орнотууга мүмкүнчүлүк берет. Виртуалдык машина жаңы операциялык тутумдарды текшерүү, шектүү веб -сайттарга баруу, балдар үчүн атайын эсептөө чөйрөсүн түзүү, компьютердик вирустун таасирин изилдөө ж.б. Принтерлерди жана USB дисктерди виртуалдык машинага туташтырсаңыз болот.
Кадамдар
3 -метод 1: VMware Workstation орнотуу
 1 Компьютериңиз VMware Workstation системасынын талаптарына жооп берерин текшериңиз, алар абдан жогору. Эгерде сиздин компьютер бул талаптарга жооп бербесе, VMware менен эффективдүү иштей албайсыз.
1 Компьютериңиз VMware Workstation системасынын талаптарына жооп берерин текшериңиз, алар абдан жогору. Эгерде сиздин компьютер бул талаптарга жооп бербесе, VMware менен эффективдүү иштей албайсыз. - Сиздин оперативдүү эс тутумуңуз виртуалдык операциялык системаны жана ошол операциялык системада орнотулган программаларды иштетүү үчүн жетиштүү болушу керек. 1 ГБ минималдуу, бирок 3 ГБ же андан көбүрөөк сунушталат.
- Сизде 16 же 32 биттик видео адаптер болушу керек. Кыязы, 3D эффекттери виртуалдык операциялык системада жакшы иштебейт, андыктан анда оюндарды ойноо дайыма эле мүмкүн боло бербейт.
- VMware Workstation орнотуу үчүн виртуалдык операциялык тутумду орнотуу үчүн кеминде 1,5 ГБ бош дискте боштук керек.
 2 VMware программасын жүктөп алыңыз. VMware орноткучун VMware расмий сайтынан жүктөп алсаңыз болот. Акыркы версиясын тандап, жүктөө шилтемесин чыкылдатыңыз.
2 VMware программасын жүктөп алыңыз. VMware орноткучун VMware расмий сайтынан жүктөп алсаңыз болот. Акыркы версиясын тандап, жүктөө шилтемесин чыкылдатыңыз. - Файлды жүктөөдөн мурун сизден лицензиялык келишимди карап чыгуу сунушталат.
- Сиз бир гана VMware Workstation версиясын орното аласыз.
 3 VMware Workstation орнотуу. Файлды жүктөп алгандан кийин, файлды оң баскыч менен чыкылдатып, "Администратор катары иштетүү" дегенди тандаңыз.
3 VMware Workstation орнотуу. Файлды жүктөп алгандан кийин, файлды оң баскыч менен чыкылдатып, "Администратор катары иштетүү" дегенди тандаңыз. - Сизден лицензиялык келишимди кайра окуу сунушталат.
- Көпчүлүк колдонуучулар типтүү орнотууну колдоно алышат.
- Орнотуунун аягында сизден лицензия ачкычы талап кылынат.
- Орнотуу аяктагандан кийин, компьютериңизди өчүрүп күйгүзүңүз.
Метод 2 3: Иштетүү системасын орнотуу
 1 VMware программасын баштаңыз. Виртуалдык машинага операциялык тутумду орнотуу негизинен кадимки компьютерге орнотуу менен бирдей. Сизге орнотуу диск же ISO сүрөтү, ошондой эле орноткуңуз келген операциялык тутумдар үчүн керектүү лицензия ачкычтары керек болот.
1 VMware программасын баштаңыз. Виртуалдык машинага операциялык тутумду орнотуу негизинен кадимки компьютерге орнотуу менен бирдей. Сизге орнотуу диск же ISO сүрөтү, ошондой эле орноткуңуз келген операциялык тутумдар үчүн керектүү лицензия ачкычтары керек болот.  2 Файл менюсунан Жаңы Виртуалдык Машинаны тандап, анан Типтүү тандаңыз. VMware орнотуу медиасын сурайт. Эгерде программа иштетүү системасын тааныса, анда ал "Оңой орнотууну" аткарат:
2 Файл менюсунан Жаңы Виртуалдык Машинаны тандап, анан Типтүү тандаңыз. VMware орнотуу медиасын сурайт. Эгерде программа иштетүү системасын тааныса, анда ал "Оңой орнотууну" аткарат: - Физикалык диск - Орнотууну каалаган операциялык системасы бар дисктин ичине киргизиңиз, андан кийин VMwareдеги дискіни тандаңыз.
- ISO сүрөтү - компьютериңиздеги ISO файлынын жайгашкан жерин карап чыгуу.
- Иштетүү системасын кийинчерээк орнотуңуз. Бул бош виртуалдык машинаны түзөт. Иштетүү системасын кийинчерээк орното аласыз.
 3 Иштетүү системасынын параметрлерин киргизиңиз. Windows жана башка акы төлөнүүчү операциялык системалар үчүн продукт ачкычын киргизүү керек болот. Мындан тышкары, колдонуучу атыңызды жана сырсөзүңүздү киргизишиңиз керек (керек болсо).
3 Иштетүү системасынын параметрлерин киргизиңиз. Windows жана башка акы төлөнүүчү операциялык системалар үчүн продукт ачкычын киргизүү керек болот. Мындан тышкары, колдонуучу атыңызды жана сырсөзүңүздү киргизишиңиз керек (керек болсо). - Эгерде сиз Easy Install колдонбосоңуз, анда иштөө тутумдарынын тизмесин карашыңыз керек.
 4 Виртуалдык машинаны атаңыз. Аты аны компьютериңизден табууга жана ар кандай операциялык тутумдарда иштеген бир нече виртуалдык машиналарды айырмалоого жардам берет.
4 Виртуалдык машинаны атаңыз. Аты аны компьютериңизден табууга жана ар кандай операциялык тутумдарда иштеген бир нече виртуалдык машиналарды айырмалоого жардам берет.  5 Катуу дисктин өлчөмүн коюңуз. Сиз виртуалдык машинанын катуу диски катары бош дисктин каалаган көлөмүн бөлө аласыз. Бөлүнгөн мейкиндик керектүү программалык камсыздоону орнотуу үчүн жетиштүү экенин текшериңиз.
5 Катуу дисктин өлчөмүн коюңуз. Сиз виртуалдык машинанын катуу диски катары бош дисктин каалаган көлөмүн бөлө аласыз. Бөлүнгөн мейкиндик керектүү программалык камсыздоону орнотуу үчүн жетиштүү экенин текшериңиз.  6 Виртуалдык машинаңыздын жабдыктарын конфигурациялаңыз. Виртуалдык машина белгилүү бир жабдыкты туурай алат; Бул үчүн, Аппаратты ыңгайлаштырууну чыкылдатыңыз. Бул кээ бир жабдыктарды колдогон эски программаны иштеткенде пайдалуу болушу мүмкүн.
6 Виртуалдык машинаңыздын жабдыктарын конфигурациялаңыз. Виртуалдык машина белгилүү бир жабдыкты туурай алат; Бул үчүн, Аппаратты ыңгайлаштырууну чыкылдатыңыз. Бул кээ бир жабдыктарды колдогон эски программаны иштеткенде пайдалуу болушу мүмкүн.  7 Виртуалдык машинанын түзүлгөндөн жана конфигурациялангандан кийин башташын кааласаңыз, бул виртуалдык машинаны жараткандан кийин күйгүзүү деген кутучаны белгилеңиз. Эгерде сиз бул кутучаны белгилебеген болсоңуз, анда тизмеден виртуалдык машинаны тандап, күйгүзүүнү чыкылдатыңыз.
7 Виртуалдык машинанын түзүлгөндөн жана конфигурациялангандан кийин башташын кааласаңыз, бул виртуалдык машинаны жараткандан кийин күйгүзүү деген кутучаны белгилеңиз. Эгерде сиз бул кутучаны белгилебеген болсоңуз, анда тизмеден виртуалдык машинаны тандап, күйгүзүүнү чыкылдатыңыз.  8 Орнотуунун бүтүшүн күтө туруңуз. Виртуалдык машинаны биринчи жолу иштеткенден кийин, операциялык системаны автоматтык түрдө орнотуу башталат.
8 Орнотуунун бүтүшүн күтө туруңуз. Виртуалдык машинаны биринчи жолу иштеткенден кийин, операциялык системаны автоматтык түрдө орнотуу башталат. - Эгерде сиз виртуалдык машинаны түзүүдө продукт ачкычын же колдонуучунун атын киргизбеген болсоңуз, анда операциялык тутумду орнотуу учурунда сизден мындай сунуш кылынат.
 9 VMware Tools орнотуусун текшериңиз. Иштетүү тутумун орноткондон кийин, VMware Tools автоматтык түрдө орнотулушу керек. Программанын сөлөкөтү рабочий столунда же орнотулган программалары бар папкада экенин текшериңиз.
9 VMware Tools орнотуусун текшериңиз. Иштетүү тутумун орноткондон кийин, VMware Tools автоматтык түрдө орнотулушу керек. Программанын сөлөкөтү рабочий столунда же орнотулган программалары бар папкада экенин текшериңиз. - VMware Tools виртуалдык машинаны конфигурациялоо үчүн иштелип чыккан.
3 -метод 3: VMware менен иштөө
 1 Виртуалдык машинаны ишке киргизүү. Виртуалдык машинаны баштоо үчүн VM менюну ачып, күйгүзгүңүз келген виртуалдык машинаны тандаңыз. Сиз операциялык системаны же BIOSко жүктөөнү тандай аласыз.
1 Виртуалдык машинаны ишке киргизүү. Виртуалдык машинаны баштоо үчүн VM менюну ачып, күйгүзгүңүз келген виртуалдык машинаны тандаңыз. Сиз операциялык системаны же BIOSко жүктөөнү тандай аласыз.  2 Виртуалдык машинаны өчүрүү. Виртуалдык машинаны өчүрүү үчүн, аны тандап, VM менюну ачыңыз. Күчтү тандаңыз.
2 Виртуалдык машинаны өчүрүү. Виртуалдык машинаны өчүрүү үчүн, аны тандап, VM менюну ачыңыз. Күчтү тандаңыз. - Өчүрүү - Виртуалдык машина компьютер тармактан ажыратылгандай өчөт.
- Конокту өчүрүү - виртуалдык машина иштөө тутумундагы тиешелүү баскычты басуу менен компьютерди өчүргөндөй өчүрүлөт.
- Сиз ошондой эле виртуалдык операциялык тутумдагы өчүрүү баскычын колдонуп виртуалдык машинаны өчүрө аласыз.
 3 Файлдарды виртуалдык машина менен компьютердин ортосунда жылдыруу. Файлдарды компьютер менен виртуалдык машинанын ортосунда жылдыруу - сүйрөө жана түшүрүү. Файлдар компьютер менен виртуалдык машинанын ортосунда эки жакка жылдырылышы мүмкүн жана алар бир виртуалдык машинадан экинчисине сүйрөлүшү мүмкүн.
3 Файлдарды виртуалдык машина менен компьютердин ортосунда жылдыруу. Файлдарды компьютер менен виртуалдык машинанын ортосунда жылдыруу - сүйрөө жана түшүрүү. Файлдар компьютер менен виртуалдык машинанын ортосунда эки жакка жылдырылышы мүмкүн жана алар бир виртуалдык машинадан экинчисине сүйрөлүшү мүмкүн. - Сүйрөп жана таштап жатканда, баштапкы файл түпнуска бойдон калат жана көчүрмөсү жаңы жерде түзүлөт.
- Сиз ошондой эле файлдарды көчүрүү жана чаптоо аркылуу жылдыра аласыз.
- Виртуалдык машиналар жалпы папкаларга туташа алышат.
 4 Виртуалдык машинаңызга принтер орнотуу. Виртуалдык машинаңызга каалаган драйверди орнотпостон каалаган принтерди орнотсоңуз болот (эгер алар компьютериңизде мурунтан эле орнотулган болсо).
4 Виртуалдык машинаңызга принтер орнотуу. Виртуалдык машинаңызга каалаган драйверди орнотпостон каалаган принтерди орнотсоңуз болот (эгер алар компьютериңизде мурунтан эле орнотулган болсо). - Принтерди орноткуңуз келген виртуалдык машинаны тандаңыз.
- VM менюну ачыңыз жана Орнотуулар тандаңыз.
- Аппараттык өтмөккө өтүңүз жана Кошууну чыкылдатыңыз. Бул жаңы жабдыктарды кошуу устасын ишке киргизет.
- Принтериңизди тандап, Бүтүрүү дегенди басыңыз. Виртуалдык принтериңиз виртуалдык машинаны өчүрүп күйгүзгөндөн кийин күйгүзүлөт.
 5 USB дискти виртуалдык машинага туташтыруу. Виртуалдык машиналар USB дисктери менен компьютериңиздей эле иштейт. Бирок, USB сактагыч виртуалдык машинага да, компьютерге да бир убакта жеткиликтүү болбойт.
5 USB дискти виртуалдык машинага туташтыруу. Виртуалдык машиналар USB дисктери менен компьютериңиздей эле иштейт. Бирок, USB сактагыч виртуалдык машинага да, компьютерге да бир убакта жеткиликтүү болбойт. - Эгерде виртуалдык машинанын терезеси активдүү болсо, USB диск автоматтык түрдө виртуалдык машинага туташат.
- Эгерде виртуалдык машинанын терезеси активдүү болбосо же виртуалдык машина иштетилбесе, виртуалдык машинаны тандап, VM менюну ачыңыз. Алынуучу түзмөктөрдү тандап, Байланышты чыкылдатыңыз. USB диск автоматтык түрдө виртуалдык машинага туташат.
 6 Виртуалдык машинанын сүрөтүн алыңыз. Сүрөт - бул виртуалдык машинанын белгилүү бир убакта сакталган абалы жана ал виртуалдык машинаны ошол абалда каалаганча жүктөөгө мүмкүндүк берет.
6 Виртуалдык машинанын сүрөтүн алыңыз. Сүрөт - бул виртуалдык машинанын белгилүү бир убакта сакталган абалы жана ал виртуалдык машинаны ошол абалда каалаганча жүктөөгө мүмкүндүк берет. - Виртуалдык машинаны тандап, VM менюну ачып, Snapshotтун үстүнө келиңиз жана Snapshot тандаңыз.
- Сүрөткө ат коюңуз. Сиз бул сүрөттү сүрөттөп бере аласыз, бирок бул милдеттүү эмес.
- Сүрөттү сактоо үчүн ОК басыңыз.
- VM менюсун ачуу жана Скриншотту басып, сүрөт жүктөө. Тизмеден жүктөп берүүнү каалаган сүрөттү тандап, Go to чыкылдатыңыз.
 7 Ыкчам баскычтарды карап көрүңүз. Башка баскычтар менен Ctrl жарлыгы виртуалдык машиналар менен иштөөдө колдонулат. Мисалы, Ctrl + Alt + Enter виртуалдык машинаны толук экран режиминде ачат. Ctrl + Alt + Tab бир нече иштеп жаткан виртуалдык машиналардын ортосунда жылыш үчүн колдонулат (чычканды бир машина колдонгондо).
7 Ыкчам баскычтарды карап көрүңүз. Башка баскычтар менен Ctrl жарлыгы виртуалдык машиналар менен иштөөдө колдонулат. Мисалы, Ctrl + Alt + Enter виртуалдык машинаны толук экран режиминде ачат. Ctrl + Alt + Tab бир нече иштеп жаткан виртуалдык машиналардын ортосунда жылыш үчүн колдонулат (чычканды бир машина колдонгондо).



