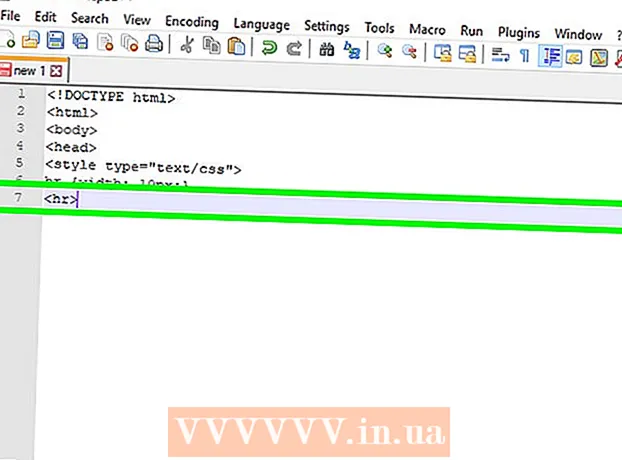Автор:
William Ramirez
Жаратылган Күнү:
22 Сентябрь 2021
Жаңыртуу Күнү:
21 Июнь 2024

Мазмун
- Кадамдар
- 8дин 1 -бөлүгү: WhatsAppты кантип орнотуу жана орнотуу
- 8дин 2 -бөлүгү: Текст билдирүүнү кантип жөнөтүү керек
- 8дин 3 -бөлүгү: Файлды кантип жөнөтүү жана билдирүүнүн текстинин форматын өзгөртүү
- 8дин 4 -бөлүгү: Үн чалуу же видео чалуу кантип жасалат
- 8дин 5 -бөлүгү: Байланышты кантип кошсо болот
- 6 -жылдын 8 -бөлүгү: Топтук Чатты кантип түзүү керек
- 8дин 7 -бөлүгү: Статусту кантип түзүү керек
- 8дин 8 -бөлүгү: Камераны кантип колдонуу керек
- Кеңештер
- Эскертүүлөр
Бул макалада биз WhatsAppты iPhone же Android смартфондоруна кантип орнотууну жана колдонууну көрсөтөбүз. WhatsApp - бул смартфонуңуз зымсыз же мобилдик маалымат тармагына туташканда, билдирүүлөрдү жөнөтүүгө же башка WhatsApp колдонуучуларына чалууга мүмкүндүк берген акысыз билдирүү тиркемеси.
Кадамдар
8дин 1 -бөлүгү: WhatsAppты кантип орнотуу жана орнотуу
 1 Whatsapp жүктөп алыңыз. Бул смартфонуңуздун колдонмо дүкөнүндө жасалышы мүмкүн.
1 Whatsapp жүктөп алыңыз. Бул смартфонуңуздун колдонмо дүкөнүндө жасалышы мүмкүн.  2 WhatsAppты иштетүү. Смартфон колдонмолор дүкөнүнөн "Ачуу" баскычын чыкылдатыңыз же жашыл фондо гарнитура менен сүйлөө булутунун сөлөкөтүн таптаңыз. Адатта, колдонмонун сөлөкөтүн иш столдордун биринде же колдонмо тилкесинде табууга болот.
2 WhatsAppты иштетүү. Смартфон колдонмолор дүкөнүнөн "Ачуу" баскычын чыкылдатыңыз же жашыл фондо гарнитура менен сүйлөө булутунун сөлөкөтүн таптаңыз. Адатта, колдонмонун сөлөкөтүн иш столдордун биринде же колдонмо тилкесинде табууга болот.  3 Click Макулсуралганда. WhatsApp байланыштарыңызга кире алат.
3 Click Макулсуралганда. WhatsApp байланыштарыңызга кире алат. - WhatsAppка билдирмелерди жөнөтүүгө уруксат берүү керек болушу мүмкүн; бул үчүн "Уруксат берүү" баскычын чыкылдатыңыз.
- Android смартфонуңузда Уруксат берүү баскычын басыңыз.
 4 Click Макул жана улантыңыз. Бул экрандын ылдый жагында.
4 Click Макул жана улантыңыз. Бул экрандын ылдый жагында. - Сиздин Android смартфонуңузда Макулдашууну жана Улантууну басыңыз.
 5 Телефон номериңизди киргизиңиз. Муну барактын ортосундагы текст кутучасында кылыңыз.
5 Телефон номериңизди киргизиңиз. Муну барактын ортосундагы текст кутучасында кылыңыз.  6 Click Даяр. Ал экрандын жогорку оң бурчунда.
6 Click Даяр. Ал экрандын жогорку оң бурчунда. - Android смартфонунан экрандын ылдый жагындагы Кийинкини таптаңыз.
 7 Click Макулсуралганда. WhatsApp текшерүү коду менен SMS жөнөтөт.
7 Click Макулсуралганда. WhatsApp текшерүү коду менен SMS жөнөтөт.  8 SMS билдирүү колдонмоңузду ачыңыз.
8 SMS билдирүү колдонмоңузду ачыңыз. 9 WhatsAppтан келген билдирүүнү басыңыз. Анда сиз “WhatsApp кодуңуз [### - ###]. Телефонуңузду текшерүү үчүн бул шилтемени бассаңыз болот: "(WhatsApp кодуңуз [### - ###]. Сиз дагы телефон номериңизди текшерүү үчүн бул шилтемени колдонсоңуз болот :). Бул фразадан кийин шилтеме келет.
9 WhatsAppтан келген билдирүүнү басыңыз. Анда сиз “WhatsApp кодуңуз [### - ###]. Телефонуңузду текшерүү үчүн бул шилтемени бассаңыз болот: "(WhatsApp кодуңуз [### - ###]. Сиз дагы телефон номериңизди текшерүү үчүн бул шилтемени колдонсоңуз болот :). Бул фразадан кийин шилтеме келет.  10 Талаага кодду киргизиңиз. Эгерде код туура болсо, сиздин телефон номериңиз текшерилет жана сиз каттоо эсебин түзүү барагына өтөсүз.
10 Талаага кодду киргизиңиз. Эгерде код туура болсо, сиздин телефон номериңиз текшерилет жана сиз каттоо эсебин түзүү барагына өтөсүз.  11 Атын киргизиңиз жана сүрөт кошуңуз. Сүрөт кошуунун кажети жок, бирок башка колдонуучуларга сизди таанууга мүмкүнчүлүк берет.
11 Атын киргизиңиз жана сүрөт кошуңуз. Сүрөт кошуунун кажети жок, бирок башка колдонуучуларга сизди таанууга мүмкүнчүлүк берет. - Эгер сиз WhatsAppты мурда орноткон болсоңуз, сизге эски билдирүүлөрдү калыбына келтирүү мүмкүнчүлүгү берилет.
- Сиз ошондой эле Facebook сүрөтүңүздү жана атыңызды колдонуу үчүн Facebook дайындарын колдонууну бассаңыз болот.
 12 Click Даяр. Эми WhatsApp аркылуу билдирүүлөрдү жазууну баштасаңыз болот.
12 Click Даяр. Эми WhatsApp аркылуу билдирүүлөрдү жазууну баштасаңыз болот.
8дин 2 -бөлүгү: Текст билдирүүнү кантип жөнөтүү керек
 1 Click Чат бөлмөлөрү. Бул экрандын ылдый жагындагы өтмөк.
1 Click Чат бөлмөлөрү. Бул экрандын ылдый жагындагы өтмөк. - Android смартфонунда бул өтмөк экрандын жогору жагында.
 2 "Жаңы чат" сөлөкөтүн чыкылдатыңыз
2 "Жаңы чат" сөлөкөтүн чыкылдатыңыз  . Ал экрандын жогорку оң бурчунда.
. Ал экрандын жогорку оң бурчунда. - Android смартфонуңузда экрандын төмөнкү оң бурчундагы жашыл фондо ак сүйлөө булутунун сөлөкөтүн таптаңыз.
 3 Байланышты тандаңыз. Билдирүү жөнөткүңүз келген байланыштын атын басыңыз. Бул байланыш менен чат ачылат.
3 Байланышты тандаңыз. Билдирүү жөнөткүңүз келген байланыштын атын басыңыз. Бул байланыш менен чат ачылат.  4 Текст кутучасын басыңыз. Бул экрандын ылдый жагында.
4 Текст кутучасын басыңыз. Бул экрандын ылдый жагында.  5 Жөнөткүңүз келген билдирүүнүн текстин киргизиңиз.
5 Жөнөткүңүз келген билдирүүнүн текстин киргизиңиз.- Сиз экрандын клавиатурасын колдонуп, билдирүүңүзгө эмодзи киргизе аласыз.
 6 Билдирүү жөнөтүү. Бул үчүн "Жөнөтүү" сүрөтчөсүн чыкылдатыңыз
6 Билдирүү жөнөтүү. Бул үчүн "Жөнөтүү" сүрөтчөсүн чыкылдатыңыз  текст кутучасынын оң жагында. Билдирүү чаттын оң жагында пайда болот.
текст кутучасынын оң жагында. Билдирүү чаттын оң жагында пайда болот.
8дин 3 -бөлүгү: Файлды кантип жөнөтүү жана билдирүүнүн текстинин форматын өзгөртүү
 1 Чат ачуу. Эгерде сиз конкреттүү байланыш менен сүйлөшө элек болсоңуз, адегенде чат түзүңүз.
1 Чат ачуу. Эгерде сиз конкреттүү байланыш менен сүйлөшө элек болсоңуз, адегенде чат түзүңүз.  2 Сүрөт тапшырыңыз. Бул үчүн:
2 Сүрөт тапшырыңыз. Бул үчүн: - Текст кутучасынын оң жагындагы камера сөлөкөтүн таптаңыз.
- Сунуш болгондо OK же Уруксат берүүнү басыңыз (эки же үч жолу).
- Даяр сүрөттү тандаңыз же сүрөткө тартыңыз.
- Кааласаңыз, Кол коюу текст кутучасына кол коюңуз.
- "Жөнөтүү" сүрөтчөсүн чыкылдатыңыз
 .
.
 3 Click +. Бул сөлөкөт экрандын төмөнкү сол бурчунда. Меню ачылат.
3 Click +. Бул сөлөкөт экрандын төмөнкү сол бурчунда. Меню ачылат. - Android смартфонунан, сөлөкөтүн басыңыз
 текст кутучасынын оң жагында.
текст кутучасынын оң жагында.
- Android смартфонунан, сөлөкөтүн басыңыз
 4 Жөнөтүлө турган файлдын түрүн тандаңыз. Төмөнкү варианттардын бирин тандаңыз:
4 Жөнөтүлө турган файлдын түрүн тандаңыз. Төмөнкү варианттардын бирин тандаңыз: - Документ - смартфонуңузда сакталган документти (PDF документи сыяктуу) тандаңыз.
- Бир жер - учурдагы жайгашкан жериңиздин картасы жөнөтүлөт.
- Байланыш - байланыш маалыматы жөнөтүлөт.
- Аудио (Android смартфондорунда гана) - аудио файл жөнөтүлөт.
 5 Документ, байланыш маалыматын же жайгашкан жериңиз менен картаны жөнөтүңүз. Мурунку кадамда тандалган вариантка жараша, төмөнкүлөрдү аткарыңыз:
5 Документ, байланыш маалыматын же жайгашкан жериңиз менен картаны жөнөтүңүз. Мурунку кадамда тандалган вариантка жараша, төмөнкүлөрдү аткарыңыз: - Документ - керектүү документи бар папкага кирип, аны тандап, "Жөнөтүү" дегенди басыңыз.
- Бир жер - Смартфонуңуз сураган нерсеге уруксат бериңиз, анан картаны жөнөтүү үчүн "Учурдагы жайгашкан жерди жөнөтүү" баскычын басыңыз.
- Байланыш - байланышты тандап, анын маалыматын текшерип, "Жөнөтүү" дегенди басыңыз.
- Аудио - керектүү аудио файлды тандап, "OK" дегенди басыңыз.
 6 Билдирүүнүн текстинин форматын өзгөртүү. Бул үчүн, ар кандай текст тегдерин колдонуңуз (мисалы, текстти калың кылуу үчүн):
6 Билдирүүнүн текстинин форматын өзгөртүү. Бул үчүн, ар кандай текст тегдерин колдонуңуз (мисалы, текстти калың кылуу үчүн): - Калын - тексттин башында жана аягында " *" жылдызчасын киргизиңиз (мисалы, * салам * болуп калат Эй).
- Курсив - тексттин башында жана аягында "_" астынкы сызыгын киргизиңиз (мисалы, _ ал эми).
- Чийилип кетти - тексттин башында жана аягында "~" тилдесин киргизиңиз (мисалы, ~ ананас пиццада ~).
- Программа коду - тексттин башында жана аягында үч артка "" "киргизиңиз (мисалы," мен роботмун "мен робот болом).
8дин 4 -бөлүгү: Үн чалуу же видео чалуу кантип жасалат
 1 "Чаттар" өтмөгүнө кайтуу. Бул үчүн "Артка" баскычын басыңыз.
1 "Чаттар" өтмөгүнө кайтуу. Бул үчүн "Артка" баскычын басыңыз.  2 "Жаңы чат" сөлөкөтүн чыкылдатыңыз
2 "Жаңы чат" сөлөкөтүн чыкылдатыңыз  . Ал экрандын жогорку оң бурчунда.
. Ал экрандын жогорку оң бурчунда. - Android смартфонуңузда экрандын төмөнкү оң бурчундагы жашыл фондо ак сүйлөө булутунун сөлөкөтүн таптаңыз.
 3 Байланышты тандаңыз. Чалгыңыз келген байланыштын атын басыңыз. Бул байланыш менен чат ачылат.
3 Байланышты тандаңыз. Чалгыңыз келген байланыштын атын басыңыз. Бул байланыш менен чат ачылат. - Сиз бир эле учурда бир нече байланышка чала албайсыз.
 4 Чакыруу сүрөтчөсүн чыкылдатыңыз. Бул экрандын жогорку оң жагындагы телефон формасындагы сөлөкөт. Сиз WhatsApp аркылуу тандалган байланышка чаласыз.
4 Чакыруу сүрөтчөсүн чыкылдатыңыз. Бул экрандын жогорку оң жагындагы телефон формасындагы сөлөкөт. Сиз WhatsApp аркылуу тандалган байланышка чаласыз.  5 Видео чалууга которулуу. Бул адам сизге жооп бергенде, экрандын жогору жагындагы видео камера сөлөкөтүн таптаңыз.
5 Видео чалууга которулуу. Бул адам сизге жооп бергенде, экрандын жогору жагындагы видео камера сөлөкөтүн таптаңыз. - Сиз дароо видео чалуу жасай аласыз. Бул үчүн, телефондун сүрөтчөсүнүн ордуна видео камеранын сүрөтчөсүн таптаңыз.
8дин 5 -бөлүгү: Байланышты кантип кошсо болот
 1 "Чаттар" өтмөгүнө кайтуу. Бул үчүн "Артка" баскычын басыңыз.
1 "Чаттар" өтмөгүнө кайтуу. Бул үчүн "Артка" баскычын басыңыз.  2 "Жаңы чат" сөлөкөтүн чыкылдатыңыз
2 "Жаңы чат" сөлөкөтүн чыкылдатыңыз  . Ал экрандын жогорку оң бурчунда.
. Ал экрандын жогорку оң бурчунда. - Android смартфонуңузда экрандын төмөнкү оң бурчундагы жашыл фондо ак сүйлөө булутунун сөлөкөтүн таптаңыз.
 3 Click жаңы байланыш. Бул барактын жогору жагында.
3 Click жаңы байланыш. Бул барактын жогору жагында.  4 Байланыштын атын киргизиңиз. Аты текст кутучасын таптап, байланыштын атын киргизиңиз.
4 Байланыштын атын киргизиңиз. Аты текст кутучасын таптап, байланыштын атын киргизиңиз. - Android смартфонуңузда Аты талаасын таптаңыз.
- Ошондой эле фамилияны жана компаниянын атын киргизсеңиз болот, бирок сиз жок дегенде байланыштын атын киргизишиңиз керек.
 5 Click Телефон кошуу. Бул параметр экрандын ортосунда.
5 Click Телефон кошуу. Бул параметр экрандын ортосунда. - Android смартфонунан, Телефонду таптаңыз.
 6 Телефон номериңизди киргизиңиз. Байланыш катары кошкуңуз келген адамдын телефон номерин киргизиңиз.
6 Телефон номериңизди киргизиңиз. Байланыш катары кошкуңуз келген адамдын телефон номерин киргизиңиз. - Бул адамдын смартфону сиз киргизген телефон номерине катталган WhatsApp тиркемеси болушу керек.
 7 Click Даяр. Ал экрандын жогорку оң бурчунда.
7 Click Даяр. Ал экрандын жогорку оң бурчунда. - Android смартфонуңузда Сактоону таптап, кийинки кадамды өткөрүп жибериңиз.
 8 Click Даяр. Бул экрандын жогорку сол жагында. Байланыш WhatsApp байланыш тизмесине кошулат.
8 Click Даяр. Бул экрандын жогорку сол жагында. Байланыш WhatsApp байланыш тизмесине кошулат.  9 Досторуңузду WhatsAppка чакырыңыз. WhatsAppты колдонбогон досторду кошуу үчүн аларды WhatsAppка жазылууга чакырыңыз. Бул үчүн:
9 Досторуңузду WhatsAppка чакырыңыз. WhatsAppты колдонбогон досторду кошуу үчүн аларды WhatsAppка жазылууга чакырыңыз. Бул үчүн: - Жаңы чат баракчасын ачыңыз.
- Ылдый түшүп, WhatsAppка Досторду Чакырууну таптаңыз (Androidде, Досторду чакырууну таптаңыз).
- Чакыруу үчүн жеткирүү ыкмасын тандаңыз (мисалы, "Билдирүү").
- Досуңуздун байланыш маалыматын киргизиңиз.
- Чакыруу жөнөтүңүз.
6 -жылдын 8 -бөлүгү: Топтук Чатты кантип түзүү керек
 1 "Чаттар" өтмөгүнө кайтуу. Бул үчүн "Артка" баскычын басыңыз.
1 "Чаттар" өтмөгүнө кайтуу. Бул үчүн "Артка" баскычын басыңыз.  2 Click Жаңы топ. Бул Чаттар өтмөгүнүн чокусуна жакын. WhatsApp байланыштарыңыздын тизмеси ачылат.
2 Click Жаңы топ. Бул Чаттар өтмөгүнүн чокусуна жакын. WhatsApp байланыштарыңыздын тизмеси ачылат. - Android смартфонуңузда экрандын жогорку оң бурчундагы "⋮" сүрөтчөсүн таптап, андан кийин менюдан "Жаңы топту" тандаңыз.
 3 Топ үчүн байланыштарды тандаңыз. Топтук чатка кошкуңуз келген ар бир байланышты таптаңыз.
3 Топ үчүн байланыштарды тандаңыз. Топтук чатка кошкуңуз келген ар бир байланышты таптаңыз. - Топтук чатта 256 адам болушу мүмкүн.
 4 Click Андан ары. Ал экрандын жогорку оң бурчунда.
4 Click Андан ары. Ал экрандын жогорку оң бурчунда. - Android смартфонуңузда, экрандын төмөнкү оң бурчундагы оңго караган жебени басыңыз.
 5 Топтун атын киргизиңиз. Аты ар кандай болушу мүмкүн.
5 Топтун атын киргизиңиз. Аты ар кандай болушу мүмкүн. - Аты 25 символдон ашпашы керек.
- Сиз ошондой эле топтун сүрөтүн кошо аласыз. Бул үчүн камера түрүндөгү сөлөкөттү таптап, сүрөттүн түрүн тандап, андан соң даяр сүрөттү же сүрөткө түшүңүз.
 6 Click Түзүү. Ал экрандын жогорку оң бурчунда. Топтук чат түзүлөт жана ачылат.
6 Click Түзүү. Ал экрандын жогорку оң бурчунда. Топтук чат түзүлөт жана ачылат. - Android смартфонунан, сөлөкөтүн басыңыз
 .
.
- Android смартфонунан, сөлөкөтүн басыңыз
 7 Адаттагыдай эле топтук чат билдирүүңүздү жөнөтүңүз. Топтук чат ачылганда, башка баарлашуу сыяктуу билдирүүлөрдү, файлдарды жөнөтүңүз жана эмодзи кошуңуз.
7 Адаттагыдай эле топтук чат билдирүүңүздү жөнөтүңүз. Топтук чат ачылганда, башка баарлашуу сыяктуу билдирүүлөрдү, файлдарды жөнөтүңүз жана эмодзи кошуңуз. - Тилекке каршы, топтук чатта үн чалуу же видео чалуу мүмкүн эмес.
8дин 7 -бөлүгү: Статусту кантип түзүү керек
 1 "Чаттар" өтмөгүнө кайтуу. Бул үчүн "Артка" баскычын басыңыз.
1 "Чаттар" өтмөгүнө кайтуу. Бул үчүн "Артка" баскычын басыңыз.  2 Click Статус. Бул экрандын төмөнкү сол жагында.
2 Click Статус. Бул экрандын төмөнкү сол жагында. - Android смартфонуңузда экрандын жогору жагындагы Статус баскычын басыңыз.
 3 Камера сөлөкөтүн чыкылдатыңыз. Сиз аны беттин жогору жагындагы Статус аталышынын оң жагында таба аласыз.
3 Камера сөлөкөтүн чыкылдатыңыз. Сиз аны беттин жогору жагындагы Статус аталышынын оң жагында таба аласыз. - Текст статусун түзүү үчүн, карандаш сүрөтчөсүн таптаңыз.
- Android смартфондорунда камера түрүндөгү сөлөкөт экрандын төмөнкү оң бурчунда жайгашкан.
 4 Статус түзүү. Смартфондун камерасын сүрөткө тарткыңыз келген темага буруп, анан тегерек жапкычты басыңыз.
4 Статус түзүү. Смартфондун камерасын сүрөткө тарткыңыз келген темага буруп, анан тегерек жапкычты басыңыз. - Эгерде сиз текст статусун түзүп жатсаңыз, текстти киргизиңиз. Сиз ошондой эле фон түсүн өзгөртүү үчүн боектор палитрасынын сөлөкөтүн, же шрифтти өзгөртүү үчүн T сүрөтчөсүн таптап койсоңуз болот.
 5 "Жөнөтүү" сүрөтчөсүн чыкылдатыңыз
5 "Жөнөтүү" сүрөтчөсүн чыкылдатыңыз  . Ал экрандын төмөнкү оң бурчунда жайгашкан.
. Ал экрандын төмөнкү оң бурчунда жайгашкан. - Сизден аракеттериңизди ырастооңуз талап кылынышы мүмкүн. Бул учурда, Submit баскычын кайра басыңыз.
8дин 8 -бөлүгү: Камераны кантип колдонуу керек
 1 Өтмөккө өтүңүз Камера. Бул экрандын ылдый жагында. Смартфондун камерасы күйөт.
1 Өтмөккө өтүңүз Камера. Бул экрандын ылдый жагында. Смартфондун камерасы күйөт. - Android смартфондорунда Камера өтмөгү-экрандын жогорку сол бурчунда жайгашкан камера сөлөкөтү.
 2 Сүрөткө тартуу. Смартфондун камерасын сүрөткө тарткыңыз келген темага буруп, анан экрандын ылдый жагындагы тегерек жапкычты басыңыз.
2 Сүрөткө тартуу. Смартфондун камерасын сүрөткө тарткыңыз келген темага буруп, анан экрандын ылдый жагындагы тегерек жапкычты басыңыз. - Сиз ошондой эле Камера Roll альбомунан даяр сүрөттү тандай аласыз.
 3 Сүрөттү буруңуз. Сүрөттү каалаган бурчка буруу үчүн, экрандын жогору жагындагы Айналуу сөлөкөтүн (ал чарчыга окшош), андан кийин экрандын сол жагында жебеси бар төрт бурчтуу сөлөкөтүн таптаңыз. Андан кийин өзгөртүүлөрдү сактоо үчүн "Аяктоо" баскычын чыкылдатыңыз.
3 Сүрөттү буруңуз. Сүрөттү каалаган бурчка буруу үчүн, экрандын жогору жагындагы Айналуу сөлөкөтүн (ал чарчыга окшош), андан кийин экрандын сол жагында жебеси бар төрт бурчтуу сөлөкөтүн таптаңыз. Андан кийин өзгөртүүлөрдү сактоо үчүн "Аяктоо" баскычын чыкылдатыңыз.  4 Сүрөтүңүзгө стикерлерди кошуңуз. Click
4 Сүрөтүңүзгө стикерлерди кошуңуз. Click  экрандын жогору жагында, андан кийин менюдан эмодзи же стикер тандаңыз.
экрандын жогору жагында, андан кийин менюдан эмодзи же стикер тандаңыз. - Эмодзи же стикерди кошкондо, аны сүрөттүн каалаган жерине сүйрөңүз.
 5 Сүрөтүңүзгө текст кошуңуз. Экрандын жогорку оң бурчундагы T түрүндөгү сөлөкөттү чыкылдатыңыз, экрандын оң жагындагы вертикалдуу түстүү тилкеден шрифт түсүн тандап, анан текстти киргизиңиз.
5 Сүрөтүңүзгө текст кошуңуз. Экрандын жогорку оң бурчундагы T түрүндөгү сөлөкөттү чыкылдатыңыз, экрандын оң жагындагы вертикалдуу түстүү тилкеден шрифт түсүн тандап, анан текстти киргизиңиз.  6 Сүрөткө тартуу. Экрандын жогорку оң бурчундагы карандаш түрүндөгү сөлөкөттү таптап, экрандын оң жагындагы вертикалдуу түстүү тилкеден бир түстү тандап, анан манжаңызды экранга коюп, сүрөткө бир нерсе чийиңиз.
6 Сүрөткө тартуу. Экрандын жогорку оң бурчундагы карандаш түрүндөгү сөлөкөттү таптап, экрандын оң жагындагы вертикалдуу түстүү тилкеден бир түстү тандап, анан манжаңызды экранга коюп, сүрөткө бир нерсе чийиңиз.  7 "Жөнөтүү" сүрөтчөсүн чыкылдатыңыз
7 "Жөнөтүү" сүрөтчөсүн чыкылдатыңыз  . Ал экрандын төмөнкү оң бурчунда жайгашкан.
. Ал экрандын төмөнкү оң бурчунда жайгашкан. - Android смартфонунан таптап коюңуз
 .
.
- Android смартфонунан таптап коюңуз
 8 Сүрөттү кайда жөнөтүүнү тандаңыз. Аны чатка же "Акыркы чаттар" бөлүмүндөгү адамдын атын басуу менен же беттин жогору жагындагы "Менин статусумду" чыкылдатуу менен статуска жөнөтсө болот.
8 Сүрөттү кайда жөнөтүүнү тандаңыз. Аны чатка же "Акыркы чаттар" бөлүмүндөгү адамдын атын басуу менен же беттин жогору жагындагы "Менин статусумду" чыкылдатуу менен статуска жөнөтсө болот.  9 Click жөнөтүү. Ал экраныңыздын төмөнкү оң бурчунда. Сүрөт жөнөтүлөт.
9 Click жөнөтүү. Ал экраныңыздын төмөнкү оң бурчунда. Сүрөт жөнөтүлөт. - Android смартфонунан, сөлөкөтүн басыңыз
 .
.
- Android смартфонунан, сөлөкөтүн басыңыз
Кеңештер
- "Чаттар" өтмөгү башаламан болсо, эски кат алышууларды жок кылыңыз.
- Топтук чат түзүүнү каалабасаңыз, бир нече байланышка билдирүү жөнөтүү үчүн тасма түзүңүз.
Эскертүүлөр
- WhatsAppты Android файлына APK файлын колдонуп орнотсо болот.
- Эгерде сиздин мобилдик трафигиңиз чектелген болсо, WhatsAppты колдонуу мобилдик байланыш үчүн кошумча чыгымдарды алып келиши мүмкүн (албетте, смартфон зымсыз тармакка туташпаса). Керексиз чыгымдарды болтурбоо үчүн смартфонуңуз мобилдик маалымат тармагына туташканда WhatsAppты өчүрүңүз.