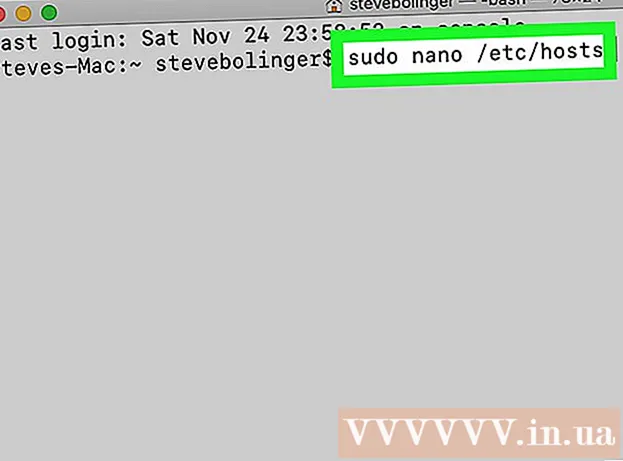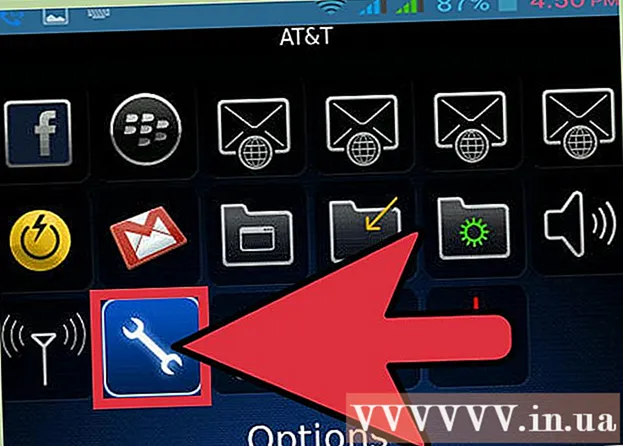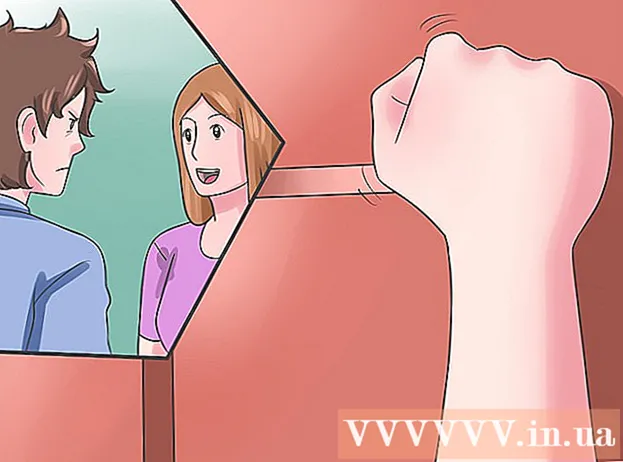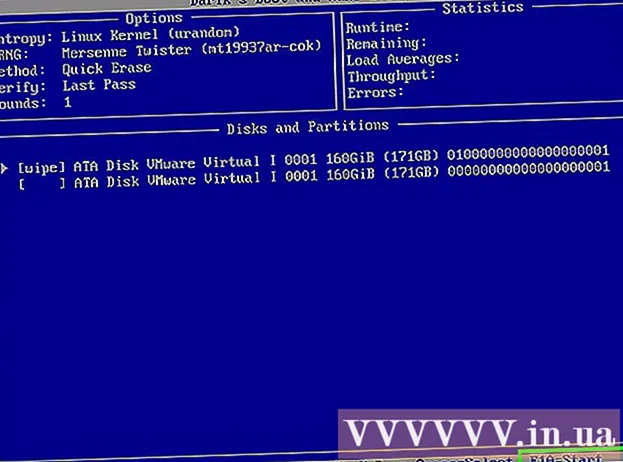Автор:
Ellen Moore
Жаратылган Күнү:
19 Январь 2021
Жаңыртуу Күнү:
1 Июль 2024

Мазмун
- Кадамдар
- Метод 3: Instagram веб -сайтын колдонуу
- Метод 2 3: Инстаграм колдонмосун колдонуу
- Метод 3 3: BlueStacksти колдонуу
- Кеңештер
- Эскертүүлөр
Бул макалада Windows компьютериңизде Instagram каттоо эсебиңизге кантип кирүү керектиги көрсөтүлөт. Бул Instagram веб -сайтын же Windows 10 Instagram колдонмосун же акысыз BlueStacks Android эмуляторун колдонсо болот. Сураныч, инстаграм сайтына видеолорду жана видеолорду жүктөй албастыгыңызды унутпаңыз.
Кадамдар
Метод 3: Instagram веб -сайтын колдонуу
 1 Инстаграм веб -сайтын ачыңыз. Веб браузериңизде https://www.instagram.com/ дарегине өтүңүз. Инстаграм баракчасы ачылат (эгер сиз Instagram каттоо эсебиңизге кирген болсоңуз).
1 Инстаграм веб -сайтын ачыңыз. Веб браузериңизде https://www.instagram.com/ дарегине өтүңүз. Инстаграм баракчасы ачылат (эгер сиз Instagram каттоо эсебиңизге кирген болсоңуз). - Эгерде сиз Инстаграмга кире элек болсоңуз, беттин оң жагындагы Кирүүнү чыкылдатыңыз, анан колдонуучу атыңызды (же телефон номериңизди, же электрондук почтаңыздын дарегин) жана сырсөзүңүздү киргизиңиз.
 2 Түрмөгүңүздү карап чыгыңыз. Сиз ээрчиген колдонуучулардын постторун көрүү үчүн түрмөктү сыдырыңыз. Сиз ошондой эле белгилүү бир колдонуучуларды же белгилүү бир тегдерди таба аласыз; Бул үчүн, беттин жогору жагындагы Издөө текст кутучасына издөө мөөнөтүңүздү киргизиңиз.
2 Түрмөгүңүздү карап чыгыңыз. Сиз ээрчиген колдонуучулардын постторун көрүү үчүн түрмөктү сыдырыңыз. Сиз ошондой эле белгилүү бир колдонуучуларды же белгилүү бир тегдерди таба аласыз; Бул үчүн, беттин жогору жагындагы Издөө текст кутучасына издөө мөөнөтүңүздү киргизиңиз.  3 Бул постко жакты. Бул үчүн аны эки жолу басыңыз же басылманын астындагы "♡" белгисин басыңыз.
3 Бул постко жакты. Бул үчүн аны эки жолу басыңыз же басылманын астындагы "♡" белгисин басыңыз.  4 Постко комментарий кошуу. Пикирлердин астына Комментарий кошуу текст кутучасын чыкылдатыңыз (же посттун астындагы сүйлөө булутунун сөлөкөтүн чыкылдатыңыз), комментарийиңизди киргизип, чыкылдатыңыз . Кирүү.
4 Постко комментарий кошуу. Пикирлердин астына Комментарий кошуу текст кутучасын чыкылдатыңыз (же посттун астындагы сүйлөө булутунун сөлөкөтүн чыкылдатыңыз), комментарийиңизди киргизип, чыкылдатыңыз . Кирүү.  5 Аракетиңизди карап чыгыңыз. Акыркы Лайктарды, Комментарийлерди жана Подписчиктерди көрсөтүү үчүн, барактын жогорку оң жагындагы Аракет сөлөкөтүн чыкылдатыңыз.
5 Аракетиңизди карап чыгыңыз. Акыркы Лайктарды, Комментарийлерди жана Подписчиктерди көрсөтүү үчүн, барактын жогорку оң жагындагы Аракет сөлөкөтүн чыкылдатыңыз.  6 Профилиңизди карап чыгыңыз. Профиль сүрөтчөсүн басыңыз
6 Профилиңизди карап чыгыңыз. Профиль сүрөтчөсүн басыңыз  барактын жогорку оң бурчунда. Профилиңиз ачылат, анда жүктөлгөн сүрөттөрдү жана видеолорду таба аласыз.
барактын жогорку оң бурчунда. Профилиңиз ачылат, анда жүктөлгөн сүрөттөрдү жана видеолорду таба аласыз. - Инстаграм сайтына сүрөттөрдү жана видеолорду жүктөй албайсыз.
- Профилиңиздин маалыматын өзгөртүү үчүн, беттин жогору жагындагы "Профилди түзөтүү" дегенди басыңыз; паролду өзгөртүү, эскертмелерди орнотуу же чыгуу үчүн тиштүү сөлөкөттү чыкылдата аласыз.
 7 Жазылыңыз же жазылууну токтотуңуз. Ошол колдонуучуга жазылуу үчүн колдонуучунун профилинин жогору жагындагы көк Жазылуу баскычын чыкылдатыңыз же жазылууну токтотуу үчүн сиз жазылган колдонуучунун профилинин жогору жагындагы Жазылууларды басыңыз.
7 Жазылыңыз же жазылууну токтотуңуз. Ошол колдонуучуга жазылуу үчүн колдонуучунун профилинин жогору жагындагы көк Жазылуу баскычын чыкылдатыңыз же жазылууну токтотуу үчүн сиз жазылган колдонуучунун профилинин жогору жагындагы Жазылууларды басыңыз. - Инстаграм сайтында колдонуучуларды бөгөттөп же бөгөттөн чыгарсаңыз болот.
Метод 2 3: Инстаграм колдонмосун колдонуу
 1 Windows үчүн Instagram колдонмосун жүктөп алыңыз. Баштоо менюну ачыңыз
1 Windows үчүн Instagram колдонмосун жүктөп алыңыз. Баштоо менюну ачыңыз  ; Бул үчүн, экрандын төмөнкү сол бурчундагы Windows логотибин чыкылдатыңыз. Эми бул кадамдарды аткарыңыз:
; Бул үчүн, экрандын төмөнкү сол бурчундагы Windows логотибин чыкылдатыңыз. Эми бул кадамдарды аткарыңыз: - кирүү дүкөн;
- "Дүкөнгө" чыкылдатыңыз;
- издөө тилкесине чыкылдатыңыз;
- кирүү инстаграм;
- ачылуучу менюдан "Инстаграмды" чыкылдатыңыз;
- чыкылдатыңыз "Жүктөө".
 2 Инстаграм колдонмосун ишке киргизиңиз. Баштоо менюну ачыңыз
2 Инстаграм колдонмосун ишке киргизиңиз. Баштоо менюну ачыңыз  , кирүү инстаграм, анан Баштоо менюсунун үстүндөгү Инстаграмды басыңыз.
, кирүү инстаграм, анан Баштоо менюсунун үстүндөгү Инстаграмды басыңыз.  3 Инстаграмга кирүү. "Колдонуучунун аты" сабына электрондук почтаңыздын дарегин, колдонуучунун атын же телефон номерин киргизиңиз, андан кийин "Сырсөз" сабына сырсөздү киргизиңиз; чыкылдатуу . Кирүү.
3 Инстаграмга кирүү. "Колдонуучунун аты" сабына электрондук почтаңыздын дарегин, колдонуучунун атын же телефон номерин киргизиңиз, андан кийин "Сырсөз" сабына сырсөздү киргизиңиз; чыкылдатуу . Кирүү. - Эгерде терезенин ылдый жагында "Каттоо" шилтемеси гана көрсөтүлсө, аны чыкылдатып, анан ачылган терезенин астындагы "Кирүү" шилтемесин басыңыз. Инстаграмга кирүү терезеси ачылат.
 4 Сүрөт жүктөө. Инстаграм терезесинин ылдый жагындагы + белгисин басыңыз, сүрөттү тандаңыз (же сиздин компьютериңизге туташкан веб -камераңыз болсо, сүрөткө тартыңыз), чыпканы жана / же коштомо жазууну кошуңуз, анан сүрөттү Инстаграмга жарыялоо үчүн Бөлүштү басыңыз.
4 Сүрөт жүктөө. Инстаграм терезесинин ылдый жагындагы + белгисин басыңыз, сүрөттү тандаңыз (же сиздин компьютериңизге туташкан веб -камераңыз болсо, сүрөткө тартыңыз), чыпканы жана / же коштомо жазууну кошуңуз, анан сүрөттү Инстаграмга жарыялоо үчүн Бөлүштү басыңыз.  5 Профилиңизди карап чыгыңыз. Профиль сүрөтчөсүн басыңыз
5 Профилиңизди карап чыгыңыз. Профиль сүрөтчөсүн басыңыз  терезенин оң ылдый жагында. Бул жерде сиз жүктөлгөн сүрөттөрдү жана видеолорду таба аласыз.
терезенин оң ылдый жагында. Бул жерде сиз жүктөлгөн сүрөттөрдү жана видеолорду таба аласыз.  6 Инстаграм Windows Windows колдонмосун мобилдик колдонмо катары колдонуңуз. Windows 10 үчүн Instagram колдонмосу iPhones жана Android түзмөктөрү үчүн Instagram колдонмосу менен дээрлик бирдей, андыктан мобилдик тиркеме менен бирдей мүмкүнчүлүктү колдонуңуз.
6 Инстаграм Windows Windows колдонмосун мобилдик колдонмо катары колдонуңуз. Windows 10 үчүн Instagram колдонмосу iPhones жана Android түзмөктөрү үчүн Instagram колдонмосу менен дээрлик бирдей, андыктан мобилдик тиркеме менен бирдей мүмкүнчүлүктү колдонуңуз.
Метод 3 3: BlueStacksти колдонуу
 1 BlueStacks веб -сайтын ачыңыз. Веб серепчиден https://www.bluestacks.com/en/index.html дарегине өтүңүз. Бул BlueStacksти жүктөп ала турган веб -сайтты ачат.
1 BlueStacks веб -сайтын ачыңыз. Веб серепчиден https://www.bluestacks.com/en/index.html дарегине өтүңүз. Бул BlueStacksти жүктөп ала турган веб -сайтты ачат. - BlueStacks - бул сиздин компьютериңизде мобилдик тиркемелерди колдонууга мүмкүнчүлүк берген Android эмулятору.
 2 Click Bluestacksти жүктөп алыңыз. Бул барактын ортосундагы жашыл баскыч (эгер сиз бул баскычты көрбөсөңүз, беттин ылдый карай ылдый жылдырыңыз).
2 Click Bluestacksти жүктөп алыңыз. Бул барактын ортосундагы жашыл баскыч (эгер сиз бул баскычты көрбөсөңүз, беттин ылдый карай ылдый жылдырыңыз).  3 Click Жүктөөсуралганда. Бул жашыл баскыч барактын жогору жагында. BlueStacks.exe файлы компьютериңизге жүктөлөт.
3 Click Жүктөөсуралганда. Бул жашыл баскыч барактын жогору жагында. BlueStacks.exe файлы компьютериңизге жүктөлөт. - Кээ бир браузерлерде, сиз жүктөө папкасын көрсөтүшүңүз жана / же файлдын жүктөлүшүн ырасташыңыз керек болот.
 4 BlueStacks орнотуу. Бул үчүн BlueStacks.exe файлын эки жолу чыкылдатып, андан кийин бул кадамдарды аткарыңыз:
4 BlueStacks орнотуу. Бул үчүн BlueStacks.exe файлын эки жолу чыкылдатып, андан кийин бул кадамдарды аткарыңыз: - суралса, "Ооба" дегенди басыңыз;
- ачылган терезеде "Орнотууну" чыкылдатыңыз;
- BlueStacks орнотулганын күтө туруңуз.
 5 BlueStacksти иштетүү. Бул бир мүнөткө же андан көп убакытка созулат (эгер сиздин компьютериңиздин иштөө көрсөткүчү ортодон төмөн болсо).
5 BlueStacksти иштетүү. Бул бир мүнөткө же андан көп убакытка созулат (эгер сиздин компьютериңиздин иштөө көрсөткүчү ортодон төмөн болсо). - Эгерде BlueStacks автоматтык түрдө ишке кирбесе, "Старт" баскычын басыңыз
 , кирүү bluestacks, анан Start менюнун жогору жагындагы BlueStacksти басыңыз.
, кирүү bluestacks, анан Start менюнун жогору жагындагы BlueStacksти басыңыз. - Эгерде сизден BlueStacksти орнотуу суралса, экрандын көрсөтмөлөрүн аткарыңыз.
- Эгерде BlueStacks автоматтык түрдө ишке кирбесе, "Старт" баскычын басыңыз
 6 Өтмөктү басыңыз Колдонмолор. Бул BlueStacks терезесинин жогорку сол жагында.
6 Өтмөктү басыңыз Колдонмолор. Бул BlueStacks терезесинин жогорку сол жагында. - BlueStacks кээде жаңы колдонмолорду, өтмөктөрдү же папкаларды ачканыңызда жарнамаларды көрсөтөрүн унутпаңыз. Бул учурда, терезенин оң жактагы жогорку бурчундагы таймердин кайра санай башташын күтүп, андан кийин оң бурчтагы "X" баскычын басыңыз.
 7 Click Системалык тиркемелер. Бул папка BlueStacks терезесинин жогорку сол жагында.
7 Click Системалык тиркемелер. Бул папка BlueStacks терезесинин жогорку сол жагында.  8 "Play Store" чыкылдатыңыз
8 "Play Store" чыкылдатыңыз  . Бул көп түстүү үч бурчтуктун сөлөкөтү.
. Бул көп түстүү үч бурчтуктун сөлөкөтү.  9 Издөө тилкесин басыңыз. Бул BlueStacks терезесинин жогору жагында.
9 Издөө тилкесин басыңыз. Бул BlueStacks терезесинин жогору жагында.  10 Кирүү инстаграм. Ачылуучу меню ачылат.
10 Кирүү инстаграм. Ачылуучу меню ачылат.  11 Тандаңыз Instagram. Бул ачылуучу менюдагы биринчи вариант. Инстаграм колдонмосунун баракчасы ачылат.
11 Тандаңыз Instagram. Бул ачылуучу менюдагы биринчи вариант. Инстаграм колдонмосунун баракчасы ачылат.  12 Click Орнотуу. Бул жашыл баскыч BlueStacks беттин оң жагында.
12 Click Орнотуу. Бул жашыл баскыч BlueStacks беттин оң жагында. - 13 Click Кабыл алуусуралганда. Instagram тиркемесин орнотуу процесси башталат.
 14 Инстаграм колдонмосунун орнотулушун күтө туруңуз. Бул бир нече секундду талап кылат жана сиз инстаграм колдонмосунун жогорку бетиндеги прогрессти байкай аласыз.
14 Инстаграм колдонмосунун орнотулушун күтө туруңуз. Бул бир нече секундду талап кылат жана сиз инстаграм колдонмосунун жогорку бетиндеги прогрессти байкай аласыз.  15 Click Ачуу. Бул жашыл баскыч Орнотуу баскычынын ордуна пайда болот. Инстаграм тиркемеси ишке кирет.
15 Click Ачуу. Бул жашыл баскыч Орнотуу баскычынын ордуна пайда болот. Инстаграм тиркемеси ишке кирет.  16 Инстаграм эсебиңизге кириңиз. Электрондук почтаңыздын дарегин (же колдонуучунун атын же телефон номерин) жана паролду киргизиңиз. Инстаграм мобилдик тиркемеси BlueStacks эмуляторунда ачылат; азыр Instagram тиркемесин мобилдик түзмөк катары колдонуңуз.
16 Инстаграм эсебиңизге кириңиз. Электрондук почтаңыздын дарегин (же колдонуучунун атын же телефон номерин) жана паролду киргизиңиз. Инстаграм мобилдик тиркемеси BlueStacks эмуляторунда ачылат; азыр Instagram тиркемесин мобилдик түзмөк катары колдонуңуз. - Адегенде Инстаграм баракчаңыздын ылдый жагындагы Кирүүнү чыкылдатуу керек болушу мүмкүн.
Кеңештер
- Көптөгөн Android колдонмолору BlueStacksке орнотулушу мүмкүн.
- Google Chrome же Safari браузерин колдонуп, Instagram веб -сайтына сүрөттөрдү жүктөй аласыз.
Эскертүүлөр
- BlueStacks Android 5.0 иштетүү системасын туурайт. Акыркы иштөө тутуму Android 8.0, андыктан кээ бир колдонмолор күтүлгөндөй иштебейт жана башка колдонмолор BlueStacksте такыр иштебейт.