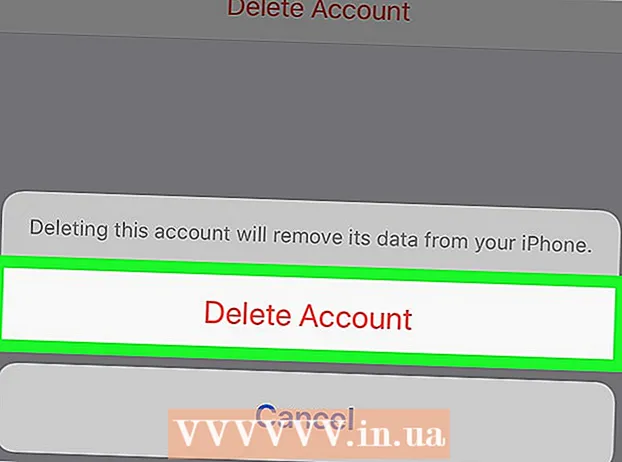Автор:
Virginia Floyd
Жаратылган Күнү:
13 Август 2021
Жаңыртуу Күнү:
1 Июль 2024

Мазмун
- Кадамдар
- 5 -метод: Google Hangouts эсебин түзүү
- Метод 2нин 5и: Google+ Hangouts'та баарлашуу
- 5 -метод 3: Hangout Party
- 5 -метод 4: Hangout трансляциясы
- 5 -метод: 5 менен Hangouts'ка кирүү
- Кеңештер
Google Hangouts дүйнө жүзүндөгү колдонуучуларга видео баарлашууга, кызматташууга жана маалыматты оңой бөлүшүүгө, жолугушууларды жана кинолорду өткөрүүгө мүмкүнчүлүк берет. Google Hangouts колдонмосу ар кандай өзгөчөлүктөр менен келет, аны сиз бул макаланы окуп таанышсаңыз болот.
Кадамдар
5 -метод: Google Hangouts эсебин түзүү
 1 Google+ га катталуу. Бул үчүн сизге Gmailге кирүү үчүн колдонгон Google каттоо эсеби керек. Google+ - бул Google колдонуучулары үчүн иштелип чыккан социалдык тармак.
1 Google+ га катталуу. Бул үчүн сизге Gmailге кирүү үчүн колдонгон Google каттоо эсеби керек. Google+ - бул Google колдонуучулары үчүн иштелип чыккан социалдык тармак.  2 Hangout терезесин табыңыз. Байланыш тизмеси Google+ барагынын оң жагында жайгашкан. Анда сиз учурдагы Hangout байланыштарынын тизмесин, ошондой эле электрондук почта аркылуу байланышкан адамдардын тизмесин көрө аласыз.
2 Hangout терезесин табыңыз. Байланыш тизмеси Google+ барагынын оң жагында жайгашкан. Анда сиз учурдагы Hangout байланыштарынын тизмесин, ошондой эле электрондук почта аркылуу байланышкан адамдардын тизмесин көрө аласыз.  3 Жаңы видео жолугушуу түзүү. Байланыш тизмеңиздин жогору жагындагы "+ Жаңы Hangout кошуу" талаасын басыңыз. Google+ чөйрөлөрүңүздүн тизмеси ачылат. Hangout диалогуна кошкуңуз келген адамдардын жанындагы кутучаны белгилеңиз.
3 Жаңы видео жолугушуу түзүү. Байланыш тизмеңиздин жогору жагындагы "+ Жаңы Hangout кошуу" талаасын басыңыз. Google+ чөйрөлөрүңүздүн тизмеси ачылат. Hangout диалогуна кошкуңуз келген адамдардын жанындагы кутучаны белгилеңиз. - Кайсы операциялык системаны колдонуп жатканыңызга карабастан, байланышты же Hangout диалогун чыкылдатуу менен чат терезеси ачылат. Эгерде сиз маектешип жаткан адам оффлайнда болсо, алар Hangout эсебине киргенде сиз калтырган билдирүүлөрдү алышат.
- Сиз ошондой эле байланыш тизмеңиздин жогору жагындагы тиешелүү талаага атыңызды, электрондук почтаңыздын дарегин же телефон номуруңузду киргизип, адамдарды же чөйрөлөрдү издей аласыз.
 4 Hangout диалог форматын тандаңыз. Сиз видео чат баштай аласыз же билдирүүлөрдү алмашсаңыз болот, жана каалаган убакта бул режимдерди которсоңуз болот.
4 Hangout диалог форматын тандаңыз. Сиз видео чат баштай аласыз же билдирүүлөрдү алмашсаңыз болот, жана каалаган убакта бул режимдерди которсоңуз болот.
Метод 2нин 5и: Google+ Hangouts'та баарлашуу
 1 Диалогго смайликтерди кошуңуз. Эгерде сиз чаттын сол жагындагы смайликти бассаңыз, анда сиз колдоно турган жылмаюу тизмесин ачасыз. Алар категорияларга бөлүнөт, аларды смайликтердин тизмегинин жогору жагындагы сөлөкөттөрдү чыкылдатуу менен алмаштырууга болот.
1 Диалогго смайликтерди кошуңуз. Эгерде сиз чаттын сол жагындагы смайликти бассаңыз, анда сиз колдоно турган жылмаюу тизмесин ачасыз. Алар категорияларга бөлүнөт, аларды смайликтердин тизмегинин жогору жагындагы сөлөкөттөрдү чыкылдатуу менен алмаштырууга болот.  2 Сүрөттөрдү бөлүшүү. Сиз Hangout диалогуна сүрөттөрдү чат талаасынын оң жагындагы камера сүрөтчөсүн басуу менен жөнөтө аласыз, андан кийин сүрөттөрдү тандоо терезеси (компьютер) же мобилдик түзмөктөрдөгү параметрлерди тандоо менюсу ачылат.
2 Сүрөттөрдү бөлүшүү. Сиз Hangout диалогуна сүрөттөрдү чат талаасынын оң жагындагы камера сүрөтчөсүн басуу менен жөнөтө аласыз, андан кийин сүрөттөрдү тандоо терезеси (компьютер) же мобилдик түзмөктөрдөгү параметрлерди тандоо менюсу ачылат. - Сиз веб -камераңызды же телефон камераңызды сүрөткө тартуу жана бөлүшүү үчүн колдоно аласыз, же компьютердин эс тутуму же телефондун эс тутуму сыяктуу башка булактардан сүрөттөрдү кошо аласыз.
 3 Чатыңыздын параметрлерин ыңгайлаштырыңыз. Эгерде сиз компьютерди колдонуп жатсаңыз, маалыматтын архивдөө тандоолорун орнотуу үчүн чат терезесиндеги тиштүү белгини басыңыз. Сүйлөшүп жаткан кишини да бөгөттөй аласыз.
3 Чатыңыздын параметрлерин ыңгайлаштырыңыз. Эгерде сиз компьютерди колдонуп жатсаңыз, маалыматтын архивдөө тандоолорун орнотуу үчүн чат терезесиндеги тиштүү белгини басыңыз. Сүйлөшүп жаткан кишини да бөгөттөй аласыз. - Эгерде сиз мобилдик түзмөктөрдү колдонуп жатсаңыз, меню баскычын чыкылдатып, пайда болгон диалог кутусунан керектүү аракеттерди тандаңыз.
 4 Видео чат режимине которулуу. Чат терезенин жогору жагында видеокамера бар баскычты басыңыз. Сиздин маектешиңизге видео чат баштоого аракет кылып жатканыңыз тууралуу билдирүү келет. Бул режим компьютерлерде жана мобилдик түзмөктөрдө жеткиликтүү.
4 Видео чат режимине которулуу. Чат терезенин жогору жагында видеокамера бар баскычты басыңыз. Сиздин маектешиңизге видео чат баштоого аракет кылып жатканыңыз тууралуу билдирүү келет. Бул режим компьютерлерде жана мобилдик түзмөктөрдө жеткиликтүү. - Видео чат үчүн бардык катышуучуларга веб -камеранын кереги жок. Сиз бир видео камера жана микрофон менен видео баарлашууну уюштура аласыз, ал тургай текст режиминде жооп бере аласыз.
5 -метод 3: Hangout Party
 1 Google+ сайтын ачыңыз. Барактын төмөнкү оң бурчунда сиз Hangout Party түзө турган шилтемени көрөсүз. Бул топтук видео чат, ага бир эле убакта онго чейин катышуучу катыша алат. Hangout Party катышуучуларга видео жана текст режиминде туташууга мүмкүнчүлүк берет. Сиз YouTubeдагы видеолордун шилтемелерин бөлүшүп, документтер менен иштей аласыз.
1 Google+ сайтын ачыңыз. Барактын төмөнкү оң бурчунда сиз Hangout Party түзө турган шилтемени көрөсүз. Бул топтук видео чат, ага бир эле убакта онго чейин катышуучу катыша алат. Hangout Party катышуучуларга видео жана текст режиминде туташууга мүмкүнчүлүк берет. Сиз YouTubeдагы видеолордун шилтемелерин бөлүшүп, документтер менен иштей аласыз. - Уюлдук телефондордун колдонуучулары да партияга кошула алышат, бирок алар YouTube'да видеолорду көрүү же Google Docsто документтер менен иштөө сыяктуу кээ бир кошумча мүмкүнчүлүктөргө чектелүү кире алышат.
 2 Жолугушуунун себебин сүрөттөп, адамдарды чакырыңыз. Hangout диалогун баштагандан кийин, сизге сүрөттөмөнү киргизип, адамдарды кошуу сунушталат. Киргизилген сүрөттөмө чакыруулар менен кошо жөнөтүлөт.
2 Жолугушуунун себебин сүрөттөп, адамдарды чакырыңыз. Hangout диалогун баштагандан кийин, сизге сүрөттөмөнү киргизип, адамдарды кошуу сунушталат. Киргизилген сүрөттөмө чакыруулар менен кошо жөнөтүлөт. - Сиз 18 жана андан улуу колдонуучуларга чалууга уруксат берүү менен жаш чегин коё аласыз.
 3 Маектешүүнү баштаңыз. Эгерде веб -камераңыз туура орнотулган болсо, анда дароо маектешүүнү баштасаңыз болот. Терезенин оң жагында текст чат бар. Текст билдирүүлөрдү көрбөй жатсаңыз, беттин оң жагындагы чат сүрөтчөсүн чыкылдатыңыз.
3 Маектешүүнү баштаңыз. Эгерде веб -камераңыз туура орнотулган болсо, анда дароо маектешүүнү баштасаңыз болот. Терезенин оң жагында текст чат бар. Текст билдирүүлөрдү көрбөй жатсаңыз, беттин оң жагындагы чат сүрөтчөсүн чыкылдатыңыз.  4 Скриншотторду алыңыз. Экранда сиз сактагыңыз же эстеп калгыңыз келген нерсе болсо, менюнун сол жагындагы Make Image баскычын басыңыз. Барактын ылдый жагында камера сүрөтчөсү пайда болот, аны басуу менен скриншот жасай аласыз.
4 Скриншотторду алыңыз. Экранда сиз сактагыңыз же эстеп калгыңыз келген нерсе болсо, менюнун сол жагындагы Make Image баскычын басыңыз. Барактын ылдый жагында камера сүрөтчөсү пайда болот, аны басуу менен скриншот жасай аласыз.  5 YouTube видеолоруна шилтемелерди бөлүшүңүз. YouTubeHangout колдонмосун ишке киргизүү үчүн сол жактагы менюдагы YouTube баскычын басыңыз. Сиз видеолорду ойнотмо тизмеге кошо аласыз, жана алар баарына бир убакта ойнотулат. YouTube видеолорун издөө үчүн көк түстөгү видеону ойнотмо тизмесине кошуу баскычын басыңыз.
5 YouTube видеолоруна шилтемелерди бөлүшүңүз. YouTubeHangout колдонмосун ишке киргизүү үчүн сол жактагы менюдагы YouTube баскычын басыңыз. Сиз видеолорду ойнотмо тизмеге кошо аласыз, жана алар баарына бир убакта ойнотулат. YouTube видеолорун издөө үчүн көк түстөгү видеону ойнотмо тизмесине кошуу баскычын басыңыз. - Видеолор негизги сүйлөшүү терезесинде ойнотулат. Сүйлөшүүнүн ар бир катышуучусу ойнотмо тизмесин өзгөртүп, видеолорду өткөрүп жибере алат.
- Көрүү учурунда микрофондун үнү өчүрүлөт. Көрүп жатканда бир нерсе айтуу үчүн жашыл "Сүйлөшүү үчүн бас" баскычын басыңыз.
 6 Экранды көрсөтүү. Экранды бөлүшүү үчүн Hangouts маегин колдонсоңуз болот. Сол жактагы менюдагы "Экранды көрсөтүү" баскычын чыкылдатыңыз. Жаңы терезе түзмөгүңүздө ачылган бардык терезелердин жана программалардын тизмеси менен пайда болот. Сиз белгилүү бир терезени же бүтүндөй экранды көрсөтө аласыз.
6 Экранды көрсөтүү. Экранды бөлүшүү үчүн Hangouts маегин колдонсоңуз болот. Сол жактагы менюдагы "Экранды көрсөтүү" баскычын чыкылдатыңыз. Жаңы терезе түзмөгүңүздө ачылган бардык терезелердин жана программалардын тизмеси менен пайда болот. Сиз белгилүү бир терезени же бүтүндөй экранды көрсөтө аласыз. - Эгер сиз тажрыйбалуу адам менен программаны оңдоого аракет кылып жатсаңыз же диалогдун катышуучулары менен башка программанын айрым маалыматтарын бөлүшкүңүз келсе, бул абдан пайдалуу болушу мүмкүн.
 7 Видеоңузга эффекттерди кошуңуз. Сол жактагы менюдагы Google Effects баскычын басыңыз. Эффекттер менюсу чат терезесинин ордуна оңдо пайда болот. Кадрлар, көз айнектер, баш кийимдер жана башка гаг сыяктуу видеолорго өзгөчө эффекттерди кошо аласыз.
7 Видеоңузга эффекттерди кошуңуз. Сол жактагы менюдагы Google Effects баскычын басыңыз. Эффекттер менюсу чат терезесинин ордуна оңдо пайда болот. Кадрлар, көз айнектер, баш кийимдер жана башка гаг сыяктуу видеолорго өзгөчө эффекттерди кошо аласыз. - Категорияларды өзгөртүү үчүн эффекттер барагынын жогору жагындагы жебелерди чыкылдатыңыз.
- Бардык эффекттерди жокко чыгаруу үчүн, тиешелүү менюнун ылдый жагында жайгашкан "Бардык эффекттерди алып салуу" шилтемесин чыкылдатыңыз.
 8 Документтер менен биргелешип иштөө. Google Drive документтерин Hangout диалогуна кошсоңуз болот, андыктан баардыгы сүйлөшүүдө алар менен бир убакта иштей алышат. Google Drive'ды ачуу үчүн "Колдонмолорду кошуу" баскычын чыкылдатыңыз. Пайда болгон тизмеден Google Drive тандаңыз.
8 Документтер менен биргелешип иштөө. Google Drive документтерин Hangout диалогуна кошсоңуз болот, андыктан баардыгы сүйлөшүүдө алар менен бир убакта иштей алышат. Google Drive'ды ачуу үчүн "Колдонмолорду кошуу" баскычын чыкылдатыңыз. Пайда болгон тизмеден Google Drive тандаңыз. - Менюдагы Google Drive баскычын басканыңызда, Google Drive дискте сакталган бардык документтериңиздин тизмеси пайда болот. Сиз бөлүшкүңүз келген документти тандай аласыз же бөлүшүлгөн жазууну түзө аласыз.
- Документтерди алмаштырып жатканда, алар жөнөтүлгөнүн ырастоо үчүн электрондук почта даректериңизди да кошосуз.
 9 Микрофонуңузду же камераңызды ажыратыңыз. Микрофонду өчүрүү керек болсо, терезенин оң жагындагы баскычты чыкылдатыңыз, ал кыйшык сызык менен кесилген микрофонго окшош. Микрофондун үнү өчүрүлгөндө, сөлөкөт кызылга айланат.
9 Микрофонуңузду же камераңызды ажыратыңыз. Микрофонду өчүрүү керек болсо, терезенин оң жагындагы баскычты чыкылдатыңыз, ал кыйшык сызык менен кесилген микрофонго окшош. Микрофондун үнү өчүрүлгөндө, сөлөкөт кызылга айланат. - Видеону өчүрүү үчүн, сызык сызык менен камеранын сүрөтчөсүн чыкылдатыңыз. Микрофондун үнүн басмайынча, маектештер дагы эле угушат.
 10 Видеонун чечилиш жөндөөлөрүн тууралаңыз. Эгерде сүрөт түшүнүксүз болсо, оң жактагы менюдагы баскычты чыкылдатуу менен видеонун чечилишин төмөндөтүңүз, андан кийин видеонун сапатын тандай турган жылдыруу тилкеси ачылат. Слайдерди оңго жылдыруу видеонун сапатын төмөндөтөт. Эгер сиз аны оңго жылдырсаңыз, анда үн гана сүрөтсүз калат.
10 Видеонун чечилиш жөндөөлөрүн тууралаңыз. Эгерде сүрөт түшүнүксүз болсо, оң жактагы менюдагы баскычты чыкылдатуу менен видеонун чечилишин төмөндөтүңүз, андан кийин видеонун сапатын тандай турган жылдыруу тилкеси ачылат. Слайдерди оңго жылдыруу видеонун сапатын төмөндөтөт. Эгер сиз аны оңго жылдырсаңыз, анда үн гана сүрөтсүз калат.  11 Камера менен микрофондун жөндөөлөрүн тууралаңыз. Менюнун жогорку оң бурчундагы тиштүү сөлөкөттү чыкылдатып, керектүү орнотууларды коюңуз. Веб -камераңыздын кичинекей сүрөтү бар терезе пайда болот. Бул жерде сиз колдонгуңуз келген түзмөктөрдү тандай аласыз. Эгер сизде бир нече камера же микрофон туташкан болсо, бул абдан пайдалуу.
11 Камера менен микрофондун жөндөөлөрүн тууралаңыз. Менюнун жогорку оң бурчундагы тиштүү сөлөкөттү чыкылдатып, керектүү орнотууларды коюңуз. Веб -камераңыздын кичинекей сүрөтү бар терезе пайда болот. Бул жерде сиз колдонгуңуз келген түзмөктөрдү тандай аласыз. Эгер сизде бир нече камера же микрофон туташкан болсо, бул абдан пайдалуу.  12 Hangout диалогунан чыгуу. Сүйлөшүп бүткөндөн кийин, чат терезесинин жогорку оң бурчунда жайгашкан чыгуу баскычын чыкылдатыңыз. Белги базада телефон кабылдагычка окшош.
12 Hangout диалогунан чыгуу. Сүйлөшүп бүткөндөн кийин, чат терезесинин жогорку оң бурчунда жайгашкан чыгуу баскычын чыкылдатыңыз. Белги базада телефон кабылдагычка окшош.
5 -метод 4: Hangout трансляциясы
 1 Hangouts вебсайтына баш багыңыз. Ошондой эле Google+ сайтынан тышкары Hangouts On Air кире аласыз. Hangouts сайты агылып жаткан маектерди жана Hangouts стандарттык куралдар панелин көрсөтөт.
1 Hangouts вебсайтына баш багыңыз. Ошондой эле Google+ сайтынан тышкары Hangouts On Air кире аласыз. Hangouts сайты агылып жаткан маектерди жана Hangouts стандарттык куралдар панелин көрсөтөт. - Hangouts On Air шилтемесин Google+ башкы барагынын сол менюсунда тапса болот.
 2 "Эфирде Hangout баштоону" чыкылдатыңыз. Тараптарга окшош терезе пайда болот. Go Hangout - Dialogue аталышы көрүүчүлөрдү өзүнө тартып, анан адамдарды чакыра алаарын текшериңиз.
2 "Эфирде Hangout баштоону" чыкылдатыңыз. Тараптарга окшош терезе пайда болот. Go Hangout - Dialogue аталышы көрүүчүлөрдү өзүнө тартып, анан адамдарды чакыра алаарын текшериңиз. - Hangout On Air менен сиз баарлашууну каалаган адамга көрсөтө аласыз. Сиз чакырган адамдар гана ага кошула алышат, бирок сиз көргөн жана уккан нерселер баарына жеткиликтүү болот. Сүйлөшүүнүн YouTube'дагы жазуусу баарына көрүүгө жеткиликтүү болот.
 3 Өзүңдү даярда. Баары каналга чыккандан кийин, агылтууну баштоого даяр болуңуз. Эгерде сиз лекция окуй турган болсоңуз, бардык жазууларыңыз ирээтке келтирилген. Даяр болгондо "Агымды баштоо" баскычын басыңыз. Сиздин диалог коомдук көрүү үчүн жеткиликтүү болот.
3 Өзүңдү даярда. Баары каналга чыккандан кийин, агылтууну баштоого даяр болуңуз. Эгерде сиз лекция окуй турган болсоңуз, бардык жазууларыңыз ирээтке келтирилген. Даяр болгондо "Агымды баштоо" баскычын басыңыз. Сиздин диалог коомдук көрүү үчүн жеткиликтүү болот.  4 Конок башкаруу. Hangout On Air жаратуучусу эскизин басып, аватарын диалогдун образына айлантуу менен каалаган конокту баарлашуунун борборуна айлантууга жөндөмдүү. Ошондой эле алардын аудио же видео каналын өчүрө алат.
4 Конок башкаруу. Hangout On Air жаратуучусу эскизин басып, аватарын диалогдун образына айлантуу менен каалаган конокту баарлашуунун борборуна айлантууга жөндөмдүү. Ошондой эле алардын аудио же видео каналын өчүрө алат.
5 -метод: 5 менен Hangouts'ка кирүү
 1 Колдонмону жүктөп алыңыз. Android түзмөгүңүздө Google Play дүкөнүнө же түзмөгүңүздөгү App Store дүкөнүнө барып, "Hangouts" издеңиз. Колдонмону жүктөп алуу бекер.
1 Колдонмону жүктөп алыңыз. Android түзмөгүңүздө Google Play дүкөнүнө же түзмөгүңүздөгү App Store дүкөнүнө барып, "Hangouts" издеңиз. Колдонмону жүктөп алуу бекер. - Көптөгөн Android түзмөктөрүндө Hangouts колдонмосу демейки боюнча орнотулган. Бул эски Google Talk колдонмосун алмаштыруу.
 2 Колдонмону иштетүү. Программага биринчи жолу киргениңизде сизден Google каттоо эсебиңизге кирүү сунушталат. Android колдонуучулары дагы түзмөгүнө байланышкан эсеп маалыматын киргизе алышат. IOS түзмөктөрүнүн колдонуучулары Google каттоо эсебинен логинди жана паролду киргизиши керек.
2 Колдонмону иштетүү. Программага биринчи жолу киргениңизде сизден Google каттоо эсебиңизге кирүү сунушталат. Android колдонуучулары дагы түзмөгүнө байланышкан эсеп маалыматын киргизе алышат. IOS түзмөктөрүнүн колдонуучулары Google каттоо эсебинен логинди жана паролду киргизиши керек. - Колдонмону ишке киргизгенден кийин, сиз ачык Hangouts диалогунун тизмесин көрөсүз.
 3 Жаңы маек түзүү үчүн солго жылыңыз. Тизмеден байланыштарды кошуңуз, же аты же телефон номери боюнча издеңиз.
3 Жаңы маек түзүү үчүн солго жылыңыз. Тизмеден байланыштарды кошуңуз, же аты же телефон номери боюнча издеңиз.
Кеңештер
- Hangouts байланыштарыңызга жана сүйлөшүүлөрүңүзгө кирүү үчүн Google+ га дайыма кирүүнү каалабасаңыз, Chrome браузеринин кошумча тиркемесин орнотуңуз. Hangouts кошумча азырынча Google Chrome браузеринде гана жеткиликтүү. Орнотулгандан кийин, сиз куралдар тилкесиндеги Hangouts сүрөтчөсүн көрө алышыңыз керек. Байланыш тизмеңизди ачуу үчүн аны басыңыз. "+ Жаңы Hangout диалогу" талаасын басуу менен жаңы жолугушуу диалогун баштасаңыз болот.
- Туруктуу URL менен диалог түзүү үчүн, Google календарын колдонуп диалог түзүңүз. "Видео чалуу кошуу" шилтемесине өтүңүз. Видео чалуулардын параметрлерин киргизип, орнотууларды сактагандан кийин, видео чалууга кошула турган URL туруктуу болуп калат. Сиз көчүрүү жана тез жетүү үчүн календардык дайындоо жазуулар талаага чаптап алат.