Автор:
Janice Evans
Жаратылган Күнү:
4 Июль 2021
Жаңыртуу Күнү:
22 Июнь 2024
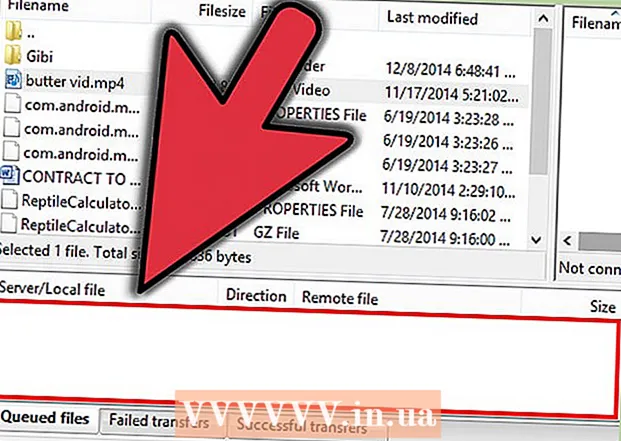
Мазмун
- Кадамдар
- 3 -метод 1: FileZilla орнотуу жана иштетүү
- Метод 2 3: Серверге туташуу
- 3 -метод 3: Файлдарды жүктөө жана жүктөө
- Кеңештер
Файлды FTP серверинен жүктөөгө жана жүктөөгө келгенде, сизде көптөгөн мүмкүнчүлүктөр бар. FileZilla колдонуу өзгөчө жагымдуу болушу мүмкүн, анткени FTP кардары акысыз. FileZilla менен FTP серверине туташууну үйрөнүү үчүн бул окуу куралын аткарыңыз.
Кадамдар
3 -метод 1: FileZilla орнотуу жана иштетүү
 1 Орноткучту жүктөп алыңыз. Сиз FileZilla расмий сайтынан бекер түшүрө аласыз. FileZilla орноткучун иштеп чыгуучулардын веб -сайтынан гана түшүрүңүз; башка сайттарда вирустар камтылган көчүрмөгө чалынып калышыңыз мүмкүн. Иштөө тутумуңузга туура орноткучту жүктөп алганыңызды текшериңиз.
1 Орноткучту жүктөп алыңыз. Сиз FileZilla расмий сайтынан бекер түшүрө аласыз. FileZilla орноткучун иштеп чыгуучулардын веб -сайтынан гана түшүрүңүз; башка сайттарда вирустар камтылган көчүрмөгө чалынып калышыңыз мүмкүн. Иштөө тутумуңузга туура орноткучту жүктөп алганыңызды текшериңиз.  2 Орнотуу процессин баштаңыз. Эгерде сиз Windows колдонуп жатсаңыз, анда орнотуу процесси улана электе, тандоону бир нече терезеде ырасташыңыз керек болот. Бул колдонуучу келишими, колдонуучуга кирүү мүмкүнчүлүгү, орнотуу компоненттери жана программа кайда орнотулганын камтыйт. Демейки жөндөөлөр көпчүлүк колдонуучулар үчүн жакшы.
2 Орнотуу процессин баштаңыз. Эгерде сиз Windows колдонуп жатсаңыз, анда орнотуу процесси улана электе, тандоону бир нече терезеде ырасташыңыз керек болот. Бул колдонуучу келишими, колдонуучуга кирүү мүмкүнчүлүгү, орнотуу компоненттери жана программа кайда орнотулганын камтыйт. Демейки жөндөөлөр көпчүлүк колдонуучулар үчүн жакшы. - Mac OS X үчүн тиешелүү файлды жүктөп алыңыз. Көпчүлүк Macтар Intel процессорун колдонушат, андыктан ишенбесеңиз, алгач Intel архитектуралык архивин жүктөп көрүңүз. Эгер сиз FileZilla бөлүштүрүүсүн Safari аркылуу жүктөсөңүз, ал автоматтык түрдө таңгактан чыгарылат. FileZilla программасын ишке киргизүү үчүн, таңгакталбаган пакетти программа менен эки жолу чыкылдатыңыз.
 3 FileZilla баштоо. Орнотулгандан кийин, FileZilla программасын Start менюсунда таба аласыз. Программа кичинекей саламдашуу терезеси менен башталат, анда программанын версиясы жөнүндө маалымат көрсөтүлөт. Бул терезени жапкандан кийин, FileZilla интерфейсин көрүшүңүз керек.
3 FileZilla баштоо. Орнотулгандан кийин, FileZilla программасын Start менюсунда таба аласыз. Программа кичинекей саламдашуу терезеси менен башталат, анда программанын версиясы жөнүндө маалымат көрсөтүлөт. Бул терезени жапкандан кийин, FileZilla интерфейсин көрүшүңүз керек. - Жогорку панель туташуунун абалына байланыштуу билдирүүлөрдү көрсөтүүчү терминалдык терезе.
- Сол панель компьютериңиздин мазмунун стандарттык Explorer стилинде көрсөтөт. Оң панель сиз туташкан сервердин мазмунун көрсөтөт. Программаны баштагандан кийин, оң панелде "Серверге туташкан жок" билдирүүсү көрсөтүлөт.
- Төмөнкү панелде мурунтан жүктөлгөн же жүктөлө турган файлдардын тизмеси бар файл кезеги көрсөтүлөт.
Метод 2 3: Серверге туташуу
 1 Тез туташуу тилкесине маалыматты киргизиңиз. Ал түздөн -түз инструменттер тилкесинин астында жайгашкан жана талааларды камтыйт: Host, Username, Password and Port. Бул маалыматтын баары серверге туташуу үчүн керек болот.
1 Тез туташуу тилкесине маалыматты киргизиңиз. Ал түздөн -түз инструменттер тилкесинин астында жайгашкан жана талааларды камтыйт: Host, Username, Password and Port. Бул маалыматтын баары серверге туташуу үчүн керек болот. - Эгерде сервер туташуу үчүн стандарттуу эмес портту колдонбосо, Порт талаасын бош калтырууга болот. Бул учурда, FileZilla автоматтык түрдө бул талааны толтурат.
 2 Ыкчам туташуу баскычын басыңыз. Бардык керектүү маалыматты туура киргизгенден кийин, серверге туташуу процессин баштоо үчүн Quick Connect баскычын басыңыз. Жогорку панелде сиз компьютериңиздин серверге туташуу аракеттери жөнүндө билдирүүлөрдү көрөсүз.
2 Ыкчам туташуу баскычын басыңыз. Бардык керектүү маалыматты туура киргизгенден кийин, серверге туташуу процессин баштоо үчүн Quick Connect баскычын басыңыз. Жогорку панелде сиз компьютериңиздин серверге туташуу аракеттери жөнүндө билдирүүлөрдү көрөсүз. - Ийгиликтүү туташкандан кийин, оң панелде сиз сервердин файл тутумунун мазмунун көрөсүз.
 3 Сайтты менеджерге кошуңуз. Программанын ар бир кайра жүктөлүшүнөн кийин тез байланыш орнотуулары тазаланат. Ошондуктан, серверге тез кайра кирүү үчүн, аны Сайттын менеджеринде сактоо жакшы. Серверге туташуу башталар замат Файл менюсунда "Сайт менеджерине туташууну көчүрүү ..." пунктун тандаңыз Сайт менеджери ачылат, анда сервердин маалыматтары тиешелүү талааларга киргизилет. Бул жазуунун атын бериңиз жана сервердин чоо -жайын сактоо үчүн терезени жабыңыз.
3 Сайтты менеджерге кошуңуз. Программанын ар бир кайра жүктөлүшүнөн кийин тез байланыш орнотуулары тазаланат. Ошондуктан, серверге тез кайра кирүү үчүн, аны Сайттын менеджеринде сактоо жакшы. Серверге туташуу башталар замат Файл менюсунда "Сайт менеджерине туташууну көчүрүү ..." пунктун тандаңыз Сайт менеджери ачылат, анда сервердин маалыматтары тиешелүү талааларга киргизилет. Бул жазуунун атын бериңиз жана сервердин чоо -жайын сактоо үчүн терезени жабыңыз.
3 -метод 3: Файлдарды жүктөө жана жүктөө
 1 Жүктөп алгыңыз келген файлдарды карап чыгыңыз. Сол панелде, серверге жүктөгүңүз келген файлдарга өтүңүз.
1 Жүктөп алгыңыз келген файлдарды карап чыгыңыз. Сол панелде, серверге жүктөгүңүз келген файлдарга өтүңүз.  2 Өтүү. Оң панелде файлдарыңызды жайгаштыргыңыз келген каталогго өтүңүз. Эгерде сизде тийиштүү укуктар болсо, анда сиз оң баскычты чыкылдатып, тиешелүү пунктту тандоо менен жаңы папка түзө аласыз.
2 Өтүү. Оң панелде файлдарыңызды жайгаштыргыңыз келген каталогго өтүңүз. Эгерде сизде тийиштүү укуктар болсо, анда сиз оң баскычты чыкылдатып, тиешелүү пунктту тандоо менен жаңы папка түзө аласыз. - Бир баскычка чыгуу үчүн ".." деп аталган каталогду чыкылдатыңыз.
- Сиз ача элек папкаларда алардын сүрөтчөсүнүн үстүндө суроо белгиси болот. Бул FileZilla берилген папкада субфольдору бар экенин айта албайт дегенди билдирет. Папканы ачаарыңыз менен суроо белгиси жоголот.
 3 Файлдарды көчүрүү. Файлдарды серверге жүктөө процессин баштоо үчүн, файлдарды сол панелден оң панелдеги тиешелүү папкага сүйрөп барып таштаңыз. Төмөнкү панелде, файлдар өткөрүп берүү кезегине кошулганын көрөсүз. Файлдарды көчүрүү аяктагандан кийин, серверден ажыратсаңыз болот.
3 Файлдарды көчүрүү. Файлдарды серверге жүктөө процессин баштоо үчүн, файлдарды сол панелден оң панелдеги тиешелүү папкага сүйрөп барып таштаңыз. Төмөнкү панелде, файлдар өткөрүп берүү кезегине кошулганын көрөсүз. Файлдарды көчүрүү аяктагандан кийин, серверден ажыратсаңыз болот.  4 Файлдарды жүктөө. Файлдарды жүктөө жогоруда көрсөтүлгөн процессте иштейт, тескерисинче. Биринчиден, серверден жүктөгүңүз келген файлды таап, андан кийин аны жүктөгүңүз келген жерге өтүңүз. Файлды оң панельден солго жылдырыңыз. Ал жүктөө кезегине кошулат жана төмөнкү панелдеги жүктөө жүрүшүн көзөмөлдөй аласыз.
4 Файлдарды жүктөө. Файлдарды жүктөө жогоруда көрсөтүлгөн процессте иштейт, тескерисинче. Биринчиден, серверден жүктөгүңүз келген файлды таап, андан кийин аны жүктөгүңүз келген жерге өтүңүз. Файлды оң панельден солго жылдырыңыз. Ал жүктөө кезегине кошулат жана төмөнкү панелдеги жүктөө жүрүшүн көзөмөлдөй аласыз.
Кеңештер
- FileZilla GNU (General Public License) лицензиясына ээ, бул сиз бул программаны толугу менен акысыз жүктөп жана колдоно аласыз.
- Төмөнкү тилкеде файлды жүктөө абалына көз салып турганыңызды текшериңиз. FTP серверлери, айрыкча чоң файлдарды жүктөөдө, кечигүү менен белгилүү.



