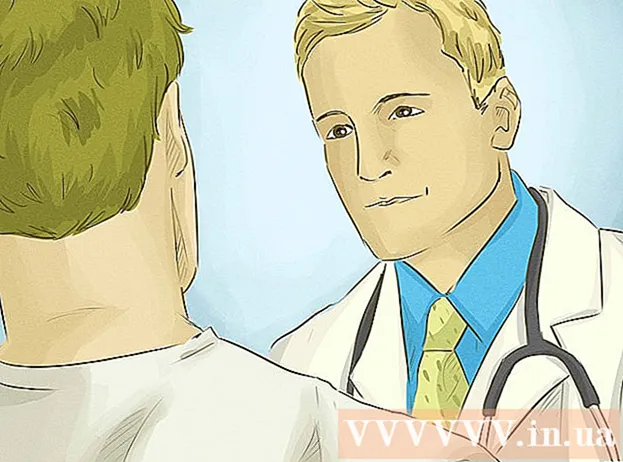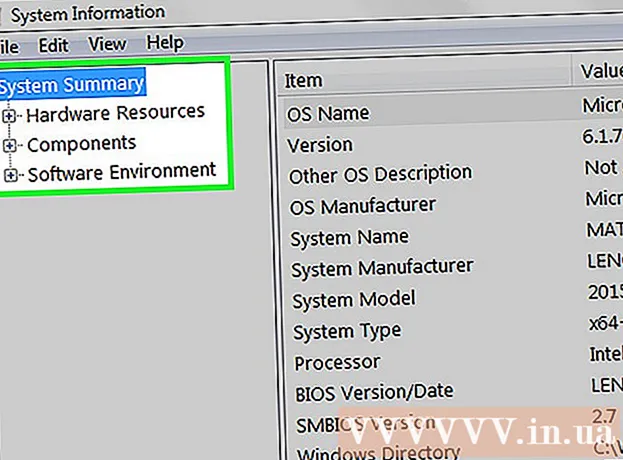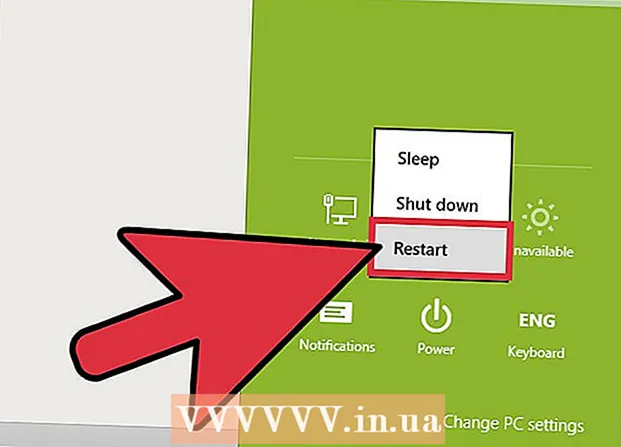
Мазмун
- Кадамдар
- Метод 1дин 4: Өчүргүч (Windows)
- Метод 2дин 4ү: Таштандыларды артка кайтаруу мүмкүн эмес (macOS)
- 4 -метод 3: Катуу дискти форматтоо (macOS)
- Метод 4 4: Катуу дискти DBAN менен форматтоо (Windows)
- Кеңештер
Файлдарды катуу дисктен биротоло жок кылуу үчүн, алар өчүрүлгөнгө чейин ээлеген орундун үстүнө жазышыңыз керек. Эгерде сиз файлды тандап, Delete баскычын басып, анан Таштандыны бошотсоңуз, файл биротоло жок болбойт - хакерлер жана коопсуздук боюнча эксперттер аны калыбына келтире алышат. Mac компьютерлеринде файлдарды катуу дисктен толугу менен тазалоо мүмкүнчүлүгү бар, ал эми Windows колдонуучулары үчүнчү жактын программаларын орнотушу керек. Жок кылынган файлдардан биротоло арылуу үчүн, Кайтарылгыс бош таштандыларды (Mac) жана Өчүргүчтү (Windows) кантип колдонууну үйрөнүңүз.
Кадамдар
Метод 1дин 4: Өчүргүч (Windows)
 1 Программаны жүктөп алыңыз Өчүргүч иштеп чыгуучунун вебсайтында. Бул программа коопсуздук боюнча эксперттер тарабынан сунушталган; ал контексттик менюга бир чыкылдатуу менен каалаган файлды же папканы коопсуз түрдө жок кылууга (өчүрүүгө) мүмкүнчүлүк берет. Ошондой эле, өчүргүчтүн жардамы менен, жок кылынганга чейин файлдар ээлеген боштукту (туш келди маалыматтар менен) кайра жазууга болот.
1 Программаны жүктөп алыңыз Өчүргүч иштеп чыгуучунун вебсайтында. Бул программа коопсуздук боюнча эксперттер тарабынан сунушталган; ал контексттик менюга бир чыкылдатуу менен каалаган файлды же папканы коопсуз түрдө жок кылууга (өчүрүүгө) мүмкүнчүлүк берет. Ошондой эле, өчүргүчтүн жардамы менен, жок кылынганга чейин файлдар ээлеген боштукту (туш келди маалыматтар менен) кайра жазууга болот. - Программанын орнотуу файлы жүктөө папкасына жүктөлөт (демейки боюнча, бул Жүктөөлөр папкасы).
 2 Орноткучту иштетүү. Жүктөлгөн файлды эки жолу чыкылдатып, лицензиялык келишимди кабыл алыңыз. Орнотуунун түрү катары "Толук" дегенди тандап, "Кийинкини", андан кийин "Орнотууну" чыкылдатыңыз. Терезе Аяктоо баскычы менен ачылганда, орнотууну аягына чыгаруу үчүн аны басыңыз.
2 Орноткучту иштетүү. Жүктөлгөн файлды эки жолу чыкылдатып, лицензиялык келишимди кабыл алыңыз. Орнотуунун түрү катары "Толук" дегенди тандап, "Кийинкини", андан кийин "Орнотууну" чыкылдатыңыз. Терезе Аяктоо баскычы менен ачылганда, орнотууну аягына чыгаруу үчүн аны басыңыз.  3 Windows Explorerде жок кылгыңыз келген файлдарды табыңыз. Эгерде сиздин компьютериңизде биротоло жок кылууну каалаган файлдар болсо, чыкылдатыңыз Жең+EExplorer терезесин ачуу үчүн, анан керектүү файлдары бар папкага өтүңүз.
3 Windows Explorerде жок кылгыңыз келген файлдарды табыңыз. Эгерде сиздин компьютериңизде биротоло жок кылууну каалаган файлдар болсо, чыкылдатыңыз Жең+EExplorer терезесин ачуу үчүн, анан керектүү файлдары бар папкага өтүңүз. - Бир убакта бир нече файлды же папканы тандоо үчүн, басып туруңуз Ctrl жана каалаган файлдарды / папкаларды басыңыз.
 4 Файлды (файлдарды) оң баскыч менен чыкылдатып, менюдан Eraser> Erase тандаңыз. Файлдар Таштандыдан өтпөстөн жок кылынат. Бул компьютердин ылдамдыгына жана файлдын көлөмүнө жараша бир нече мүнөткө созулушу мүмкүн.
4 Файлды (файлдарды) оң баскыч менен чыкылдатып, менюдан Eraser> Erase тандаңыз. Файлдар Таштандыдан өтпөстөн жок кылынат. Бул компьютердин ылдамдыгына жана файлдын көлөмүнө жараша бир нече мүнөткө созулушу мүмкүн. - Бардык папкаларды ушинтип жок кыла аласыз.
 5 Өчүрүлгөн файлдардын дайындарын биротоло жок кылуу үчүн Өчүргүчтү иштетиңиз. Сиз жок кылган жашыруун файлдарды калыбына келтирүү мүмкүн эместигин камсыз кылуу үчүн Өчүргүчтө жаңы тапшырманы түзүңүз жана иштетиңиз. Click Жең+С.Windows издөө кутучасын ачып, андан кийин өчүргүчтү териңиз. Издөө жыйынтыгында "Өчүргүч" пайда болгондо, аны баштоо үчүн бул программаны басыңыз.
5 Өчүрүлгөн файлдардын дайындарын биротоло жок кылуу үчүн Өчүргүчтү иштетиңиз. Сиз жок кылган жашыруун файлдарды калыбына келтирүү мүмкүн эместигин камсыз кылуу үчүн Өчүргүчтө жаңы тапшырманы түзүңүз жана иштетиңиз. Click Жең+С.Windows издөө кутучасын ачып, андан кийин өчүргүчтү териңиз. Издөө жыйынтыгында "Өчүргүч" пайда болгондо, аны баштоо үчүн бул программаны басыңыз. - Өчүргүч тапшырмасы компьютериңиздин ылдамдыгына жана дисктин көлөмүнө жараша бир нече саатка созулушу мүмкүн. Компьютерди колдонсо болот, бирок ал адаттагыдан жайыраак иштейт окшойт.
 6 Тазалоо ыкмасынын параметрлерин көрүү үчүн Орнотууларды таптаңыз. Тазалоо ыкмалары - бул жок кылынган файлдардын калган жерлерин кайра жазуу үчүн алдын ала белгиленген шаблондор. Жок кылынган файлдар эч качан калыбына келбеши үчүн, ар кандай ыкмалар шаблондорду бир нече жолу иштетет (ар бир толук жазуу "өтмө" деп аталат). "Демейки файлды тазалоо ыкмасын" жана "Демейки колдонулбаган мейкиндикти тазалоо ыкмасын" тандаңыз.
6 Тазалоо ыкмасынын параметрлерин көрүү үчүн Орнотууларды таптаңыз. Тазалоо ыкмалары - бул жок кылынган файлдардын калган жерлерин кайра жазуу үчүн алдын ала белгиленген шаблондор. Жок кылынган файлдар эч качан калыбына келбеши үчүн, ар кандай ыкмалар шаблондорду бир нече жолу иштетет (ар бир толук жазуу "өтмө" деп аталат). "Демейки файлды тазалоо ыкмасын" жана "Демейки колдонулбаган мейкиндикти тазалоо ыкмасын" тандаңыз.  7 "АКШ армиясы" же "аба күчтөрү" тазалоо ыкмасын тандаңыз. Алар тез, бирок натыйжалуу кайра жазууну камсыз кылат. Башка методдордо өткөндөрдүн саны көбүрөөк (35ке чейин), бирок АКШнын Армиясы жана Аскердик аба күчтөрү сыяктуу үч өтмө ыкмалар кошумча кепилдик берет. Бүткөндөн кийин "Орнотууларды сактоо" баскычын чыкылдатыңыз.
7 "АКШ армиясы" же "аба күчтөрү" тазалоо ыкмасын тандаңыз. Алар тез, бирок натыйжалуу кайра жазууну камсыз кылат. Башка методдордо өткөндөрдүн саны көбүрөөк (35ке чейин), бирок АКШнын Армиясы жана Аскердик аба күчтөрү сыяктуу үч өтмө ыкмалар кошумча кепилдик берет. Бүткөндөн кийин "Орнотууларды сактоо" баскычын чыкылдатыңыз.  8 Тазалоо графигинин жанындагы ылдый жебе сөлөкөтүн чыкылдатып, анан Жаңы тапшырманы чыкылдатыңыз. Эми дароо иштете турган тапшырманы түзүңүз.
8 Тазалоо графигинин жанындагы ылдый жебе сөлөкөтүн чыкылдатып, анан Жаңы тапшырманы чыкылдатыңыз. Эми дароо иштете турган тапшырманы түзүңүз.  9 "Кол менен иштетүү" дегенди тандап, андан кийин "Маалымат кошуу" баскычын чыкылдатып, кайсы маалыматтарды өчүрүү керектигин аныктаңыз. Файлдар мурунтан эле жок кылынгандыктан, "Колдонулбаган диск мейкиндигин" тандап, анан тизмедеги негизги дискиңизди чыкылдатыңыз. Эми "OK" чыкылдатыңыз.
9 "Кол менен иштетүү" дегенди тандап, андан кийин "Маалымат кошуу" баскычын чыкылдатып, кайсы маалыматтарды өчүрүү керектигин аныктаңыз. Файлдар мурунтан эле жок кылынгандыктан, "Колдонулбаган диск мейкиндигин" тандап, анан тизмедеги негизги дискиңизди чыкылдатыңыз. Эми "OK" чыкылдатыңыз.  10 Өчүргүчтөн башка бардык программаларды жабыңыз. Муну өчүргүчтүн үзгүлтүксүз иштеши үчүн кылыңыз.
10 Өчүргүчтөн башка бардык программаларды жабыңыз. Муну өчүргүчтүн үзгүлтүксүз иштеши үчүн кылыңыз.  11 Тапшырмалар тизмесин ачуу үчүн "Кестени тазалоо" баскычын оң баскыч менен чыкылдатыңыз. Жаңы эле түзүлгөн тапшырманы чыкылдатыңыз (ал "Колдонулбаган диск мейкиндиги" деп аталышы керек), анан "Азыр иштетүү" дегенди тандаңыз. Прогресс тилкеси пайда болот. Процесс аяктагандан кийин индикатор 100%га жетет. Эми эч ким жок кылынган файлдарды калыбына келтире албайт.
11 Тапшырмалар тизмесин ачуу үчүн "Кестени тазалоо" баскычын оң баскыч менен чыкылдатыңыз. Жаңы эле түзүлгөн тапшырманы чыкылдатыңыз (ал "Колдонулбаган диск мейкиндиги" деп аталышы керек), анан "Азыр иштетүү" дегенди тандаңыз. Прогресс тилкеси пайда болот. Процесс аяктагандан кийин индикатор 100%га жетет. Эми эч ким жок кылынган файлдарды калыбына келтире албайт.
Метод 2дин 4ү: Таштандыларды артка кайтаруу мүмкүн эмес (macOS)
 1 Файлдарды жана / же папкаларды Таштандыга жылдырыңыз. Бул үчүн, файлдарды / папкаларды Доктогу таштанды кутусунун сүрөтчөсүнө сүйрөңүз.
1 Файлдарды жана / же папкаларды Таштандыга жылдырыңыз. Бул үчүн, файлдарды / папкаларды Доктогу таштанды кутусунун сүрөтчөсүнө сүйрөңүз.  2 Жок кылынган файлдарды көрүү үчүн Таштанды ачыңыз. Жок кылынган файлдар Таштандыга салынат. Таштандыдагы нерселерди көрүү үчүн доктогу Таштанды сөлөкөтүн чыкылдатыңыз.
2 Жок кылынган файлдарды көрүү үчүн Таштанды ачыңыз. Жок кылынган файлдар Таштандыга салынат. Таштандыдагы нерселерди көрүү үчүн доктогу Таштанды сөлөкөтүн чыкылдатыңыз.  3 Доктагы Finder сөлөкөтүн чыкылдатып, андан кийин Finder менюну ачыңыз. Бул жерде сиз таштандыдагы файлдарды биротоло жок кыла турган параметрди тандай аласыз.
3 Доктагы Finder сөлөкөтүн чыкылдатып, андан кийин Finder менюну ачыңыз. Бул жерде сиз таштандыдагы файлдарды биротоло жок кыла турган параметрди тандай аласыз.  4 "Бош таштанды кайтарылгыс" опциясын тандаңыз. Диалог кутучасы пайда болот: "Чын эле" Таштандыларды бошотуу мүмкүн эмес "функциясын колдонуп, таштандыдагы нерселерди жок кылгыңыз келеби?". Файлдарды / папкаларды жок кылуу үчүн "OK" чыкылдатыңыз. Бул процесс файлдардын көлөмүнө жараша бир нече мүнөттөн бир нече саатка чейин созулушу мүмкүн.
4 "Бош таштанды кайтарылгыс" опциясын тандаңыз. Диалог кутучасы пайда болот: "Чын эле" Таштандыларды бошотуу мүмкүн эмес "функциясын колдонуп, таштандыдагы нерселерди жок кылгыңыз келеби?". Файлдарды / папкаларды жок кылуу үчүн "OK" чыкылдатыңыз. Бул процесс файлдардын көлөмүнө жараша бир нече мүнөттөн бир нече саатка чейин созулушу мүмкүн.  5 Катуу дискти форматтаңыз. Муну эгер сиз кээ бир файлдарды эмес, компьютериңиздеги бардык файлдарды жок кылууну кааласаңыз. Форматтоо компьютердеги бардык файлдарды толугу менен жок кылат, андыктан системаны кайра орнотууга туура келет. Дискти форматтоо үчүн бир нече саат кетиши мүмкүн (дисктин сыйымдуулугуна жараша).
5 Катуу дискти форматтаңыз. Муну эгер сиз кээ бир файлдарды эмес, компьютериңиздеги бардык файлдарды жок кылууну кааласаңыз. Форматтоо компьютердеги бардык файлдарды толугу менен жок кылат, андыктан системаны кайра орнотууга туура келет. Дискти форматтоо үчүн бир нече саат кетиши мүмкүн (дисктин сыйымдуулугуна жараша).
4 -метод 3: Катуу дискти форматтоо (macOS)
 1 Интернетке туташыңыз, андан кийин Macыңызды өчүрүп күйгүзүңүз. Эгерде сиз катуу дисктен баарын, анын ичинде жеке жөндөөлөрдү жана дайындарды тазалоону кааласаңыз, бул ыкманы колдонуңуз. Баштоо обонун укканыңызда, баскычтарды тез басып, кармап туруңуз . Буйрук+RSystem Restore утилитасын баштоо үчүн. Эгерде система мурунтан эле жүктөлгөн болсо, компьютериңизди өчүрүп күйгүзүңүз жана сигналды укканыңызда көрсөтүлгөн баскычтарды басыңыз.
1 Интернетке туташыңыз, андан кийин Macыңызды өчүрүп күйгүзүңүз. Эгерде сиз катуу дисктен баарын, анын ичинде жеке жөндөөлөрдү жана дайындарды тазалоону кааласаңыз, бул ыкманы колдонуңуз. Баштоо обонун укканыңызда, баскычтарды тез басып, кармап туруңуз . Буйрук+RSystem Restore утилитасын баштоо үчүн. Эгерде система мурунтан эле жүктөлгөн болсо, компьютериңизди өчүрүп күйгүзүңүз жана сигналды укканыңызда көрсөтүлгөн баскычтарды басыңыз.  2 Disk Utility> Улантууну басыңыз. Форматтала турган дискти тандап, андан кийин Өчүрүү өтмөгүнө өтүңүз. АДИСТИН КЕНЕШИ
2 Disk Utility> Улантууну басыңыз. Форматтала турган дискти тандап, андан кийин Өчүрүү өтмөгүнө өтүңүз. АДИСТИН КЕНЕШИ 
Гонсало Мартинес
Компьютер жана телефондорду оңдоо боюнча адис Гонсало Мартинес 2014-жылы негизделген Калифорнияда жайгашкан Сан-Хосе шаарындагы CleverTech компаниясынын президенти. CleverTech LLC компаниясы Apple түзмөктөрүн оңдоого адистешкен. Экологиялык жактан жоопкерчиликтүү болуу үчүн компания оңдоо үчүн алюминийди, дисплейлерди жана микро-компоненттерди кайра иштетет. Орточо алганда, орточо оңдоочу цехке салыштырмалуу күнүнө 1–1,5 кг электрондук таштанды үнөмдөйт. Гонсало Мартинес
Гонсало Мартинес
Компьютерди жана телефонду оңдоо боюнча адисБерилиштерди толугу менен өчүрүү үчүн Disk Utility колдонуңуз. Гонсало Мартинес, Apple Ремонт боюнча адиси, мындай дейт: “Файлдарды Таштандыга жөнөтүп, анан аны бошоткондо, калган дисктеги бош орун нөлдөр менен гана жазылат. Файлдарды биротоло жок кылуу үчүн, Disk Utility программасын иштетип, бош орундун үстүнө жазыңыз. "
 3 Формат менюсунан Mac OS Extended (Journaled) тандаңыз. Эми дисктин атын киргизиңиз (мисалы, "Mac").
3 Формат менюсунан Mac OS Extended (Journaled) тандаңыз. Эми дисктин атын киргизиңиз (мисалы, "Mac").  4 Коопсуздук параметрлерин чыкылдатыңыз, андан кийин слайдерди бир боштукка оңго жылдырыңыз. Бул системаны орнотуудан мурун бардык маалыматтардын өчүрүлүшүн камсыз кылат.
4 Коопсуздук параметрлерин чыкылдатыңыз, андан кийин слайдерди бир боштукка оңго жылдырыңыз. Бул системаны орнотуудан мурун бардык маалыматтардын өчүрүлүшүн камсыз кылат.  5 Тазалоону чыкылдатыңыз. Форматтоо аяктагандан кийин (бир нече саат талап кылынышы мүмкүн), жаңы орнотулган macOS тутуму жүктөлөт.
5 Тазалоону чыкылдатыңыз. Форматтоо аяктагандан кийин (бир нече саат талап кылынышы мүмкүн), жаңы орнотулган macOS тутуму жүктөлөт.
Метод 4 4: Катуу дискти DBAN менен форматтоо (Windows)
 1 Windows орнотуу дискин табыңыз. Бул ыкманы тажрыйбалуу колдонуучулар гана аткарышы керек. Катуу дискти форматтоо компьютериңиздеги бардык файлдарды, анын ичинде Windowsту жок кылат. Ошондуктан, системаны кайра орнотуу үчүн сизге Windows орнотуу диск керек болот. Дискти достордон карызга алсаңыз болот (эгерде алар сиз колдонгон Windowsтун бирдей версиясы болсо).
1 Windows орнотуу дискин табыңыз. Бул ыкманы тажрыйбалуу колдонуучулар гана аткарышы керек. Катуу дискти форматтоо компьютериңиздеги бардык файлдарды, анын ичинде Windowsту жок кылат. Ошондуктан, системаны кайра орнотуу үчүн сизге Windows орнотуу диск керек болот. Дискти достордон карызга алсаңыз болот (эгерде алар сиз колдонгон Windowsтун бирдей версиясы болсо).  2 Download DBAN (Darik's Boot and Nuke). Катуу дискти толугу менен тазалоонун бирден-бир жолу-үчүнчү жактын атайын программасын колдонуу. Эксперттер бекер DBAN программасын сунушташат. Бул программанын сүрөтү (ISO файлы) компьютериңизге жүктөлүп алынат.
2 Download DBAN (Darik's Boot and Nuke). Катуу дискти толугу менен тазалоонун бирден-бир жолу-үчүнчү жактын атайын программасын колдонуу. Эксперттер бекер DBAN программасын сунушташат. Бул программанын сүрөтү (ISO файлы) компьютериңизге жүктөлүп алынат.  3 CD / DVD үчүн DBAN жаз. Бул макаланы окуп, ISO файлдарын дисктерге жазууну үйрөнүңүз.
3 CD / DVD үчүн DBAN жаз. Бул макаланы окуп, ISO файлдарын дисктерге жазууну үйрөнүңүз.  4 Өрттөлгөн DBAN CD / DVDсин компьютериңизге салып, анан кайра күйгүзүңүз. Бул DBANди (Windows эмес) ишке киргизет жана катуу дисктин форматын түзөт.
4 Өрттөлгөн DBAN CD / DVDсин компьютериңизге салып, анан кайра күйгүзүңүз. Бул DBANди (Windows эмес) ишке киргизет жана катуу дисктин форматын түзөт.  5 Интерактивдүү режимди тандоо үчүн Enter баскычын басыңыз. Бул дисктин кантип форматталаарын айтып берет.
5 Интерактивдүү режимди тандоо үчүн Enter баскычын басыңыз. Бул дисктин кантип форматталаарын айтып берет.  6 Дискти форматтоо үчүн боштукту басыңыз, андан кийин басыңыз F10форматтоону баштоо үчүн. Бүт процесс катуу дисктин кубаттуулугуна жана ылдамдыгына жараша бир нече саатка созулат. Форматтоо процессине көз салуу үчүн экрандын жогорку оң бурчундагы "Калган" сабындагы убакытты караңыз.
6 Дискти форматтоо үчүн боштукту басыңыз, андан кийин басыңыз F10форматтоону баштоо үчүн. Бүт процесс катуу дисктин кубаттуулугуна жана ылдамдыгына жараша бир нече саатка созулат. Форматтоо процессине көз салуу үчүн экрандын жогорку оң бурчундагы "Калган" сабындагы убакытты караңыз.  7 Экранда "Pass" деген сөз пайда болгондо, CD / DVDди дисктен алып салыңыз. Бул сөз диск толугу менен форматталганын жана анын бардык мейкиндиги кайра жазылганын билдирет.
7 Экранда "Pass" деген сөз пайда болгондо, CD / DVDди дисктен алып салыңыз. Бул сөз диск толугу менен форматталганын жана анын бардык мейкиндиги кайра жазылганын билдирет.  8 Windows орнотуу дискин салып, компьютериңизди өчүрүп күйгүзүңүз. Эми Windows орнотуу процессин форматталган катуу дискте баштаңыз. Компьютер кайра жүктөлгөндө, Windows Installer иштей баштайт. Орнотууну баштоо үчүн Орнотуу же Кийинкини басыңыз, андан кийин орнотуу параметрлерин тандоо үчүн экрандын көрсөтмөлөрүн аткарыңыз.
8 Windows орнотуу дискин салып, компьютериңизди өчүрүп күйгүзүңүз. Эми Windows орнотуу процессин форматталган катуу дискте баштаңыз. Компьютер кайра жүктөлгөндө, Windows Installer иштей баштайт. Орнотууну баштоо үчүн Орнотуу же Кийинкини басыңыз, андан кийин орнотуу параметрлерин тандоо үчүн экрандын көрсөтмөлөрүн аткарыңыз.
Кеңештер
- Эгерде сиз компьютериңизди форматтабастан системаны кайра орнотсоңуз, техниктер эски файлдарды калыбына келтире алышат.
- Эгерде сиздин катуу дискте маанилүү купуя файлдар болсо, профессионалдык маалыматтарды жок кылуу менен алектенген адистештирилген компанияга кайрылыңыз.
- Бул жерде сүрөттөлгөн ыкмалар алынуучу дисктерге да колдонулушу мүмкүн.