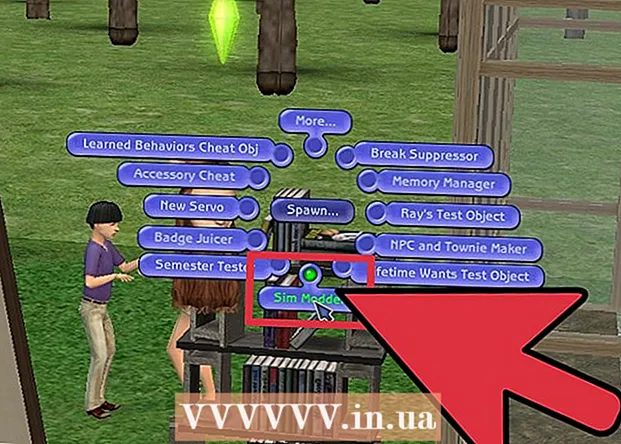Автор:
Alice Brown
Жаратылган Күнү:
25 Май 2021
Жаңыртуу Күнү:
1 Июль 2024

Мазмун
- Кадамдар
- Метод 6: Принтерди кабель аркылуу кантип туташтыруу керек (Windows)
- Метод 2нин 6: Принтерди кабель аркылуу кантип туташтыруу керек (Mac OS X)
- 6 -метод 3: Принтерди зымсыз кантип туташтыруу керек (Windows)
- Метод 4 6: Принтерди зымсыз кантип туташтыруу керек (Mac OS X)
- 6 -ыкма 5: Принтериңизди тармакта бөлүшүңүз (Windows)
- 6 -жылдын 6 -ыкмасы: Принтериңизди тармакта кантип бөлүшүү керек (Mac OS X)
- Кеңештер
- Эскертүүлөр
Бул макалада принтерди кабелдик жана зымсыз тармак аркылуу Windows жана Mac OS X компьютерине кантип туташтыруу керектиги көрсөтүлөт. Ошондой эле принтерге тармакка кирүүнү кантип ачуу керектиги, башкача айтканда, документтерди ошол эле тармакка туташкан башка компьютерлерден принтерге жөнөтүүгө болот.
Кадамдар
Метод 6: Принтерди кабель аркылуу кантип туташтыруу керек (Windows)
 1 Принтерди компьютерге жакын жерге коюңуз. Бул учурда принтердин кабели компьютердеги каалаган розеткасына оңой жетиши маанилүү.
1 Принтерди компьютерге жакын жерге коюңуз. Бул учурда принтердин кабели компьютердеги каалаган розеткасына оңой жетиши маанилүү.  2 Принтерди күйгүзүңүз. Принтердин денесиндеги кубат баскычын басыңыз; эреже катары, бул баскыч сөлөкөтү менен белгиленген
2 Принтерди күйгүзүңүз. Принтердин денесиндеги кубат баскычын басыңыз; эреже катары, бул баскыч сөлөкөтү менен белгиленген  .
. - Принтерди кубат булагына туташтырыңыз.
 3 Компьютериңизди күйгүзүңүз жана кулпусун ачыңыз, анан принтерди компьютериңизге туташтыруу үчүн USB кабелин колдонуңуз.
3 Компьютериңизди күйгүзүңүз жана кулпусун ачыңыз, анан принтерди компьютериңизге туташтыруу үчүн USB кабелин колдонуңуз.- Принтердин моделине жараша система аны таанып, автоматтык түрдө конфигурациялай алат. Бул учурда сизден эч нерсе талап кылынбайт.
 4 Баштоо менюну ачыңыз
4 Баштоо менюну ачыңыз  . Экрандын төмөнкү сол бурчундагы Windows логотибин чыкылдатыңыз.
. Экрандын төмөнкү сол бурчундагы Windows логотибин чыкылдатыңыз.  5 "Параметрлерди" чыкылдатыңыз
5 "Параметрлерди" чыкылдатыңыз  . Бул Start менюнун төмөнкү сол жагында.
. Бул Start менюнун төмөнкү сол жагында.  6 Click Түзмөктөр. Бул Параметрлер терезесинин үстүнө жакын.
6 Click Түзмөктөр. Бул Параметрлер терезесинин үстүнө жакын.  7 Click Принтерлер жана сканерлер. Бул өтмөк терезенин сол жагында жайгашкан.
7 Click Принтерлер жана сканерлер. Бул өтмөк терезенин сол жагында жайгашкан.  8 Чыкылдатыңыз Принтер же сканер кошуу. Бул баскыч барактын жогору жагында.
8 Чыкылдатыңыз Принтер же сканер кошуу. Бул баскыч барактын жогору жагында.  9 Принтериңиздин атын чыкылдатып, тандаңыз Түзмөк кошуу. Адатта, принтердин аталышы - чыгаруучунун аты (мисалы, "HP") же принтердин модели же моделинин номери (же бул элементтердин айкалышы).
9 Принтериңиздин атын чыкылдатып, тандаңыз Түзмөк кошуу. Адатта, принтердин аталышы - чыгаруучунун аты (мисалы, "HP") же принтердин модели же моделинин номери (же бул элементтердин айкалышы). - Эгер принтериңиздин атын көрбөй жатсаңыз, "Мен каалаган принтер тизмеде жок" дегенди басыңыз ("Принтерди же сканерди кошуу" астында) жана экрандын көрсөтмөлөрүн аткарыңыз.
 10 Экранда көрсөтмөлөрдү аткарыңыз. Принтериңиздин моделине жараша, аны колдонууга даяр кылуу үчүн конфигурациялашыңыз керек болот.
10 Экранда көрсөтмөлөрдү аткарыңыз. Принтериңиздин моделине жараша, аны колдонууга даяр кылуу үчүн конфигурациялашыңыз керек болот. - Суралганда, принтериңиз менен кошо келген CDди компьютериңиздин оптикалык дискине салыңыз.
- Эгерде сизде тиешелүү диск жок болсо, керектүү программалык камсыздоону принтер өндүрүүчүнүн веб -сайтынан жүктөп алыңыз.
Метод 2нин 6: Принтерди кабель аркылуу кантип туташтыруу керек (Mac OS X)
 1 Mac OS X системаңызды жаңыртыңыз. Принтерди компьютериңизге туташтыруудан мурун, компьютериңизде эң акыркы драйверлер жана тутум патчтары бар экендигин текшериңиз.
1 Mac OS X системаңызды жаңыртыңыз. Принтерди компьютериңизге туташтыруудан мурун, компьютериңизде эң акыркы драйверлер жана тутум патчтары бар экендигин текшериңиз.  2 Принтерди компьютерге жакын жерге коюңуз. Бул учурда принтердин кабели компьютердеги каалаган розеткасына оңой жетиши маанилүү.
2 Принтерди компьютерге жакын жерге коюңуз. Бул учурда принтердин кабели компьютердеги каалаган розеткасына оңой жетиши маанилүү.  3 Принтерди күйгүзүңүз. Принтердин денесиндеги кубат баскычын басыңыз; эреже катары, бул баскыч сөлөкөтү менен белгиленген
3 Принтерди күйгүзүңүз. Принтердин денесиндеги кубат баскычын басыңыз; эреже катары, бул баскыч сөлөкөтү менен белгиленген  .
. - Принтерди кубат булагына туташтырыңыз.
 4 Принтерди компьютериңизге USB кабели аркылуу туташтырыңыз. USB кабелин компьютердин корпусундагы USB портуна салыңыз.
4 Принтерди компьютериңизге USB кабели аркылуу туташтырыңыз. USB кабелин компьютердин корпусундагы USB портуна салыңыз. - Эгерде сиздин компьютерде стандарттуу USB порттору жок болсо, USB-Cден USB адаптерин сатып алыңыз.
- Принтерди туташтырганда компьютер күйгүзүлүп, система жүктөлүшү керек.
 5 Click Орнотуу жана экранда көрсөтмөлөрдү аткарыңыз. Эгерде принтер сиздин компьютерге шайкеш келсе, система аны дароо тааныйт. Бирок кээде орнотууну аягына чыгаруу үчүн калкыма терезеде Жүктөө жана Орнотуу баскычын басуу керек. Принтер азыр колдонууга даяр.
5 Click Орнотуу жана экранда көрсөтмөлөрдү аткарыңыз. Эгерде принтер сиздин компьютерге шайкеш келсе, система аны дароо тааныйт. Бирок кээде орнотууну аягына чыгаруу үчүн калкыма терезеде Жүктөө жана Орнотуу баскычын басуу керек. Принтер азыр колдонууга даяр.
6 -метод 3: Принтерди зымсыз кантип туташтыруу керек (Windows)
 1 Принтериңиз кайсы зымсыз тармактарга туташа аларын текшериңиз. Эгерде анын Bluetooth модулу болсо (Wi-Fi модулу эмес), принтерди туташтырууга даярдоо процесси бир аз башкача болот.
1 Принтериңиз кайсы зымсыз тармактарга туташа аларын текшериңиз. Эгерде анын Bluetooth модулу болсо (Wi-Fi модулу эмес), принтерди туташтырууга даярдоо процесси бир аз башкача болот. - Кээ бир Wi-Fi принтерлери Интернетке кирүү үчүн Ethernet кабелин колдонуп зымсыз роутерге түз туташуусу керек.
 2 Принтерди зымсыз сигналдарды ала турган жерге коюңуз. Принтер зымсыз роутер менен байланыша алышы керек, ошондуктан принтер менен роутер бири -бирине жакын жайгаштырылышы керек.
2 Принтерди зымсыз сигналдарды ала турган жерге коюңуз. Принтер зымсыз роутер менен байланыша алышы керек, ошондуктан принтер менен роутер бири -бирине жакын жайгаштырылышы керек.  3 Принтерди күйгүзүңүз. Принтердин денесиндеги кубат баскычын басыңыз; эреже катары, бул баскыч сөлөкөтү менен белгиленген
3 Принтерди күйгүзүңүз. Принтердин денесиндеги кубат баскычын басыңыз; эреже катары, бул баскыч сөлөкөтү менен белгиленген  .
. - Принтерди кубат булагына туташтырыңыз.
- Зарыл болсо, Ethernet кабелин принтерге жана роутерге туташтырыңыз.
 4 Принтериңизди белгилүү бир тармакка кантип туташтыруу керек экенин билүү үчүн принтериңиздин нускамасын текшериңиз. Эгерде көрсөтмө болбосо, аны принтер чыгаруучунун веб -сайтынан тапса болот.
4 Принтериңизди белгилүү бир тармакка кантип туташтыруу керек экенин билүү үчүн принтериңиздин нускамасын текшериңиз. Эгерде көрсөтмө болбосо, аны принтер чыгаруучунун веб -сайтынан тапса болот. - Кээ бир принтерлерди зымсыз тармакка туташтыруудан мурун Windows же Mac OS X компьютерине туташтыруу керек; башка принтерлер зымсыз тармакка түз туташтырылышы мүмкүн.
- Эгерде принтериңиз зымсыз тармактарга туташууну колдосо, зымсыз тармакты табуу үчүн принтердин экранындагы менюну колдонуңуз. Зымсыз тармакка туташуу үчүн сырсөздү киргизүү керек.
 5 Принтерди туташууга даярдаңыз. Бул үчүн:
5 Принтерди туташууга даярдаңыз. Бул үчүн: - WiFi: Принтердин экранында, зымсыз жөндөөлөр барагына өтүп, анан сырсөздү киргизиңиз. Компьютериңиз туташкан тармакты тандаңыз.
- Bluetooth: Стилдештирилген "B" Bluetooth технологиясынын сөлөкөтү менен белгиленген жупташтыруу баскычын басыңыз.
 6 Баштоо менюну ачыңыз
6 Баштоо менюну ачыңыз  . Экрандын төмөнкү сол бурчундагы Windows логотибин чыкылдатыңыз.
. Экрандын төмөнкү сол бурчундагы Windows логотибин чыкылдатыңыз.  7 "Параметрлерди" чыкылдатыңыз
7 "Параметрлерди" чыкылдатыңыз  . Бул Start менюнун төмөнкү сол жагында.
. Бул Start менюнун төмөнкү сол жагында.  8 Click Түзмөктөр. Бул Параметрлер терезесинин үстүнө жакын.
8 Click Түзмөктөр. Бул Параметрлер терезесинин үстүнө жакын.  9 Click Принтерлер жана сканерлер же Bluetooth жана башка түзмөктөр. Бул өтмөктөр терезенин сол жагында жайгашкан. Эгерде сиз принтерди Wi-Fi менен туташтырып жатсаңыз, Принтерлер жана сканерлерди, ал эми принтерди Bluetooth менен туташтырып жатсаңыз, Bluetooth жана башка түзмөктөрдү тандаңыз.
9 Click Принтерлер жана сканерлер же Bluetooth жана башка түзмөктөр. Бул өтмөктөр терезенин сол жагында жайгашкан. Эгерде сиз принтерди Wi-Fi менен туташтырып жатсаңыз, Принтерлер жана сканерлерди, ал эми принтерди Bluetooth менен туташтырып жатсаңыз, Bluetooth жана башка түзмөктөрдү тандаңыз.  10 Чыкылдатыңыз Принтер же сканер кошуу же Bluetooth же башка түзмөк кошуу. Бул баскычтар барактын жогору жагында; баскычты тандоо принтердин Wi-Fi модулу же Bluetooth модулу менен жабдылганына жараша болот.
10 Чыкылдатыңыз Принтер же сканер кошуу же Bluetooth же башка түзмөк кошуу. Бул баскычтар барактын жогору жагында; баскычты тандоо принтердин Wi-Fi модулу же Bluetooth модулу менен жабдылганына жараша болот. - Принтерди Wi-Fi модулу менен туташтырууда анын аты бетте көрсөтүлүшү мүмкүн; бул учурда, принтер мурунтан эле туташтырылган деп ойлоңуз.
- Компьютериңизде Bluetoothду күйгүзүү үчүн Bluetooth которгучун жылдыруу керек болушу мүмкүн.
 11 Принтериңизди компьютериңизге туташтырыңыз. Кошуу терезесинен принтериңиздин атын чыкылдатыңыз; эгер сиз Bluetooth принтерин туташтырып жатсаңыз, принтериңиздин атын чыкылдатыңыз "Байланыш" баскычын басыңыз. Бул принтерди Windows компьютериңизге туташтырат.
11 Принтериңизди компьютериңизге туташтырыңыз. Кошуу терезесинен принтериңиздин атын чыкылдатыңыз; эгер сиз Bluetooth принтерин туташтырып жатсаңыз, принтериңиздин атын чыкылдатыңыз "Байланыш" баскычын басыңыз. Бул принтерди Windows компьютериңизге туташтырат. - Bluetooth аркылуу туташканда, принтердеги жупташтыруу баскычын кайра басуу керек болушу мүмкүн.
Метод 4 6: Принтерди зымсыз кантип туташтыруу керек (Mac OS X)
 1 Принтериңиз кайсы зымсыз тармактарга туташа аларын текшериңиз. Эгерде анын Bluetooth модулу болсо (Wi-Fi модулу эмес), принтерди туташтырууга даярдоо процесси бир аз башкача болот.
1 Принтериңиз кайсы зымсыз тармактарга туташа аларын текшериңиз. Эгерде анын Bluetooth модулу болсо (Wi-Fi модулу эмес), принтерди туташтырууга даярдоо процесси бир аз башкача болот. - Кээ бир Wi-Fi принтерлери Интернетке кирүү үчүн Ethernet кабелин колдонуп зымсыз роутерге түз туташуусу керек.
 2 Принтерди зымсыз сигналдарды ала турган жерге коюңуз. Принтер зымсыз роутер менен байланыша алышы керек, ошондуктан принтер менен роутер бири -бирине жакын жайгаштырылышы керек.
2 Принтерди зымсыз сигналдарды ала турган жерге коюңуз. Принтер зымсыз роутер менен байланыша алышы керек, ошондуктан принтер менен роутер бири -бирине жакын жайгаштырылышы керек.  3 Принтерди күйгүзүңүз. Принтердин денесиндеги кубат баскычын басыңыз; эреже катары, бул баскыч сөлөкөтү менен белгиленген
3 Принтерди күйгүзүңүз. Принтердин денесиндеги кубат баскычын басыңыз; эреже катары, бул баскыч сөлөкөтү менен белгиленген  .
. - Принтерди кубат булагына туташтырыңыз.
- Зарыл болсо, Ethernet кабелин принтерге жана роутерге туташтырыңыз.
 4 Принтериңизди белгилүү бир тармакка кантип туташтыруу керек экенин билүү үчүн принтериңиздин нускамасын текшериңиз. Эгерде көрсөтмө болбосо, аны принтер чыгаруучунун веб -сайтынан тапса болот.
4 Принтериңизди белгилүү бир тармакка кантип туташтыруу керек экенин билүү үчүн принтериңиздин нускамасын текшериңиз. Эгерде көрсөтмө болбосо, аны принтер чыгаруучунун веб -сайтынан тапса болот. - Кээ бир принтерлерди зымсыз тармакка туташтыруудан мурун Windows же Mac OS X компьютерине туташтыруу керек; башка принтерлер зымсыз тармакка түз туташтырылышы мүмкүн.
- Эгерде принтериңиз зымсыз тармактарга туташууну колдосо, зымсыз тармакты табуу үчүн принтердин экранындагы менюну колдонуңуз. Зымсыз тармакка туташуу үчүн сырсөздү киргизүү керек.
 5 Принтерди туташууга даярдаңыз. Бул үчүн:
5 Принтерди туташууга даярдаңыз. Бул үчүн: - WiFi: Принтердин экранында, зымсыз жөндөөлөр барагына өтүп, анан сырсөздү киргизиңиз. Компьютериңиз туташкан тармакты тандаңыз.
- Bluetooth: Стилдештирилген "B" Bluetooth технологиясынын сөлөкөтү менен белгиленген жупташтыруу баскычын басыңыз.
 6 Apple менюну ачыңыз
6 Apple менюну ачыңыз  . Бул экрандын жогорку сол бурчунда.
. Бул экрандын жогорку сол бурчунда.  7 Click Тутум жөндөөлөрү. Бул Apple ачылуучу менюсунун чокусуна жакын.
7 Click Тутум жөндөөлөрү. Бул Apple ачылуучу менюсунун чокусуна жакын.  8 Click Принтерлер жана сканерлер. Бул Системдин Тандоо терезесиндеги принтер сымал белгиси.
8 Click Принтерлер жана сканерлер. Бул Системдин Тандоо терезесиндеги принтер сымал белгиси. - Бул меню аркылуу принтерди Wi-Fi модулу менен жана Bluetooth модулу менен туташтырсаңыз болот.
 9 Click +. Бул терезенин төмөнкү сол бурчунда.
9 Click +. Бул терезенин төмөнкү сол бурчунда. - Эгерде принтер тармакка мурунтан эле туташкан болсо, анын аты терезенин сол жагында пайда болот.
 10 Принтериңиздин атын чыкылдатыңыз. Сиз аны ачылуучу менюдан таба аласыз. Принтерди туташтыруу процесси башталат; ал бүткөндөн кийин, принтердин аты сол панелде көрсөтүлөт, бул принтер компьютерге ийгиликтүү туташты дегенди билдирет.
10 Принтериңиздин атын чыкылдатыңыз. Сиз аны ачылуучу менюдан таба аласыз. Принтерди туташтыруу процесси башталат; ал бүткөндөн кийин, принтердин аты сол панелде көрсөтүлөт, бул принтер компьютерге ийгиликтүү туташты дегенди билдирет. - Эгер принтердин атын көрбөй жатсаңыз, принтер менен компьютер бир тармакта экенин текшериңиз.
- Bluetooth аркылуу туташканда, принтердеги жупташтыруу баскычын кайра басуу керек болушу мүмкүн.
6 -ыкма 5: Принтериңизди тармакта бөлүшүңүз (Windows)
 1 Принтерди бөлүшкүңүз келген компьютерге туташтырыңыз. Бул зымдуу туташуу же зымсыз байланыш аркылуу жасалышы мүмкүн.
1 Принтерди бөлүшкүңүз келген компьютерге туташтырыңыз. Бул зымдуу туташуу же зымсыз байланыш аркылуу жасалышы мүмкүн.  2 Баштоо менюну ачыңыз
2 Баштоо менюну ачыңыз  . Экрандын төмөнкү сол бурчундагы Windows логотибин чыкылдатыңыз.
. Экрандын төмөнкү сол бурчундагы Windows логотибин чыкылдатыңыз.  3 "Параметрлерди" чыкылдатыңыз
3 "Параметрлерди" чыкылдатыңыз  . Бул Start менюнун төмөнкү сол жагында.
. Бул Start менюнун төмөнкү сол жагында.  4 "Тармак жана Интернет" чыкылдатыңыз
4 "Тармак жана Интернет" чыкылдатыңыз  . Бул параметр Жолдор терезесинде.
. Бул параметр Жолдор терезесинде.  5 Чыкылдатыңыз Мамлекет. Бул терезенин жогорку сол жагындагы өтмөк.
5 Чыкылдатыңыз Мамлекет. Бул терезенин жогорку сол жагындагы өтмөк.  6 Click Бөлүшүү параметрлери. Бул барактын өйдө жагындагы Тармак жөндөөлөрүн өзгөртүү бөлүмүндө.
6 Click Бөлүшүү параметрлери. Бул барактын өйдө жагындагы Тармак жөндөөлөрүн өзгөртүү бөлүмүндө.  7 Бөлүмдү кеңейтүү Үй же жумуш. Басуу
7 Бөлүмдү кеңейтүү Үй же жумуш. Басуу  Үйдүн же Жумуштун оң жагында.
Үйдүн же Жумуштун оң жагында.  8 Файлды жана принтерди бөлүшүүнү иштетүү жанындагы кутучаны белгилеңиз. Бул Файл менен Принтерди бөлүшүү астында.
8 Файлды жана принтерди бөлүшүүнү иштетүү жанындагы кутучаны белгилеңиз. Бул Файл менен Принтерди бөлүшүү астында.  9 Жалпы принтерге туташыңыз башка Windows туташкан компьютерлеринен. Принтер туташкан компьютер күйгүзүлүшү керек.
9 Жалпы принтерге туташыңыз башка Windows туташкан компьютерлеринен. Принтер туташкан компьютер күйгүзүлүшү керек. - Бул принтерге Mac OS X компьютеринен туташкыңыз келсе, кийинки кадамга өтүңүз.
 10 Башка тармакка туташкан Mac OS X компьютерлеринен жалпы принтерге туташыңыз. Принтер туташкан компьютер күйгүзүлүшү керек. Жалпы принтерге туташуу үчүн:
10 Башка тармакка туташкан Mac OS X компьютерлеринен жалпы принтерге туташыңыз. Принтер туташкан компьютер күйгүзүлүшү керек. Жалпы принтерге туташуу үчүн: - Apple менюну ачып, "Систем тутумдарын" тандаңыз;
- "Принтерлер жана сканерлер" тандоо;
- принтерлердин тизмесинин астындагы "+" баскычын басыңыз;
- жаңы терезенин жогору жагындагы "Windows" өтмөгүнө өтүңүз;
- тизмеден принтердин атын тандаңыз.
6 -жылдын 6 -ыкмасы: Принтериңизди тармакта кантип бөлүшүү керек (Mac OS X)
 1 Принтерди бөлүшкүңүз келген компьютерге туташтырыңыз. Бул зымдуу туташуу же зымсыз байланыш аркылуу жасалышы мүмкүн.
1 Принтерди бөлүшкүңүз келген компьютерге туташтырыңыз. Бул зымдуу туташуу же зымсыз байланыш аркылуу жасалышы мүмкүн.  2 Apple менюну ачыңыз
2 Apple менюну ачыңыз  . Бул экрандын жогорку сол бурчунда.
. Бул экрандын жогорку сол бурчунда.  3 Click Тутум жөндөөлөрү. Бул ачылуучу менюнун чокусуна жакын.
3 Click Тутум жөндөөлөрү. Бул ачылуучу менюнун чокусуна жакын.  4 Click Жалпы кирүү. Бул Системдин Тандоо терезесиндеги папка түрүндөгү сөлөкөт.
4 Click Жалпы кирүү. Бул Системдин Тандоо терезесиндеги папка түрүндөгү сөлөкөт.  5 Принтерди бөлүшүү жанындагы кутучаны белгилеңиз. Бул принтерди бөлүшүү функциясын иштетет.
5 Принтерди бөлүшүү жанындагы кутучаны белгилеңиз. Бул принтерди бөлүшүү функциясын иштетет. - Эгерде белгилөө кутучасы мурунтан эле белгиленген болсо, принтерди бөлүшүү иштетилет.
 6 Бөлүшүлүүчү принтердин жанындагы кутучаны белгилеңиз. Бул принтерге тармакка кирүү мүмкүнчүлүгүн ачат.
6 Бөлүшүлүүчү принтердин жанындагы кутучаны белгилеңиз. Бул принтерге тармакка кирүү мүмкүнчүлүгүн ачат.  7 Башка тармакка туташкан Mac OS X компьютерлеринен жалпы принтерге туташыңыз. Принтер туташкан компьютер күйгүзүлүшү керек. Жалпы принтерге туташуу үчүн:
7 Башка тармакка туташкан Mac OS X компьютерлеринен жалпы принтерге туташыңыз. Принтер туташкан компьютер күйгүзүлүшү керек. Жалпы принтерге туташуу үчүн: - Apple менюну ачып, "Систем тутумдарын" тандаңыз;
- "Принтерлер жана сканерлер" тандоо;
- принтерлердин тизмесинин астындагы "+" баскычын басыңыз;
- жаңы терезенин жогору жагындагы "Windows" өтмөгүнө өтүңүз;
- тизмеден принтердин атын тандаңыз.
 8 Башка Windows компьютерлеринен жалпы принтерге туташыңыз. Принтер туташкан компьютер күйгүзүлүшү керек. Жалпы принтерге туташуу үчүн:
8 Башка Windows компьютерлеринен жалпы принтерге туташыңыз. Принтер туташкан компьютер күйгүзүлүшү керек. Жалпы принтерге туташуу үчүн: - https://support.apple.com/kb/dl999?locale=ru_ru веб -сайтына өтүңүз.
- Windows үчүн Bonjour Print Services жүктөп алуу жана орнотуу;
- Windows үчүн Bonjour Print кызматтарын баштоо;
- туташкыңыз келген жалпы принтерди тандаңыз;
- тизмеден керектүү драйверлерди тандаңыз (эгер суралса);
- чыкылдатыңыз "Бүтүрүү".
Кеңештер
- Көптөгөн заманбап принтерлер үчүн смартфондон же планшеттен принтерге туташуу үчүн колдонула турган тиркемелер бар.
Эскертүүлөр
- Кээ бир эски принтерлерди бөлүшүү же зымсыз тармактарга туташтыруу мүмкүн эмес.