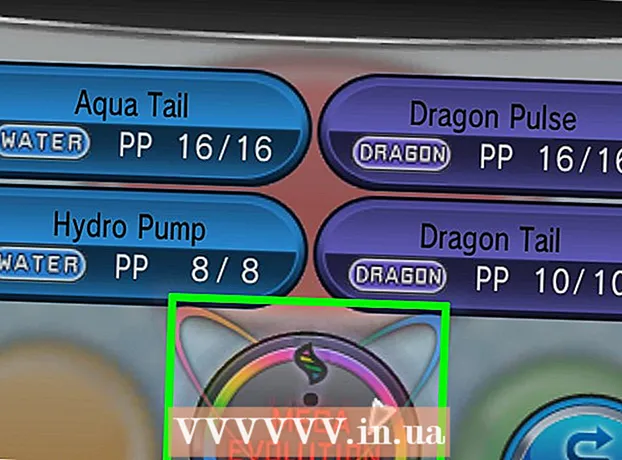Автор:
Bobbie Johnson
Жаратылган Күнү:
7 Апрель 2021
Жаңыртуу Күнү:
1 Июль 2024

Мазмун
- Кадамдар
- Метод 6: iTunes
- 6 ыкмасы 2: iCloud Drive
- Метод 3 6: AirDrop
- Метод 4 6: Email
- 6нын 5 -методу: Microsoft OneDrive
- 6 -жылдын 6 -ыкмасы: Google Drive
- Кеңештер
- Эскертүүлөр
Бул макалада биз Windows же macOS менен иштеген компьютерде жайгашкан iPad'иңиздеги файлдарды кантип көчүрүү керектигин айтып беребиз; мындай файлдарды интернет байланышы жок колдонсо болот. Сиз файлдарды iTunes, iCloud Drive, Microsoft OneDrive жана Google Drive аркылуу көчүрө аласыз.
Кадамдар
Метод 6: iTunes
 1 IPadди компьютериңизге туташтырыңыз. Бул үчүн, iPad кубаттоо кабелин iPad заряддоо портуна жана компьютериңиздеги USB портторунун бирине туташтырыңыз.
1 IPadди компьютериңизге туташтырыңыз. Бул үчүн, iPad кубаттоо кабелин iPad заряддоо портуна жана компьютериңиздеги USB портторунун бирине туташтырыңыз.  2 ITunesту компьютериңизде иштетиңиз. Ак фондо көп түстүү музыкалык нотага окшош сөлөкөттү басыңыз.
2 ITunesту компьютериңизде иштетиңиз. Ак фондо көп түстүү музыкалык нотага окшош сөлөкөттү басыңыз. - Эгерде iTunesтин жаңыртылышы керек деген билдирүү пайда болсо, чыкылдатыңыз iTunes. ITunes жаңыртылганда, компьютериңизди өчүрүп күйгүзүңүз.
- Apple iTunesти macOS Catalina менен баштоону көздөп жатат (бул система 2019 -жылдын күзүндө чыгат). Mac компьютерлери iTunesти Apple Music, Apple TV жана Apple Podcast менен алмаштырат. Сиз дагы эле Windowsту колдоно аласыз iTunes (жок дегенде бир азга).
 3 "Аспап" сөлөкөтүн чыкылдатыңыз. Бул iPad окшойт жана Itunesтин жогорку сол жагында жайгашкан. IPad бети ачылат.
3 "Аспап" сөлөкөтүн чыкылдатыңыз. Бул iPad окшойт жана Itunesтин жогорку сол жагында жайгашкан. IPad бети ачылат.  4 Click Файл бөлүшүү. Бул параметрди iTunesтин сол жагында таба аласыз; ал "А" белгиси менен белгиленген.
4 Click Файл бөлүшүү. Бул параметрди iTunesтин сол жагында таба аласыз; ал "А" белгиси менен белгиленген.  5 Файлдарды көчүргүңүз келген колдонмону чыкылдатыңыз. Муну iTunesтин борбордук панелинде кылыңыз. Колдонмо менен файлдын түрү дал келбешин унутпаңыз (мисалы, Word документин iMovie тиркемесине сүйрөп барсаңыз болот).
5 Файлдарды көчүргүңүз келген колдонмону чыкылдатыңыз. Муну iTunesтин борбордук панелинде кылыңыз. Колдонмо менен файлдын түрү дал келбешин унутпаңыз (мисалы, Word документин iMovie тиркемесине сүйрөп барсаңыз болот). - Барактар, Кейт, Сандар, iMovie жана GarageBand баарында долбоорлор сакталган папкалар бар, демек сиз дээрлик бардык файлды мындай папкаларга сүйрөй аласыз.
 6 Ылдый жылдырып, чыкылдатыңыз файл кошуу. Сиз бул параметрди төмөнкү оң бурчтан таба аласыз. Explorer (Windows) же Finder (Mac) терезеси ачылат.
6 Ылдый жылдырып, чыкылдатыңыз файл кошуу. Сиз бул параметрди төмөнкү оң бурчтан таба аласыз. Explorer (Windows) же Finder (Mac) терезеси ачылат.  7 Керектүү файлды чыкылдатыңыз. Файлды камтыган папканы ачуу үчүн сол панелден чыкылдатыңыз.
7 Керектүү файлды чыкылдатыңыз. Файлды камтыган папканы ачуу үчүн сол панелден чыкылдатыңыз.  8 Click Ачуу. Сиз бул параметрди төмөнкү оң бурчтан таба аласыз. Файлдын аты iTunes терезесинде пайда болот.
8 Click Ачуу. Сиз бул параметрди төмөнкү оң бурчтан таба аласыз. Файлдын аты iTunes терезесинде пайда болот.  9 Click Синхрондоштуруу. Сиз бул параметрди төмөнкү оң бурчтан таба аласыз. Файл тандалган iPad колдонмосуна кошулат. Мындан ары, бул файл iPad'де каалаган убакта ачылышы мүмкүн (интернет байланышы жок болсо дагы).
9 Click Синхрондоштуруу. Сиз бул параметрди төмөнкү оң бурчтан таба аласыз. Файл тандалган iPad колдонмосуна кошулат. Мындан ары, бул файл iPad'де каалаган убакта ачылышы мүмкүн (интернет байланышы жок болсо дагы). - Шайкештирүү процесси аяктагандан кийин, "Аяктоо" баскычын чыкылдатыңыз - сиз башкы бетке өтөсүз.
6 ыкмасы 2: iCloud Drive
 1 Дарекке өтүңүз https://www.icloud.com/ веб браузерде. ICloud эсебине кирүү баракчасы ачылат.
1 Дарекке өтүңүз https://www.icloud.com/ веб браузерде. ICloud эсебине кирүү баракчасы ачылат.  2 ICloud кирүү. Бул үчүн Apple ID электрондук почта дарегиңизди жана сырсөзүңүздү киргизиңиз, андан кийин дарек жана сырсөз линияларынын оң жагындагы жебе сөлөкөтүн чыкылдатыңыз.
2 ICloud кирүү. Бул үчүн Apple ID электрондук почта дарегиңизди жана сырсөзүңүздү киргизиңиз, андан кийин дарек жана сырсөз линияларынын оң жагындагы жебе сөлөкөтүн чыкылдатыңыз. - Эгерде сиз буга чейин iCloud эсебиңизге кирген болсоңуз, бул кадамды өткөрүп жибериңиз.
- Эгерде эки факторлуу аутентификация иштетилсе, iPad 6 орундуу кодду көрсөтөт, аны сиз компьютериңизге киргизишиңиз керек.
- Эгер сиз түзмөккө ишенериңизди ырастоону суранган билдирүү пайда болсо, iPad жана компьютерде Ишенимди басыңыз.
 3 "ICloud Drive" чыкылдатыңыз
3 "ICloud Drive" чыкылдатыңыз  . Бул сүрөтчө ак фондо көк булуттарга окшош. Сиз iCloud Drive баракчаңызга өтөсүз.
. Бул сүрөтчө ак фондо көк булуттарга окшош. Сиз iCloud Drive баракчаңызга өтөсүз.  4 "Жүктөө" баскычын чыкылдатыңыз. Сиз бул сөлөкөттү беттин жогору жагында таба аласыз; өйдө караган жебеси бар булутка окшош. Explorer (Windows) же Finder (Mac) терезеси ачылат.
4 "Жүктөө" баскычын чыкылдатыңыз. Сиз бул сөлөкөттү беттин жогору жагында таба аласыз; өйдө караган жебеси бар булутка окшош. Explorer (Windows) же Finder (Mac) терезеси ачылат.  5 ICloud Drive'га жүктөгүңүз келген файлды чыкылдатыңыз. Файл браузеринен керектүү файлды таап, анан чыкылдатыңыз.
5 ICloud Drive'га жүктөгүңүз келген файлды чыкылдатыңыз. Файл браузеринен керектүү файлды таап, анан чыкылдатыңыз. - Бир папкадагы бардык файлдарды тандоо үчүн, каалаган файлды чыкылдатып, басыңыз Ctrl+А. (Windows) же . Буйрук+А. (Mac).
- Бир папкадагы бир нече файлды тандоо үчүн, кармап туруңуз Ctrl (Windows) же . Буйрук (Mac) жана каалаган файлды чыкылдатыңыз.
 6 Click Ачуу. Сиз бул параметрди төмөнкү оң бурчтан таба аласыз. ICloud Driveга файлдарды көчүрүү процесси башталат.
6 Click Ачуу. Сиз бул параметрди төмөнкү оң бурчтан таба аласыз. ICloud Driveга файлдарды көчүрүү процесси башталат.  7 Файлдар iCloud Driveга жүктөлүшүн күтө туруңуз. Бул процесс файлдардын жалпы көлөмүнө жараша бир нече секунд, ал тургай бир нече саатка созулат.
7 Файлдар iCloud Driveга жүктөлүшүн күтө туруңуз. Бул процесс файлдардын жалпы көлөмүнө жараша бир нече секунд, ал тургай бир нече саатка созулат.  8 Файлдар колдонмосун ишке киргизиңиз
8 Файлдар колдонмосун ишке киргизиңиз  iPad'де. Ак фондо көк папкага окшош сөлөкөттү басыңыз. ICloud Drive тиркемесинин ордуна iOS 11де Файлдар колдонмосу бар - аны iCloudтон iPad'ке файлдарды жүктөө үчүн колдонуңуз.
iPad'де. Ак фондо көк папкага окшош сөлөкөттү басыңыз. ICloud Drive тиркемесинин ордуна iOS 11де Файлдар колдонмосу бар - аны iCloudтон iPad'ке файлдарды жүктөө үчүн колдонуңуз.  9 Таптап коюңуз Обзор. Сиз бул өтмөктү төмөнкү оң бурчтан таба аласыз.
9 Таптап коюңуз Обзор. Сиз бул өтмөктү төмөнкү оң бурчтан таба аласыз.  10 "ICloud Drive" чыкылдатыңыз
10 "ICloud Drive" чыкылдатыңыз  . Бул Жайгашуулар бөлүмүндө. Экран iCloud Drive мазмунун көрсөтөт.
. Бул Жайгашуулар бөлүмүндө. Экран iCloud Drive мазмунун көрсөтөт. - Эгерде бул параметр жок болсо, адегенде Жайгашууларды чыкылдатыңыз.
 11 Таптап коюңуз Тандоо жогорку оң бурчта. Ар бир файл үчүн тегерек белгилөө кутучасы пайда болот.
11 Таптап коюңуз Тандоо жогорку оң бурчта. Ар бир файл үчүн тегерек белгилөө кутучасы пайда болот.  12 Ар бир керектүү файлга тийип коюңуз. Текшерүү белгилери тегерек белгилөө кутучаларында пайда болот.
12 Ар бир керектүү файлга тийип коюңуз. Текшерүү белгилери тегерек белгилөө кутучаларында пайда болот.  13 Таптап коюңуз Кыймыл. Бул экрандын ылдый жагында.
13 Таптап коюңуз Кыймыл. Бул экрандын ылдый жагында.  14 Click Менин iPad'имде. Бул параметр iPad түрүндөгү сөлөкөт менен белгиленген. IPadдеги папкалар көрсөтүлөт.
14 Click Менин iPad'имде. Бул параметр iPad түрүндөгү сөлөкөт менен белгиленген. IPadдеги папкалар көрсөтүлөт.  15 Файлдарды көчүргүңүз келген папканы таптаңыз.
15 Файлдарды көчүргүңүз келген папканы таптаңыз. 16 Таптап коюңуз Кыймыл. Сиз бул параметрди жогорку оң бурчтан таба аласыз. Тандалган файлдар көрсөтүлгөн папкага көчүрүлөт - эми аларды интернет байланышы жок деле колдонсо болот.
16 Таптап коюңуз Кыймыл. Сиз бул параметрди жогорку оң бурчтан таба аласыз. Тандалган файлдар көрсөтүлгөн папкага көчүрүлөт - эми аларды интернет байланышы жок деле колдонсо болот. - Көчүрүлгөн файлдарды Files тиркемесинде ачса болот.
Метод 3 6: AirDrop
 1 Open Finder
1 Open Finder  Mac компьютеринде. Доктагы көк жана ак эмодзи сөлөкөтүн чыкылдатыңыз.
Mac компьютеринде. Доктагы көк жана ак эмодзи сөлөкөтүн чыкылдатыңыз.  2 Click Өткөөл. Бул меню экрандын жогору жагындагы меню тилкесинде. Параметрлери бар меню ачылат.
2 Click Өткөөл. Бул меню экрандын жогору жагындагы меню тилкесинде. Параметрлери бар меню ачылат.  3 Click AirDrop. Сиз бул параметрди менюдан таба аласыз.
3 Click AirDrop. Сиз бул параметрди менюдан таба аласыз.  4 Тандаңыз Байланыштар гана же Баары. Муну "Менин ачылышыма уруксат берүү" астындагы менюдан жасаңыз. Эми компьютерди AirDrop аркылуу табууга болот.
4 Тандаңыз Байланыштар гана же Баары. Муну "Менин ачылышыма уруксат берүү" астындагы менюдан жасаңыз. Эми компьютерди AirDrop аркылуу табууга болот.  5 Файлдар колдонмосун ишке киргизиңиз
5 Файлдар колдонмосун ишке киргизиңиз  iPhone / iPad'де. Башкы экрандын ылдый жагындагы көк папка түрүндөгү сөлөкөттү басыңыз.
iPhone / iPad'де. Башкы экрандын ылдый жагындагы көк папка түрүндөгү сөлөкөттү басыңыз.  6 Таптап коюңуз Обзор. Бул экрандын ылдый жагындагы экинчи өтмөк. Сол панель ачылат.
6 Таптап коюңуз Обзор. Бул экрандын ылдый жагындагы экинчи өтмөк. Сол панель ачылат.  7 Click Менин iPad'имде. Бул сүрөтчө iPadга окшош жана сол панелде.
7 Click Менин iPad'имде. Бул сүрөтчө iPadга окшош жана сол панелде.  8 Каалаган файлдар камтылган папканы таптаңыз. Папкалардын аттары тиешелүү колдонмолор менен бирдей. Каалаган файлдар сакталган колдонмо папкасын басыңыз. Бардык колдонмо файлдары экранда көрсөтүлөт.
8 Каалаган файлдар камтылган папканы таптаңыз. Папкалардын аттары тиешелүү колдонмолор менен бирдей. Каалаган файлдар сакталган колдонмо папкасын басыңыз. Бардык колдонмо файлдары экранда көрсөтүлөт. - Мисалы, барактардын документтерин көчүргүңүз келсе, Барактарды басыңыз.
 9 Click Тандоо. Сиз бул параметрди Файлдар колдонмосунун жогорку оң бурчунан таба аласыз. Ар бир файл үчүн тегерек белгилөө кутучасы пайда болот.
9 Click Тандоо. Сиз бул параметрди Файлдар колдонмосунун жогорку оң бурчунан таба аласыз. Ар бир файл үчүн тегерек белгилөө кутучасы пайда болот.  10 Каалаган ар бир файлды чыкылдатыңыз. Текшерүү белгилери тегерек белгилөө кутучаларында пайда болот.
10 Каалаган ар бир файлды чыкылдатыңыз. Текшерүү белгилери тегерек белгилөө кутучаларында пайда болот.  11 Click Жалпы кирүү. Бул Файлдар колдонмосунун төмөнкү сол бурчунда. Бөлүшүү менюсу ачылат.
11 Click Жалпы кирүү. Бул Файлдар колдонмосунун төмөнкү сол бурчунда. Бөлүшүү менюсу ачылат.  12 Бөлүшүү менюсунда AirDrop сөлөкөтүн таптаңыз. Бул сектору кесилген концентрлик чөйрөлөрдүн сериясына окшош. Меню AirDrop аркылуу жеткиликтүү болгон байланыштарды көрсөтөт.
12 Бөлүшүү менюсунда AirDrop сөлөкөтүн таптаңыз. Бул сектору кесилген концентрлик чөйрөлөрдүн сериясына окшош. Меню AirDrop аркылуу жеткиликтүү болгон байланыштарды көрсөтөт. - Байланыш AirDrop аркылуу жеткиликтүү болушу үчүн, алар Apple ID аркылуу түзмөктө уруксат алышы керек. Бул учурда, эки түзмөк тең бир зымсыз тармакка туташып, эки түзмөктө Bluetooth иштетилиши керек.
- Экинчи түзмөктө, ошондой эле "Менин ачылышыма уруксат берүү" менюну ачып, "Байланыштар үчүн гана" же "Баарын" тандаңыз.
- AirDrop файл которуулары кээ бир эски iPhone, iPad, iMac же Macbook моделдеринде колдоого алынбашы мүмкүн.
 13 AirDrop бөлүмүндөгү байланышты таптаңыз. Бул бөлүшүү менюнун экинчи бөлүмү.Анда профилдин сүрөтү жана AirDrop аркылуу жеткиликтүү болгон бардык байланыштардын (анын ичинде сиздердин) түзмөктөрүңүздүн тизмеси бар. Macка файлдарды көчүрүү башталат; процесс аяктаганда, бип үнү угулат. Файлдар Finder аркылуу табууга боло турган Жүктөөлөр папкасына көчүрүлөт.
13 AirDrop бөлүмүндөгү байланышты таптаңыз. Бул бөлүшүү менюнун экинчи бөлүмү.Анда профилдин сүрөтү жана AirDrop аркылуу жеткиликтүү болгон бардык байланыштардын (анын ичинде сиздердин) түзмөктөрүңүздүн тизмеси бар. Macка файлдарды көчүрүү башталат; процесс аяктаганда, бип үнү угулат. Файлдар Finder аркылуу табууга боло турган Жүктөөлөр папкасына көчүрүлөт.
Метод 4 6: Email
- 1 IPhone / iPad электрондук почта алмашуу колдонмосун ишке киргизиңиз. Бул үчүн, тиешелүү колдонмонун сөлөкөтүн таптаңыз. Эгерде сиз Apple'дин Почта колдонмосун колдонуп жатсаңыз, экрандын ылдый жагындагы көк фондо ак конверт түрүндөгү сөлөкөттү басыңыз. Эгерде сиз Gmail же Outlookту колдонсоңуз, башкы экранда бул колдонмолордун биринин сөлөкөтүн чыкылдатыңыз.
- 2 Жаңы тамга түзүү үчүн сөлөкөттү басыңыз. Apple'дин Mail тиркемесинде жана Outlookта бул сөлөкөт экрандын жогору жагында кагаз бар карандашка окшош. Gmail колдонмосунда бул сөлөкөт "+" белгисине окшош жана төмөнкү сол бурчта жайгашкан.
- 3 Сураныч, электрондук почта дарегиңизди киргизиңиз. Муну жаңы электрондук почта беттеги "Кимге" же "Алуучуга" сабында кылыңыз.
- 4 Электрондук почтаңызга теманы киргизиңиз. Муну "Тема" сабында кылыңыз. Бул файлдын аталышы же жөн эле "Файлдар" сөзү болушу мүмкүн.
- 5 Тиркеме сөлөкөтүн таптаңыз. Адатта, ал кагазга окшош жана экрандын жогору жагында же экрандын клавиатурасынын жогорку оң бурчунда жайгашкан.
- 6 Click Обзор (эгерде бул параметр бар болсо). Бул экрандын ылдый жагындагы экинчи өтмөк.
- Gmailде, файлдар тизмесинен каалаган файлды чыкылдатыңыз.
- 7 Таптап коюңуз Менин iPad'имде. Бул параметр iPad түрүндөгү сөлөкөт менен белгиленген жана сол панелде.
- 8 Каалаган файлдар камтылган папканы таптаңыз. Папкалардын аттары тиешелүү колдонмолор менен бирдей. Каалаган файлдар сакталган колдонмо папкасын басыңыз. Бардык колдонмо файлдары экранда көрсөтүлөт.
- 9 Көчүргүңүз келген файлды таптаңыз. Файл электрондук почтага тиркелет.
- Кээ бир почта кызматтары кат менен жөнөтүлө турган файлдын көлөмүн чектейт. Эгерде файл тиркелбесе, анда ал өтө чоң болушу мүмкүн.
- 10 "Жөнөтүү" сүрөтчөсүн чыкылдатыңыз. Apple'дин Почта колдонмосунда бул сөлөкөт жогорку оң бурчта. Outlook жана Gmailде бул сөлөкөт кагаз учакка окшош жана жогорку оң бурчта.
- 11 Электрондук почтаңыздын колдонмосун Mac компьютериңизде ишке киргизиңиз. Outlook же Почтада, Finderдеги же Dockтогу Applications папкасында жайгашкан тиешелүү сөлөкөттү чыкылдатыңыз. Эгер Gmail колдонуп жатсаңыз, веб серепчиңизден https://mail.google.com дарегине өтүңүз.
- Эгерде сиз почта кутуңузга кире элек болсоңуз, электрондук почтаңыздын дарегин жана сырсөзүңүздү киргизиңиз.
- 12 Өзүңүзгө жөнөткөн катыңызды ачыңыз. Бул үчүн сиз киргизген тема жазылган катты таап, аны басыңыз.
- 13 Аны жүктөө үчүн тиркелген файлды эки жолу чыкылдатыңыз. Эреже катары, тиркемелер каттын ылдый жагында көрсөтүлөт. Демейки боюнча, файлдар Finder аркылуу табууга болот Downloads папкасына жүктөлөт.
6нын 5 -методу: Microsoft OneDrive
 1 Дарекке өтүңүз https://onedrive.com/ веб браузерде. Эгерде сиз мурунтан эле Microsoft каттоо эсебиңизге кирген болсоңуз, анда сиз OneDrive башкы бетине өтөсүз.
1 Дарекке өтүңүз https://onedrive.com/ веб браузерде. Эгерде сиз мурунтан эле Microsoft каттоо эсебиңизге кирген болсоңуз, анда сиз OneDrive башкы бетине өтөсүз. - Эгерде сиз Microsoftко кире элек болсоңуз, электрондук почтаңыздын дарегин жана сырсөзүңүздү киргизиңиз.
 2 Click Жүктөө. Сиз бул параметрди барактын жогору жагында таба аласыз. Меню ачылат.
2 Click Жүктөө. Сиз бул параметрди барактын жогору жагында таба аласыз. Меню ачылат. - Файлдарды белгилүү бир папкага көчүрүү үчүн, алгач аны чыкылдатыңыз.
 3 Click Файлдар. Сиз бул параметрди менюдан таба аласыз. Explorer (Windows) же Finder (Mac) терезеси ачылат.
3 Click Файлдар. Сиз бул параметрди менюдан таба аласыз. Explorer (Windows) же Finder (Mac) терезеси ачылат. - Файлдары бар папканы жүктөй турган болсоңуз, "Папканы" чыкылдатыңыз.
 4 Файлдарды бөлүп көрсөтүңүз. Бул үчүн, керектүү файлды чыкылдатыңыз же кармап туруңуз Ctrl (Windows) же . Буйрук (Mac), анан каалаган бир нече файлды чыкылдатыңыз.
4 Файлдарды бөлүп көрсөтүңүз. Бул үчүн, керектүү файлды чыкылдатыңыз же кармап туруңуз Ctrl (Windows) же . Буйрук (Mac), анан каалаган бир нече файлды чыкылдатыңыз. - Бир папкадагы бардык файлдарды тандоо үчүн, каалаган файлды чыкылдатып, анан чыкылдатыңыз Ctrl+А. (Windows) же . Буйрук+А. (Mac).
- Эгерде сиз папканы толугу менен жүктөгүңүз келсе, аны чыкылдатыңыз.
 5 Click Ачуу. Сиз бул параметрди төмөнкү оң бурчтан таба аласыз. Файлдар OneDriveге жүктөлө баштайт.
5 Click Ачуу. Сиз бул параметрди төмөнкү оң бурчтан таба аласыз. Файлдар OneDriveге жүктөлө баштайт.  6 Файлдардын OneDriveге жүктөлүшүн күтө туруңуз. Жүктөө убактысы файлдардын жалпы көлөмүнө жараша болот.
6 Файлдардын OneDriveге жүктөлүшүн күтө туруңуз. Жүктөө убактысы файлдардын жалпы көлөмүнө жараша болот.  7 OneDrive колдонмосун ишке киргизиңиз
7 OneDrive колдонмосун ишке киргизиңиз  iPad'де. Бул үчүн көк фондо ак булуттарга окшогон сөлөкөттү басыңыз.Эгер сиз буга чейин эле каттоо эсебиңизге кирген болсоңуз, анда сиз OneDrive башкы бетине өтөсүз.
iPad'де. Бул үчүн көк фондо ак булуттарга окшогон сөлөкөттү басыңыз.Эгер сиз буга чейин эле каттоо эсебиңизге кирген болсоңуз, анда сиз OneDrive башкы бетине өтөсүз. - Эгер сиз азырынча кире элек болсоңуз, электрондук почтаңыздын дарегин жана сырсөзүңүздү киргизиңиз.
 8 Айпадга жүктөгүңүз келген файлдарды бөлүп алыңыз. Бул үчүн каалаган файлды басып, кармап туруңуз, андан кийин башка керектүү файлдарды / папкаларды басыңыз.
8 Айпадга жүктөгүңүз келген файлдарды бөлүп алыңыз. Бул үчүн каалаган файлды басып, кармап туруңуз, андан кийин башка керектүү файлдарды / папкаларды басыңыз.  9 Бөлүшүү дегенди басыңыз
9 Бөлүшүү дегенди басыңыз  . Жогору караган жебеге окшогон бул сөлөкөт жогорку сол бурчта жайгашкан. Меню ачылат.
. Жогору караган жебеге окшогон бул сөлөкөт жогорку сол бурчта жайгашкан. Меню ачылат.  10 Click Файлдарга сактоо. Папкага окшош бул сөлөкөт экрандын ылдый жагындагы менюда жайгашкан.
10 Click Файлдарга сактоо. Папкага окшош бул сөлөкөт экрандын ылдый жагындагы менюда жайгашкан.  11 Таптап коюңуз Менин iPad'имде. IPad'деги папкалардын тизмеси көрсөтүлөт.
11 Таптап коюңуз Менин iPad'имде. IPad'деги папкалардын тизмеси көрсөтүлөт.  12 OneDriveден файлдарды жүктөгүңүз келген папканы таптаңыз. Менин iPad'им астындагы каалаган папканы чыкылдатыңыз (мисалы, Барактар).
12 OneDriveден файлдарды жүктөгүңүз келген папканы таптаңыз. Менин iPad'им астындагы каалаган папканы чыкылдатыңыз (мисалы, Барактар).  13 Таптап коюңуз Кошуу. Сиз бул параметрди жогорку оң бурчтан таба аласыз. Мындан ары файлдар iPadде каалаган убакта ачылышы мүмкүн (интернет байланышы жок болсо дагы).
13 Таптап коюңуз Кошуу. Сиз бул параметрди жогорку оң бурчтан таба аласыз. Мындан ары файлдар iPadде каалаган убакта ачылышы мүмкүн (интернет байланышы жок болсо дагы).
6 -жылдын 6 -ыкмасы: Google Drive
 1 Дарекке өтүңүз https://www.drive.google.com/ веб браузерде. Эгер сиз буга чейин Google Каттоо эсебиңизге кирген болсоңуз, анда Drive башкы бетине өтөсүз.
1 Дарекке өтүңүз https://www.drive.google.com/ веб браузерде. Эгер сиз буга чейин Google Каттоо эсебиңизге кирген болсоңуз, анда Drive башкы бетине өтөсүз. - Эгер сиз азырынча Googleга кире элек болсоңуз, Google Drive'га өтүүнү (эгер бар болсо) чыкылдатып, электрондук почта дарегиңизди жана сырсөзүңүздү киргизиңиз.
 2 Click Түзүү. Бул көк баскыч жогорку сол бурчта. Меню ачылат.
2 Click Түзүү. Бул көк баскыч жогорку сол бурчта. Меню ачылат. - Файлдарды белгилүү бир папкага көчүрүү үчүн, алгач аны чыкылдатыңыз.
 3 Click файлдарды жүктөө. Сиз бул параметрди менюдан таба аласыз.
3 Click файлдарды жүктөө. Сиз бул параметрди менюдан таба аласыз.  4 Дискке жүктөй турган файлдарды тандаңыз. Бул үчүн, керектүү файлды чыкылдатыңыз же кармап туруңуз Ctrl (Windows) же . Буйрук (Mac) жана каалаган бир нече файлды чыкылдатыңыз.
4 Дискке жүктөй турган файлдарды тандаңыз. Бул үчүн, керектүү файлды чыкылдатыңыз же кармап туруңуз Ctrl (Windows) же . Буйрук (Mac) жана каалаган бир нече файлды чыкылдатыңыз. - Бир эле папкадагы бардык файлдарды тандоо үчүн, каалаган файлды чыкылдатып, чыкылдатыңыз Ctrl+А. (Windows) же . Буйрук+А. (Mac).
 5 Click Ачуу. Сиз бул параметрди төмөнкү оң бурчтан таба аласыз. Файлдарды дискке жүктөө башталат.
5 Click Ачуу. Сиз бул параметрди төмөнкү оң бурчтан таба аласыз. Файлдарды дискке жүктөө башталат.  6 Файлдардын Дискке жүктөлүшүн күтө туруңуз. Бул процесс файлдардын жалпы көлөмүнө жараша бир аз убакытты талап кылат.
6 Файлдардын Дискке жүктөлүшүн күтө туруңуз. Бул процесс файлдардын жалпы көлөмүнө жараша бир аз убакытты талап кылат.  7 IPad'де Google Drive колдонмосун ишке киргизиңиз. Үч бурчтук сөлөкөтүн көк, жашыл жана сары капталдары менен таптаңыз. Эгер сиз буга чейин Google Каттоо эсебиңизге кирген болсоңуз, анда Drive башкы бетине өтөсүз.
7 IPad'де Google Drive колдонмосун ишке киргизиңиз. Үч бурчтук сөлөкөтүн көк, жашыл жана сары капталдары менен таптаңыз. Эгер сиз буга чейин Google Каттоо эсебиңизге кирген болсоңуз, анда Drive башкы бетине өтөсүз. - Эгерде сиз файлдарды жүктөгөн эсепке кире элек болсоңуз, электрондук почтаңыздын дарегин жана сырсөзүңүздү киргизиңиз.
 8 Файлды бөлүп көрсөтүңүз. Бул үчүн тийип, кармап туруңуз. Бир нече файлды тандоо үчүн, каалаган файлды басып, кармап туруңуз, андан кийин башка керектүү файлдарды басыңыз.
8 Файлды бөлүп көрсөтүңүз. Бул үчүн тийип, кармап туруңуз. Бир нече файлды тандоо үчүн, каалаган файлды басып, кармап туруңуз, андан кийин башка керектүү файлдарды басыңыз.  9 Таптап коюңуз ⋯. Бул сүрөтчө Driveдагы ар бир файл үчүн жайгашкан.
9 Таптап коюңуз ⋯. Бул сүрөтчө Driveдагы ар бир файл үчүн жайгашкан.  10 Таптап коюңуз Оффлайнда жеткиликтүү кылуу. Сиз бул параметрди калкыма менюдан таба аласыз. Мындан ары, файлдар Google Drive колдонмосунда, планшет Интернетке туташпаган учурда да ачылышы мүмкүн.
10 Таптап коюңуз Оффлайнда жеткиликтүү кылуу. Сиз бул параметрди калкыма менюдан таба аласыз. Мындан ары, файлдар Google Drive колдонмосунда, планшет Интернетке туташпаган учурда да ачылышы мүмкүн. - Google Drive опциясын Файлдар колдонмосунан тапса болот, бирок сиз Driveдан Файлдарга бир нече файлды жүктөй албайсыз (башка булут сактоо колдонмолорундагыдай).
Кеңештер
- Көпчүлүк булут сактагыч тиркемелери оффлайнда файлдар менен иштөөгө мүмкүндүк берген "Оффлайн" мүмкүнчүлүгүн камтыйт. Бул үчүн, файлды таптап, "⋮" сүрөтчөсүн чыкылдатып, менюдан "Оффлайнды" тандаңыз.
- Файлдар iPad'деги Files колдонмосуна жүктөлгөндөн кийин, аларды булуттагы сактагычтан жок кыла аласыз (файлдарды планшетиңизде калтыруу).
Эскертүүлөр
- Эгер планшетиңиз iOS 11 же андан кийинки версияда иштеп жатса, анда Файлдар колдонмосу болбойт. Ошондуктан, файлдар тиешелүү тиркемелер менен ачылышы керек.