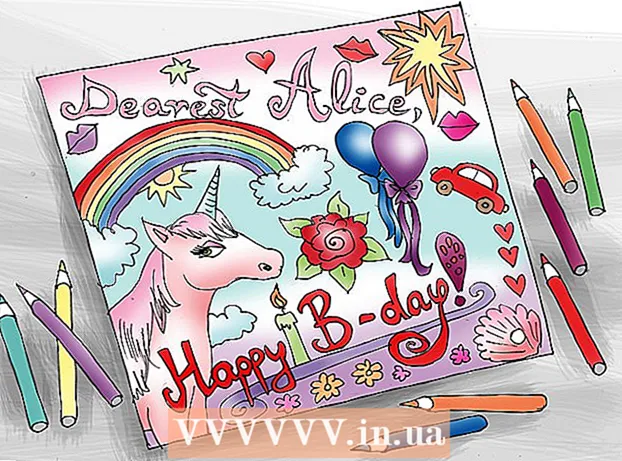Автор:
Ellen Moore
Жаратылган Күнү:
18 Январь 2021
Жаңыртуу Күнү:
1 Июль 2024

Мазмун
- Кадамдар
- 3 -метод: видео файлдарды кошуу
- 3 -метод 2: OneDrive менен чоң файлдарды бөлүшүү
- 3 -метод 3: YouTube видеолорун бөлүшүү
Досторуңуз жана үй -бүлөңүз менен бөлүшкүңүз келген сонун видеоңуз барбы? Outlook.com (мурун Hotmail деп аталган) менен, электрондук почтага видео тиркөөнүн бир нече жолу бар, файлды тиркөөдөн OneDrive аркылуу бөлүшүүгө же YouTube видеосуна шилтемелөөгө чейин. Муну кантип жасоо үчүн 1 -кадамды караңыз.
Кадамдар
3 -метод: видео файлдарды кошуу
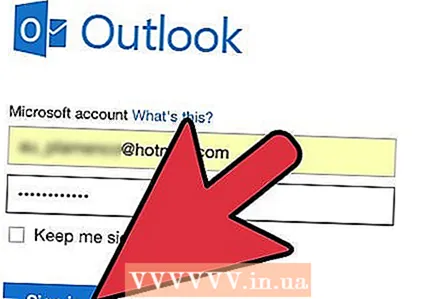 1 Жаңы кат баштаңыз. Outlook.comго өтүңүз (мурунку Hotmail жана Windows Live почтасы) жана жаңы электрондук катты баштаңыз. Туура алуучунун дарегин киргизип, Тема жана Дене талааларына каалаганын жазууну тактаңыз.
1 Жаңы кат баштаңыз. Outlook.comго өтүңүз (мурунку Hotmail жана Windows Live почтасы) жана жаңы электрондук катты баштаңыз. Туура алуучунун дарегин киргизип, Тема жана Дене талааларына каалаганын жазууну тактаңыз. - Барактын жогору жагындагы "Жаңы" баскычын басуу менен жаңы кат баштасаңыз болот.
 2 Файлды тиркеңиз. Беттин жогору жагындагы "Киргизүү" баскычын чыкылдатып, "Файлдарды тиркеме катары" тандаңыз. Сиз жөнөткүңүз келген компьютериңиздеги файлды көрсөтө аласыз. Электрондук почтаңызга кошуу үчүн аны тандаңыз.
2 Файлды тиркеңиз. Беттин жогору жагындагы "Киргизүү" баскычын чыкылдатып, "Файлдарды тиркеме катары" тандаңыз. Сиз жөнөткүңүз келген компьютериңиздеги файлды көрсөтө аласыз. Электрондук почтаңызга кошуу үчүн аны тандаңыз. - 3 Чоң файлдарды кысыңыз. Outlook.com'до файлдын өлчөмү 10 МБ бар, бул көпчүлүк видео файлдар үчүн өтө кичине болот. Сиз кичинекей өлчөмдөгү видео файлдарды кысуу үчүн программаны колдоно аласыз. Бул файлды көрүү үчүн алуучу процессти артка кайтарышы керек (ачуу).
 4 Windows жана Mac файлдарды кошумча программалык камсыздоого муктаж болбостон кысууга мүмкүндүк берет, бирок кичине өлчөмдөргө жакшыраак кысуу үчүн үчүнчү жактын программасын колдонсоңуз болот.
4 Windows жана Mac файлдарды кошумча программалык камсыздоого муктаж болбостон кысууга мүмкүндүк берет, бирок кичине өлчөмдөргө жакшыраак кысуу үчүн үчүнчү жактын программасын колдонсоңуз болот.- Эгерде сиз абдан чоң файлды бөлүшкүңүз келсе, OneDrive каттоо эсебиңиз менен файлдарды кантип бөлүшүүнү көрсөткөн кийинки ыкманы карап көрүңүз.
3 -метод 2: OneDrive менен чоң файлдарды бөлүшүү
- 1 OneDrive аркылуу файлды бөлүшүү. Эгерде файл өтө чоң болсо, анда сизден аны OneDrive эсебиңизге (мурун SkyDrive деп аталган) кошуу сунушталат жана андан кийин бул кызмат аркылуу алмашуу жасаңыз.
 2 Бардык Microsoft эсептери OneDrive'иңизде 3 ГБ чейин бош орунду бекер колдонууга мүмкүнчүлүк берет.
2 Бардык Microsoft эсептери OneDrive'иңизде 3 ГБ чейин бош орунду бекер колдонууга мүмкүнчүлүк берет.- 3 OneDrive ачуу. Чоң өлчөмдөгү файлды тиркөөгө аракет кылганда пайда болгон "OneDrive.com сайтына өтүү" баскычын чыкылдатыңыз.
 4 Файлды жүктөп алыңыз. OneDrive баракчасынын жогору жагындагы "Жүктөө" баскычын чыкылдатып, бөлүшкүңүз келген видеону тандаңыз. Видео OneDrive каттоо эсебиңизге жүктөлөт. Чоң видеолор же жай байланыштар үчүн бул көп убакытты алышы мүмкүн.
4 Файлды жүктөп алыңыз. OneDrive баракчасынын жогору жагындагы "Жүктөө" баскычын чыкылдатып, бөлүшкүңүз келген видеону тандаңыз. Видео OneDrive каттоо эсебиңизге жүктөлөт. Чоң видеолор же жай байланыштар үчүн бул көп убакытты алышы мүмкүн.  5 Почтаңызды колдонуп алмашуу жасаңыз. Файл жүктөлгөндөн кийин, Outlook.com сайтына кайтып келип, "Кыстаруу" баскычын кайра басыңыз. Бул жолу "OneDriveден бөлүшүүнү" тандаңыз. Жаңы терезе пайда болот, ал сизге керектүү файлды тандоого мүмкүндүк берет. Сиз жаңы эле жүктөгөн видео тизмектин башында турушу керек. Аны тандап, "Ачуу" баскычын чыкылдатыңыз.
5 Почтаңызды колдонуп алмашуу жасаңыз. Файл жүктөлгөндөн кийин, Outlook.com сайтына кайтып келип, "Кыстаруу" баскычын кайра басыңыз. Бул жолу "OneDriveден бөлүшүүнү" тандаңыз. Жаңы терезе пайда болот, ал сизге керектүү файлды тандоого мүмкүндүк берет. Сиз жаңы эле жүктөгөн видео тизмектин башында турушу керек. Аны тандап, "Ачуу" баскычын чыкылдатыңыз.  6 Катты жибер. Тиркелген видео OneDrive каттоо эсебиңизге шилтеме аркылуу жеткиликтүү болот. Алуучу видеону жүктөө үчүн шилтемени басып, аны өз компьютеринде көрө алат.
6 Катты жибер. Тиркелген видео OneDrive каттоо эсебиңизге шилтеме аркылуу жеткиликтүү болот. Алуучу видеону жүктөө үчүн шилтемени басып, аны өз компьютеринде көрө алат.
3 -метод 3: YouTube видеолорун бөлүшүү
 1 Бөлүшкүңүз келген видеону табыңыз. YouTubeдан көргүңүз келген видеону ачыңыз. Сиз электрондук почтаңызга видео тиркей албаганыңызда, ал видеонун шилтемесин бөлүшүп, алуучу аны оңой ача алат.
1 Бөлүшкүңүз келген видеону табыңыз. YouTubeдан көргүңүз келген видеону ачыңыз. Сиз электрондук почтаңызга видео тиркей албаганыңызда, ал видеонун шилтемесин бөлүшүп, алуучу аны оңой ача алат.  2 Бөлүшүү өтмөгүн басыңыз. Видео терезенин астында жайгашкан.
2 Бөлүшүү өтмөгүн басыңыз. Видео терезенин астында жайгашкан.  3 Шилтемени көчүрүү. Бөлүшүү өтмөгүн басканыңызда, бул видеонун шилтемесин көрөсүз. Бул шилтемени көчүрүп, электрондук почтаңызга кошуңуз.
3 Шилтемени көчүрүү. Бөлүшүү өтмөгүн басканыңызда, бул видеонун шилтемесин көрөсүз. Бул шилтемени көчүрүп, электрондук почтаңызга кошуңуз. - Эгерде сиз видеону белгилүү бир убакыттан баштап бөлүшкүңүз келсе, анда "Башта" жанындагы кутучаны белгилеп, бул видео баштала турган убакытты киргизиңиз. Шилтеме жаңы жөндөөлөрдү колдонуу үчүн өзгөртүлөт
- 4 Шилтемени электрондук почтаңыздын негизги бөлүгүнө чаптаңыз. Алуучу шилтемени басып, YouTube баракчасына кирип, видеону көрө алат.